A beállításjegyzék-bejegyzések módosítása gyors módja a nyomtatási képernyő letiltásának
- A Képernyő nyomtatása gomb Windows rendszeren lehetővé teszi a felhasználók számára a képernyőkép funkció végrehajtását Windows rendszeren.
- Windows rendszeren letilthatja a Print Screen gomb funkciót.
- A beépített Windows-beállítások használata a cél elérésének egyik hatékony módja.

xTELEPÍTÉS A LETÖLTÉSI FÁJLRA KATTINTVA
Ez az eszköz kijavítja a gyakori számítógépes hibákat azáltal, hogy a problémás rendszerfájlokat a kezdeti működő verziókra cseréli. Ezenkívül távol tartja a rendszerhibáktól, a BSoD-ktől, és kijavítja a rosszindulatú programok és vírusok által okozott károkat. Javítsa ki a számítógéppel kapcsolatos problémákat, és távolítsa el a vírusok által okozott károkat most 3 egyszerű lépésben:
- Töltse le és telepítse a Fortect programot a számítógépén.
- Indítsa el az eszközt és Indítsa el a beolvasást hogy megtalálja a problémákat okozó törött fájlokat.
- Kattintson a jobb gombbal Indítsa el a Javítást számítógépe biztonságát és teljesítményét érintő problémák megoldásához.
- A Fortect-et letöltötte 0 olvasói ebben a hónapban.
A Windows 11 Képernyőnyomtatás gombja lehetővé teszi a felhasználók számára, hogy képernyőképeket készítsenek számítógépük képernyőjéről, és elmentsék azokat. A felhasználók azonban problémákat jelentenek a Képernyő nyomtatása gombbal kapcsolatban, amikor érzékeny információkról engedély nélkül képernyőképet készítenek számítógépükön.
Ezért a képernyő nyomtatás gombjának letiltása a Windows 11 rendszeren segít megelőzni a kockázatokat. Arról is olvashatsz hogyan lehet kijavítani a nem működő nyomtatási képernyőt Windows 11 rendszeren.
Letilthatom a képernyőképeket Windowson?
Igen, a Windows rendszeren a képernyőképek letilthatók harmadik féltől származó szoftverek használatával vagy a beállításjegyzék-beállítások módosításával.
Ez azonban nem egy bolondbiztos technika, és a tapasztalt felhasználók megkerülhetik. Ezenkívül a képernyőképek letiltása hatással lehet bizonyos programok működésére, amelyek a képernyőrögzítési funkcióra támaszkodnak.
Ezért azt javasoljuk, hogy alaposan fontolja meg lehetőségeit, vagy forduljon szakemberhez további felvilágosításért.
Hogyan tilthatom le a Print Screen gombot Windows 11 rendszeren?
1. Használja a Windows beállítási alkalmazását
- megnyomni a ablakok + én gombot a megnyitásához Windows beállítások.
- Kattintson a Megközelíthetőség kategóriát és válassza ki Billentyűzet a jobb oldali menüből.

- Navigáljon a A Képernyő nyomtatása gombbal nyissa meg a képernyő levágását és kapcsolja ki a letiltási lehetőséget.

- Zárja be a Windows beállításait, és indítsa újra a számítógépet.
A Windows operációs rendszerben van egy Képernyőnyomtatás gomb a képernyő kivágásának megnyitásához, amely lehetővé teszi a Print Screen engedélyezését és letiltását. Tehát az opció kikapcsolása segíthet.
Tekintse meg útmutatónkat a hogyan lehet javítani a Windows-beállítások meg nem nyílását ha nehézségei vannak a Windows beállításainak használatával.
2. Módosítsa a Rendszerleíróadatbázis-szerkesztőt
- nyomja meg ablakok + R gomb a megnyitásához Fuss párbeszédablak, írja be regedit, majd nyomja meg Belép kinyitni a Rendszerleíróadatbázis-szerkesztő.
- Másolja ki a következő elérési utat, és illessze be a Rendszerleíróadatbázis-szerkesztő címsorába, majd nyomja meg a gombot Belép:
HKEY_CURRENT_USER\Control Panel\Keyboard - Kattintson a jobb gombbal bárhová a jobb oldali ablaktáblában, és válassza ki Új a legördülő menüből, majd kattintson a gombra DWORD (32 bites)Érték az opciók listájából.

- Nevezze át az Új értéket erre: PrintScreenKeyForSnippingEnabled és nyomja meg Belép.
- Kattintson duplán a PrintScreenKeyForSnippingEnabled érték, bemenet 0 ban,-ben Értékadatok billentyűt a letiltásához, és 1 nak nek engedélyezze azt.
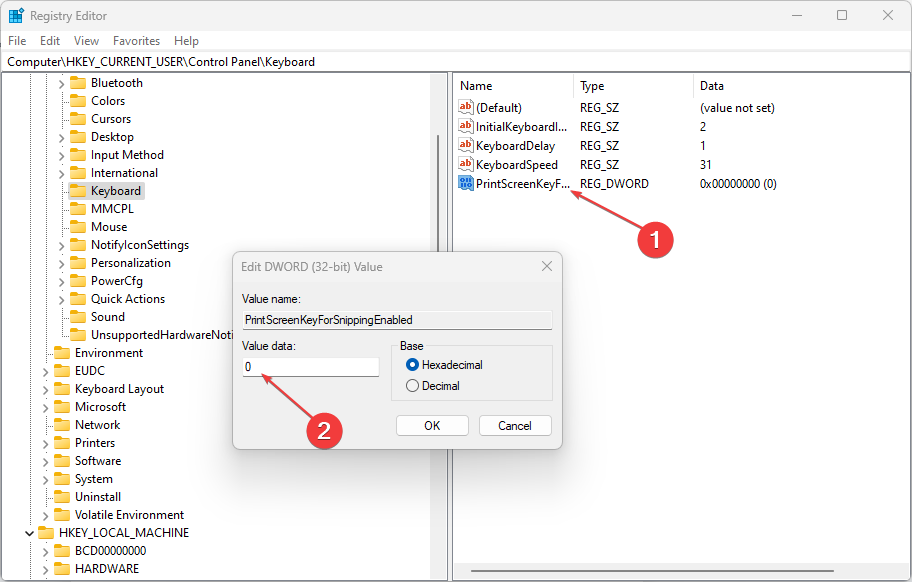
- Zárja be a Rendszerleíróadatbázis-szerkesztőt, és indítsa újra a számítógépet a módosítások mentéséhez.
A Rendszerleíróadatbázis-szerkesztő módosításával olyan programokkal kapcsolatos információkhoz férhet hozzá, amelyek lehetővé teszik a felhasználók számára a releváns kulcsok módosítását, például a Képernyő nyomtatása gomb letiltását és engedélyezését. Olvashatsz róla hogyan lehet kijavítani a sérült rendszerleíró adatbázist a Windows rendszeren.
- 0x0000004E BSoD: 7 módszer a javításra
- 3 legegyszerűbb módja a fájltípus megváltoztatásának Windows 11 rendszeren
- AMDRSServ.exe: Mi ez és hogyan javítható meg 7 egyszerű lépésben
Harmadik féltől származó alkalmazásokat is használhat a Print Screen funkció letiltásához Windows rendszeren. Ezek segítséget nyújtanak azoknak a vállalkozásoknak vagy magánszemélyeknek, akik meg akarják védeni az érzékeny információkat a rögzítéstől és megosztástól.
Hasonlóképpen, az ilyen alkalmazások megakadályozzák, hogy a felhasználó képernyőképeket vagy képeket készítsen a Windows 11 rendszeren, így biztosítva adataik bizalmas kezelését.
Ezenkívül érdekelheti a felvételről szóló útmutatónk képernyőképek vagy képek rögzítése Windows 11 rendszeren.
Ne habozzon, tudassa velünk, melyik eljárás vált be Önnek.
Még mindig problémákat tapasztal?
SZPONSORÁLT
Ha a fenti javaslatok nem oldották meg a problémát, akkor számítógépén súlyosabb Windows-problémák léphetnek fel. Javasoljuk, hogy válasszon egy olyan all-in-one megoldást, mint pl Fortect a problémák hatékony megoldásához. A telepítés után egyszerűen kattintson a Megtekintés és javítás gombot, majd nyomja meg Indítsa el a Javítást.


