Bár a folyamatosan fejlődő Windows 10 használata érdekes lehet, a PC-n való munkavégzés során újra és újra felvethet néhány kihívást. Számos különböző típusú hibával találkozhatunk egy bizonyos alkalmazás megnyitásakor. Az egyik ilyen bosszantó hiba: „Ez az alkalmazás nem nyitható meg. (Az alkalmazás neve) nem nyitható meg, amíg a felhasználói fiókok felügyelete ki van kapcsolva ”. Egy másik hasonló hiba lehet: „Ez az alkalmazás nem aktiválható, ha az UAC le van tiltva.”
Ez a hiba akkor jelenik meg, amikor olyan metró alkalmazásokat próbál megnyitni, mint a Microsoft Edge, a Naptár vagy a Számológép. Igazán zavaró lehet, ha fontos munka közepette jársz. A jó hír az, hogy az alábbi három módszerrel könnyen megoldható. Lássuk, hogyan.
1. módszer: Hogyan lehet kijavítani a „Ez nem nyitható meg a hibát a Windows 10 rendszerben az UAC használatával
1. lépés: Kattintson a ablakok ikonra a Asztal és írja be Vezérlőpult a keresőmezőben. Kattintson az eredményre.

2. lépés: Ban,-ben Vezérlőpult ablakban kattintson a gombra Rendszer és biztonság.
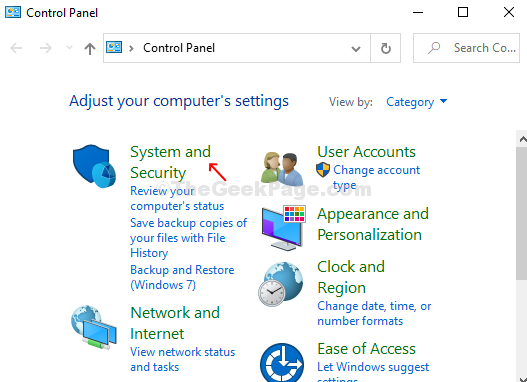
3. lépés: Ban,-ben Rendszer és biztonság ablakban kattintson a gombra Biztonság és karbantartás.

4. lépés: Ban,-ben Biztonság és karbantartás ablakban kattintson a gombra Módosítsa a felhasználói fiókok felügyeletének beállításait az ablaktábla bal oldalán.
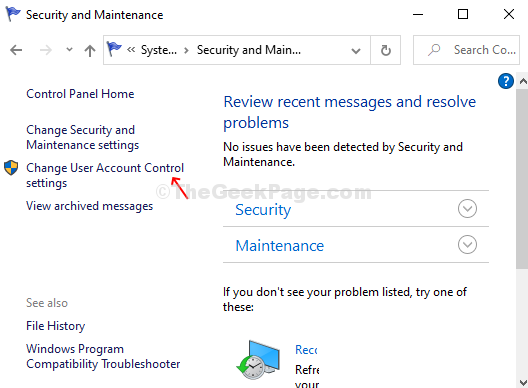
5. lépés: Ezután a Felhasználói fiókok felügyeletének beállításai ablakban csúsztassa a bal oldali csúszkát a legjobb 3 lehetőség bármelyikéhez Mindig értesítsd nak nek Soha ne értesítsd. Ez bármilyen más lehetőséget jelent, mint a soha nem értesítést.
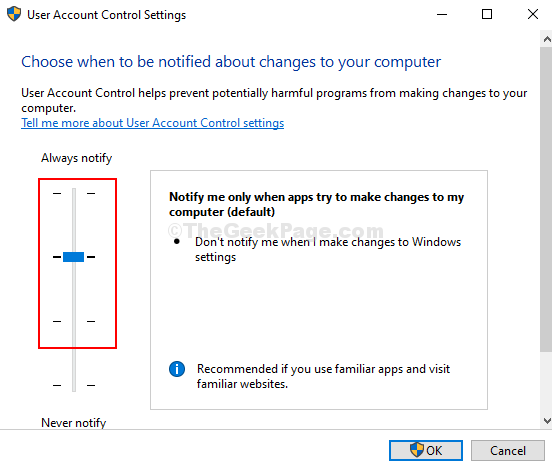
Most egyszerűen indítsa újra a rendszert, hogy a változtatások hatékonyak legyenek.
2. módszer: Hogyan lehet kijavítani a „Ez nem nyitható meg a hibát a Windows 10 rendszerben a Windows Store segítségével?
1. lépés: Kattintson a ablakok ikonra a Asztal és írja be Powershell a keresőmezőben. Kattintson a jobb gombbal az eredményre, majd kattintson a gombra Futtatás rendszergazdaként hogy kinyissa a Powershell ablak a Adminisztrátor jogokat.

2. lépés: Ban,-ben Powershell ablak futtassa az alábbi parancsütést Belép:
Get-AppXPackage -AllUsers | Foreach {Add-AppxPackage -DisableDevelopmentMode -Register "$ ($ _. InstallLocation) \ AppXManifest.xml"}
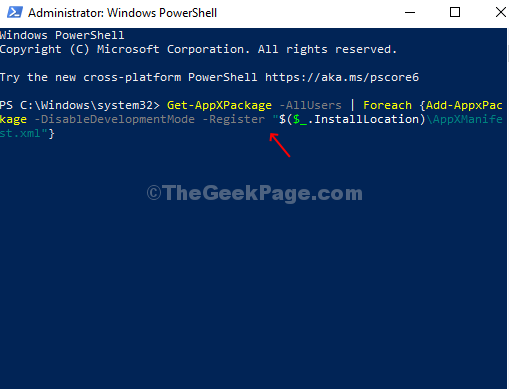
Zárja be a Powershell ablakot, és indítsa újra a számítógépet, hogy a változtatások hatékonyak legyenek.
3. módszer: A „Nem lehet megnyitni a hibát a Windows 10 rendszerben a hibaelhárító segítségével” hibaelhárítás
1. lépés: Kattintson a ablakok ikonra a Asztal és írja be Hibaelhárítás a keresőmezőben. Kattintson az eredményre - A beállítások hibaelhárítása. Elviszi a Hibaelhárítás kategóriában Beállítások kb.

2. lépés: Alatt Hibaelhárítás kategóriában Beállítások alkalmazást, görgessen le a Windows Store alkalmazások szakasz. Kattintson a Fussa hibaelhárító gombot alatta.

3. lépés: Elkezdi észlelni a problémákat. Ha probléma merül fel, felajánlja a lehetőséget Visszaállítás az alkalmazások. Ebben az esetben egyszerűen meg kell nyomnia a Visszaállítás gomb. A befejezés után újraindíthatja számítógépét, hogy a változtatások érvénybe lépjenek.

Ha nincs probléma, megjelenik egy üzenet - A hibaelhárítás nem tudta azonosítani a problémát. Ebben az esetben rákattinthat a gombra Bezárás kilépni.


