A tálca nem tudja automatikusan elrejteni, ha fontos értesítések vannak
- A File Explorer újraindítása az egyik leghatékonyabb módja a Windows 7 rendszerben nem működő tálca automatikus elrejtésének javításának.
- Az értesítések törlésével a tálca rejtett marad.
- Alternatív megoldás lehet a számítógépes tevékenységet zavaró háttéralkalmazások számának csökkentése is.

xTELEPÍTÉS A LETÖLTÉSI FÁJLRA KATTINTVA
A Fortect egy rendszerjavító eszköz, amely képes átvizsgálni a teljes rendszert sérült vagy hiányzó operációs rendszer-fájlok után, és automatikusan lecseréli azokat működő verziókra a tárolójából.
Növelje számítógépe teljesítményét három egyszerű lépésben:
- Töltse le és telepítse a Fortect programot a számítógépén.
- Indítsa el az eszközt és Indítsa el a beolvasást
- Kattintson a jobb gombbal Javítás, és néhány percen belül javítsa ki.
- 0 az olvasók már letöltötték a Fortectet ebben a hónapban
Néhány olvasónk felfedezte, hogy a tálca automatikus elrejtése funkció nem működik a Windows 7 rendszerben. Ez egy hatékony módja annak, hogy egy kis helyet biztosítson, hogy a legtöbbet hozza ki a képernyőből.
Tehát ez a cikk gyors megoldásokat kínál a probléma elhárításához. Azonban egy másik módja annak, hogy a legtöbbet hozza ki a képernyőből Windows rendszerben, ha megy teljes képernyőre.
Miért nem működik a tálca automatikus elrejtése?
Az automatikus elrejtés funkció sokkal megbízhatóbb a Windows 10 és 11 rendszeren, de trükkös a Windows 7 rendszeren. Íme néhány ok, amiért az automatikus elrejtés tálca nem működik:
- Háttér alkalmazások – Gyakran több alkalmazást is futtat egyszerre. Az ilyen háttéralkalmazások ütközhetnek az operációs rendszer automatikus elrejtési konfigurációival. Nézze meg a a háttéralkalmazások kikapcsolásának módjai itt.
- Értesítések – Amikor a számítógépe fontos értesítéseket kap, például a Microsoft súgóját vagy a Windows Defendert, a tálca nem rejtőzik el, hogy ne maradjon le az üzenetről.
- Windows Intéző - Egyes esetekben, A Windows Intéző hibákat vagy alkalmanként lefagyásokat tapasztalhat a nagy memóriahasználat miatt; ez az automatikus elrejtés funkció meghibásodását okozhatja.
- Harmadik féltől származó alkalmazások befolyásolják – Ennek kicsi az esélye, de előfordulhat, hogy a régi alkalmazások továbbra is üzeneteket küldhetnek a Windows rendszerbe, és ezzel megakadályozzák a tálca elrejtését.
Most, hogy rájöttünk, hogy miért történik ez, kezdjük el ténylegesen megoldani ezt a bosszantó problémát.
Hogyan javíthatom ki, hogy a tálca automatikusan elrejtése nem működik a Windows 7 rendszerben?
Mielőtt rátérnénk a speciális javításokra, íme néhány előzetes ellenőrzés, amelyet el kell végeznie:
- Győződjön meg arról, hogy a tálca automatikus elrejtésre van állítva. Útmutatónkat itt olvashatja hogyan lehet elrejteni a tálcát a Windows 11 rendszerben.
- Távolítsa el a nem használt alkalmazásokat.
Ha a fenti lépésekkel nem sikerült megoldani a problémát, itt van néhány alapvető javítás, amellyel kijavíthatja, hogy az automatikus elrejtés nem működik:
1. Indítsa újra a File Explorert
- nyomja meg ablakok + R kinyitni a Fuss prompt, írja be feladatmgr, és nyomja meg Belép.
- Navigáljon a Folyamatok fülre a felugró ablak tetején, kattintson a jobb gombbal explorer.exeés válassza ki a lehetőséget Folyamat befejezése.
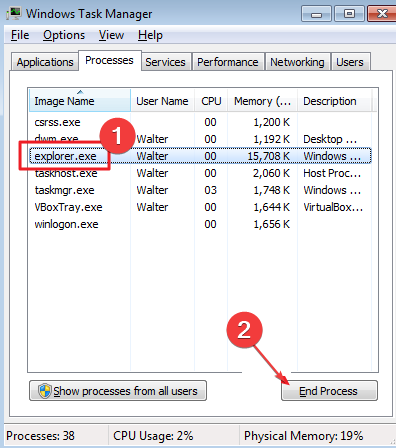
- A tetején a Feladatkezelő ablakban kattintson a Fájl fület, és kattintson a gombra Futtasson egy új feladatot (Megjelenik egy párbeszédpanel).
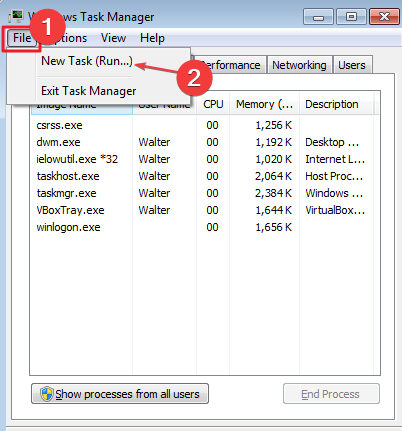
- Írja be az explorer.exe parancsot, és nyomja meg Belép.
Ennek kellene állítsa vissza a tálca beállításait és remélhetőleg megoldja a tálca automatikus elrejtésével kapcsolatos problémákat.
2. Oldja fel a Tálcát
- Kattintson jobb gombbal a tálcán a képernyő alján.
- A felugró menüben keresse meg a A Tálca zárolása választási lehetőség.

- Ha van mögötte pipa, kattintson rá A Tálca zárolása.
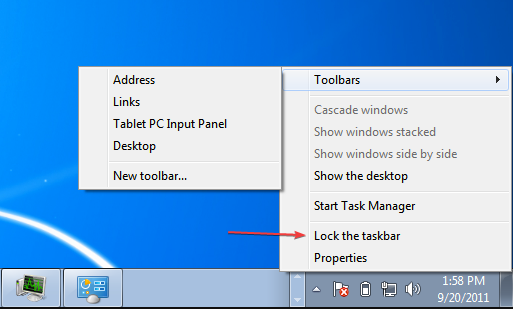
Az automatikus elrejtés funkció tehetetlenné válik, ha a tálca zárolva van. Előfordulhat, hogy a tálca le van zárva, ha a számítógép tálcája nem rejtőzik el automatikusan. Ezzel feloldja a tálcát, és újra engedélyezi az automatikus elrejtés funkciót.
- A Windows 7 véletlenszerűen leáll: 7 módszer a végleges javításra
- Windows 7 frissítési hiba 80072efe [Megoldva]
- A Windows 7 rendszerű számítógép véletlenszerűen lefagy: 5 módszer a javításra
3. Értesítések törlése
Elengedhetetlen az értesítési sáv törlése, hogy a tálca rejtve maradjon. Az értesítések általában a képernyő jobb alsó sarkában találhatók.
Elengedhetetlen ezen értesítések törlése; az elsőbbségi értesítések, például a Microsoft, általában megakadályozzák a tálca elrejtését. Az értesítési sáv törlése megakadályozhatja a probléma fennmaradását.
4. Távolítsa el a harmadik féltől származó szoftvereket
- Tól Rajt menüből válassza ki a Kezelőpanel.

- Tól Programok kategória, válassza ki Programok és szolgáltatások.

- Válassza ki az eltávolítani kívánt víruskereső programot, majd válassza ki Eltávolítás/Módosítás.
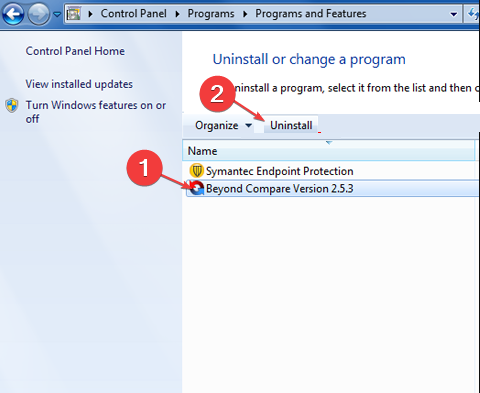
- Amikor a rendszer kéri, indítsa újra a számítógépet.
Csak azokat az alkalmazásokat távolítsa el, amelyekről úgy gondolja, hogy megzavarják a tálca beállításait.
A tálca elrejtése az egyik legjobb módja a számítógép képernyőjének maximalizálásának. Ha a számítógép tálcája nem hajlandó rejtett maradni, alkalmazhatja a fenti lépések bármelyikét.
A Windows 7 szolgáltatásai meglehetősen korlátozottak, és elavulttá vált. Tekintse meg útmutatónkat hogyan frissítheti az operációs rendszert Windows 10 vagy 11 rendszerre.
Ha magasabb operációs rendszer-verzióra frissít, a tálca automatikus elrejtése helyett átlátszó tálcát is megvalósíthat.
Ha további kérdése van, vagy egyéb kérdése van, kérjük, mondja el nekünk a megjegyzés rovatban.
Továbbra is problémákat tapasztal?
SZPONSORÁLT
Ha a fenti javaslatok nem oldották meg a problémát, akkor számítógépén súlyosabb Windows-problémák léphetnek fel. Javasoljuk, hogy válasszon egy olyan all-in-one megoldást, mint pl Fortect a problémák hatékony megoldásához. A telepítés után egyszerűen kattintson a Megtekintés és javítás gombot, majd nyomja meg Indítsa el a Javítást.


