A harmadik féltől sok olyan alkalmazás jelent meg, amelyek térképszolgáltatásokat nyújtanak, de a legpontosabb és leghatékonyabb, amelyre a felhasználók számíthatnak, az Apple Maps. A közelmúltban azonban sok iPhone-felhasználótól kaptunk bejelentést arról, hogy az Apple Maps hirtelen leállt az iPhone-jukon.
A probléma fő oka az iPhone körüli gyenge GPS-jel, az alacsony internetkapcsolat jele és a hely lehet szolgáltatások beállításai kikapcsolva, technikai hibák az iPhone és/vagy Apple Mapsben, helytelenül beállított dátum és idő az iPhone-on, stb.
Ha Önnek is ilyen problémája van az Apple Maps használata közben, ne aggódjon. Ebben a cikkben számos olyan javítást talál, amelyek kiváló lehetőséget kínálnak a probléma egyszerű megoldására iPhone-ján.
Tartalomjegyzék
Előzetes tippek
- Indítsa újra az iPhone-t – Bármilyen technikai hiba, még ha kisebb is, nem teszi lehetővé egyes alkalmazások zökkenőmentes működését. Ezért az ilyen hibák eltávolításához indítsa újra az iPhone-t egyszer, és ellenőrizze, hogy a probléma megoldódott-e az iPhone újraindítása után.
- Tesztelje az internetjelet – A legtöbb alkalmazásnak internetjelre van szüksége a jobb működéshez. A Térképnek azonban még erősebb jelekre van szüksége ahhoz, hogy kiváló adatokat tudjon készíteni az útvonalakon. Ezért győződjön meg arról, hogy van egy erős mobil adathálózat, és van aktiválva az adatcsomag.
- Győződjön meg róla, hogy erős a GPS-jel – Annak ellenére, hogy iPhone-ján erős internetkapcsolat van, az Apple Maps-nek továbbra is erős GPS-jelre van szüksége, hogy pontos eredményeket adjon az iPhone-ján lévő térképen. Győződjön meg arról, hogy nem alagút/metró vagy pince alatt van, hanem menjen nyílt helyre, hogy jobb GPS-jelet kapjon.
- Ellenőrizze a Hangbeállításokat – Néha előfordulhat, hogy a probléma az iPhone hangjával van, és előfordulhat, hogy nem hallja a Térkép hangját az iránymutatáshoz. Tehát ellenőrizze a hangbeállításokat, és növelje az iPhone hangerejét, és ellenőrizze, hogy hallja-e.
1. javítás – Kényszerítse be az Apple Maps alkalmazást, majd nyissa meg újra
1. lépés: Az Apple Maps alkalmazás kényszerített bezárásához először meg kell lépnie a Alkalmazásváltó az iPhone-on.
2. lépés: Ehhez exponenciálisan el kell húznia az iPhone képernyőjét a bal alsó sarokból a jobb oldal felé.
3. lépés: Miután az App Switcher megjelenik iPhone-ján, keresse meg a Térképek kb.
4. lépés: Most elcsórazt felfelé kényszeríteni bezárni.
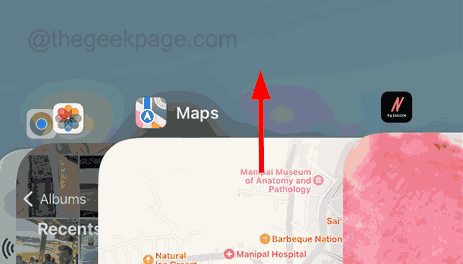
5. lépés: Miután bezárta, lépjen a kezdőképernyőre, és nyissa meg újra a Térképek alkalmazást az ikonjára kattintva.
HIRDETÉS
HIRDETÉS
2. javítás – Helyhozzáférés biztosítása az Apple Mapshez
1. lépés: Kattintson a beállítások ikonra.
2. lépés: Ezzel elindítja a Beállítások alkalmazást iPhone-ján.
3. lépés: Ezután lépjen a Adatvédelem és biztonság opciót a beállítások listájából.
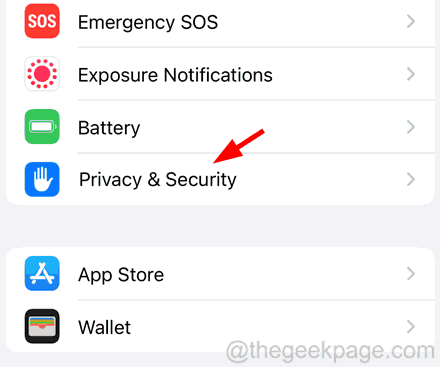
4. lépés: Válassza ki a Helymeghatározó szolgáltatások opciót az Adatvédelem és biztonság oldal tetején az alábbiak szerint.
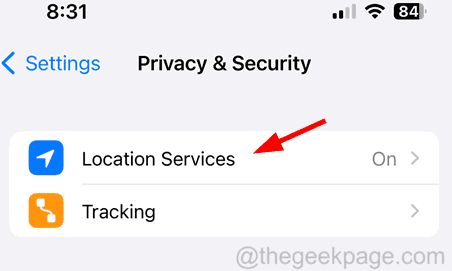
5. lépés: Görgessen le a listában, és érintse meg a Térképek választási lehetőség.
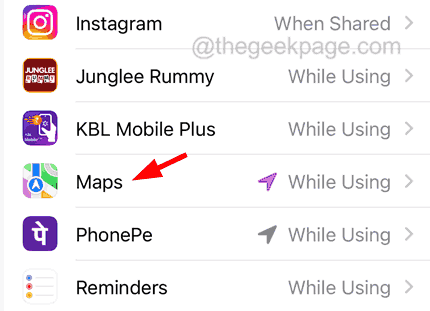
6. lépés: Győződjön meg arról, hogy valamelyiket választotta Az alkalmazás használata közben vagy Az alkalmazás vagy a widgetek használata közben opciót a megadott lehetőségek közül.
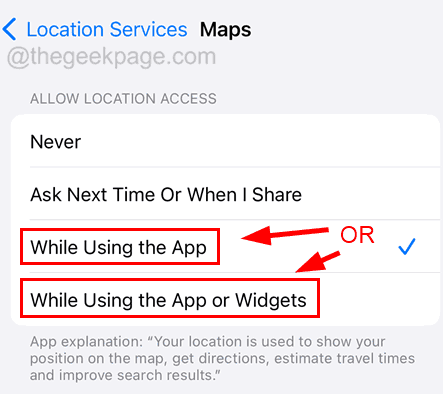
3. javítás – Kapcsolja be a helyszolgáltatási beállításokat
1. lépés: Indítsa el a Beállítások oldalon.
2. lépés: Kattintson a gombra Adatvédelem és biztonság opciót az alábbiak szerint.
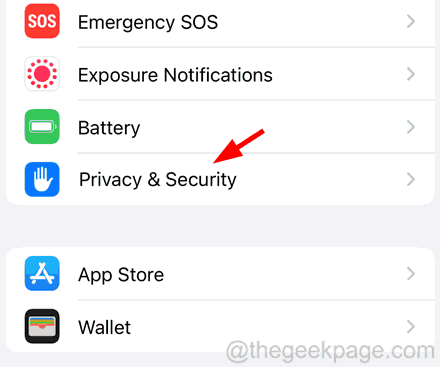
3. lépés: Most kattintson a gombra Helymeghatározó szolgáltatások a csúcson.
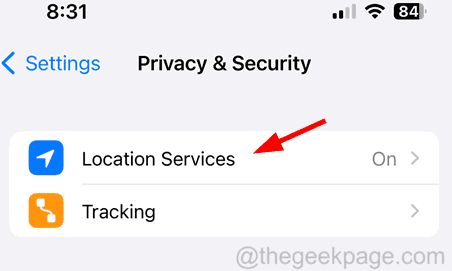
4. lépés: Engedélyezze a Helymeghatározó szolgáltatások opciót a váltókapcsoló megérintésével, az alábbi képernyőképen látható módon.

4. javítás – Állítsa be a megfelelő dátum- és időbeállításokat
1. lépés: Nyissa meg a Beállítások kb.
2. lépés: Lépjen a Tábornok opciót, ha rákattint.

HIRDETÉS
3. lépés: Ezt követően ki kell választania a Dátum idő opció a Tábornok oldalt az alábbiak szerint.
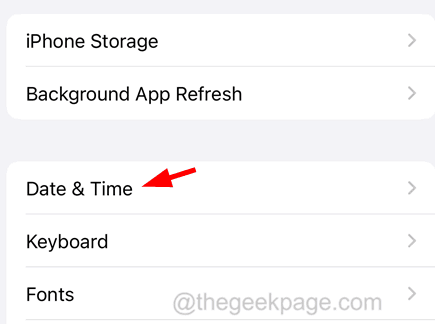
4. lépés: Miután eljutott ide, győződjön meg róla, hogy megvan engedélyezve van a Automatikus beállítás opciót a váltógomb megérintésével.
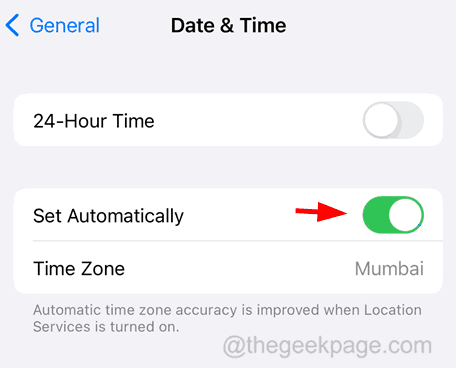
Ez beállítja a helyes dátumot és időt az iPhone-on, és könnyen megoldja a problémát.
5. javítás – Állítsa vissza a hálózati beállításokat iPhone-ján
Még a fent ismertetett megoldások mindegyikének kipróbálása után is, ha nem sikerült kijavítania a problémát, valószínűleg vissza kell állítania az iPhone hálózati beállításait. Próbáld meg végrehajtani a állítsa vissza a hálózati beállításokat az iPhone-on és könnyen meg kell oldania ezt a problémát.


