A Microsoft Outlook ügyfélprogramjával végzett módosítások néha nagyon problémássá válhatnak. Tehát ebben az esetben, ha a felhasználó általában tiszta lappal akar kezdeni. Ez csak akkor lehetséges, ha visszaállítja a Microsoft Outlook alapértelmezett beállításait. Ebben a cikkben lépésről lépésre bemutatjuk a Microsoft Outlook alapértelmezett beállításainak visszaállítását.
Tartalomjegyzék
1. javítás – Töröljön bizonyos Outlookkal kapcsolatos értékeket
Csak törölnie kell néhány, az Outlookhoz kapcsolódó értéket.
JEGYZET – Ez a folyamat magában foglalja a Rendszerleíróadatbázis-szerkesztő használatát a rendszerleíró adatbázis módosításához. Bár ezeket a lépéseket számos rendszeren kipróbálták és tesztelték, készítsen biztonsági másolatot a rendszerleíró adatbázishoz.
1. lépés - Közvetlenül írja be a „regedit” a keresőmezőben.
2. lépés - Ezután érintse meg a „Rendszerleíróadatbázis-szerkesztő", hogy megnyissa.

3. lépés– Ezután el kell mennünk idáig –
Számítógép/HKEY_CURRENT_USER/Szoftver/Microsoft/Office/16.0/Outlook/Beállítás
[
JEGYZET – A „mappa”16” a rendszerre telepített Office-alkalmazás verzióját jelöli. Ez a használt Office-alkalmazás verziójától függően változhat.
]
4. lépés – A jobb oldali ablaktáblában több értéket fog látni.
5. lépés – Nézd meg jobb gombbal a „CreateWelcome" értékét, és érintse meg a "Töröl“.

HIRDETÉS
6. lépés – A Rendszerleíróadatbázis-szerkesztő figyelmeztető üzenetet küld. Tehát érintse meg a „Igen” az érték törléséhez.
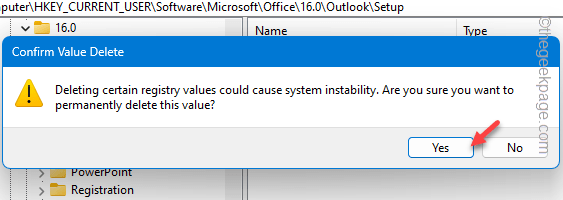
7. lépés – Most a képernyő ugyanazon a részén keresse meg a „Első futás” értékét.
8. lépés – Kattintson a jobb gombbal ugyanarra az értékre, és válassza a „Töröl“.
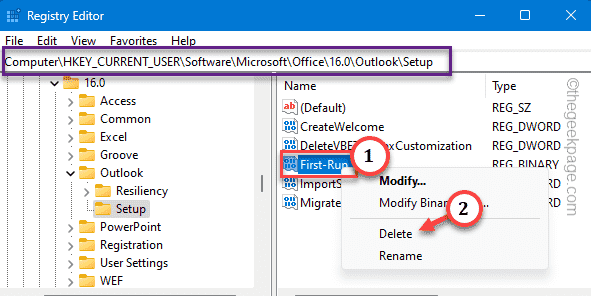
9. lépés – Egy másik figyelmeztető üzenet jelenik meg. Tehát érintse meg a „Igen“.
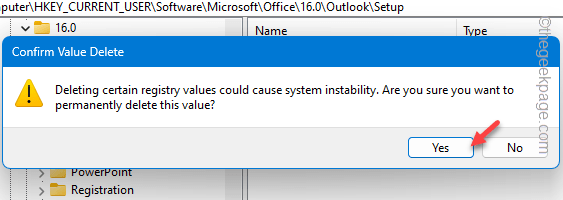
Lépjen ki a Rendszerleíróadatbázis-szerkesztő oldalon. Újrakezd a rendszer a szerkesztés elvégzése után.
Most már megnyithatja az Outlookot, és tesztelheti.
2. javítás – Állítsa vissza az Outlook-profilt
Állítsa vissza az Outlook-profilt a számítógépén, és hozzon létre egy új profilt az e-mail hitelesítő adataival. ne aggódj. Nem veszít el semmilyen adatot.
1. lépés - Nyissa meg a Outlook ügyfél.
2. lépés - Ezután kattintson a „Fájl” menüben. Ezután kattintson a „Fiók beállítások“.
3. lépés – Választ "Profilok kezelése” a profilok kezeléséhez.

4. lépés – Ezután kattintson a „Profilok megjelenítése“.

5. lépés – Ezt követően kattintson a „Távolítsa el” a profil eltávolításához a számítógépről.

6. lépés – Most kattintson a „Hozzáadás” hogy új profilt adjon a helyére.

7. lépés – Nevezd el ezt a profilt úgy, ahogy szeretnéd.
8. lépés – kattintson a „rendben“.
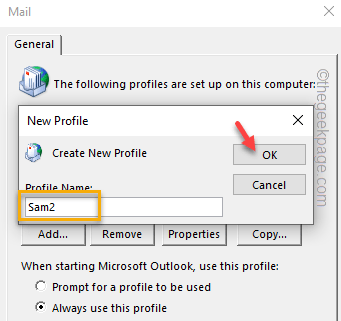
9. lépés – Bevitel a neved és email hitelesítő adatait, és állítsa be e-mail fiókját.

Ez a folyamat mindössze néhány percet vesz igénybe. Hajtsa végre a teljes eljárást a képernyőn megjelenő lépések szerint.
10. lépés – Visszatérve a fő Mail oldalra, válassza ki az új profilt, és válassza a „Mindig ezt a profilt használja“.
11. lépés – Ezután állítsa a legördülő menüt a „Outlook” és érintse meg a „rendben” a módosítás mentéséhez.
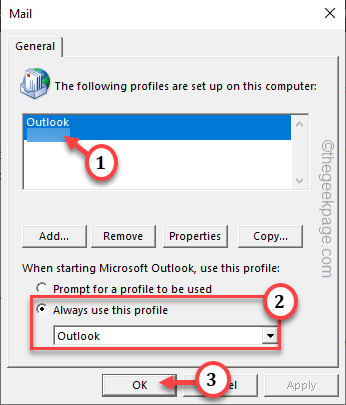
HIRDETÉS
Miután ezt megtette, az Outlook megnyílik a profiljával.
3. javítás – Állítsa vissza a nézetet az Outlookban
Ha nem szeretné teljesen alaphelyzetbe állítani az Outlook klienst vagy törölni a levelezési profilját, egyszerűen visszaállíthatja az Outlook módosított nézetét az alapértelmezettre.
1. lépés - Menj a "Kilátás” lapon az Outlookban.
2. lépés - Ott talál egy lehetőséget "Beállítások megtekintése“.

3. lépés– Csak érintse meg a „Állítsa vissza az aktuális nézetet” opciót az MS Outlook aktuális nézetének visszaállításához.
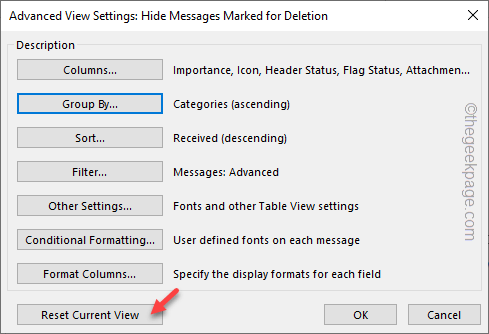
Ezzel eltávolítja az Outlook nézetbeállításaiban elhelyezett összes módosítót az alapértelmezett Outlook környezetbe.
Ez nem állítja vissza az Outlookot.
Remélhetőleg ez segített a probléma megoldásában.
![Best Buy alkalmazás Windows 8 / RT / 10 rendszerhez [Áttekintés]](/f/823b5f0243ac662460ec641df9ce844b.jpg?width=300&height=460)

