- Az általános PnP monitor illesztőprogramja alapértelmezés szerint jelen van a Windows PC-n, ezért az első használatkor automatikusan települ.
- Néha a Windows frissítése vagy frissítése után manuálisan kell letöltenie és telepítenie az általános PnP monitor illesztőprogramját.
- Ez segít abban, hogy a rendszermonitor megfelelően működjön a megfelelő felbontás mellett.
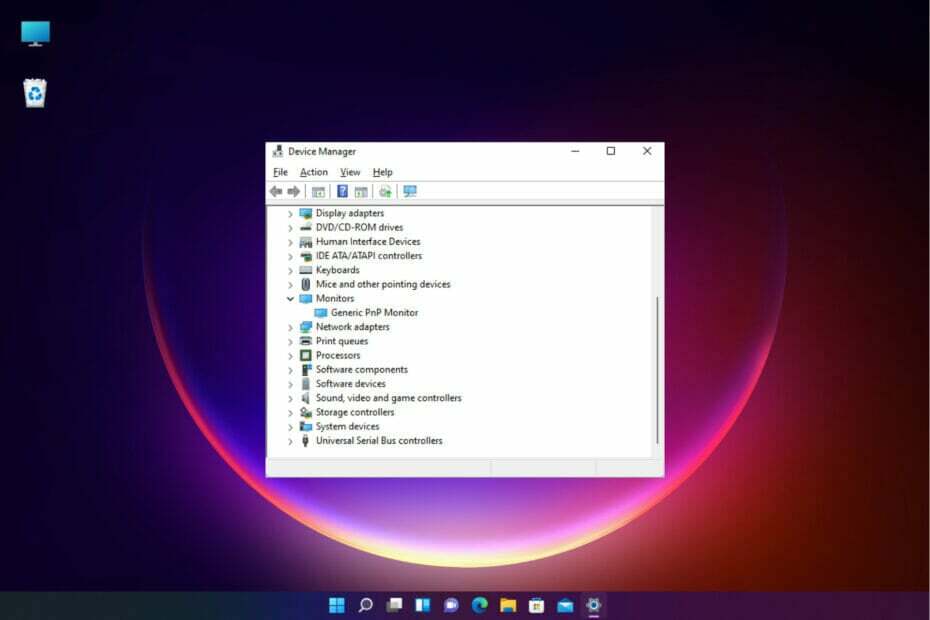
xTELEPÍTÉS A LETÖLTÉSI FÁJLRA KATTINTVA
- Töltse le a DriverFix-et (ellenőrzött letöltési fájl).
- Kattintson Indítsa el a szkennelést hogy megtalálja az összes problémás illesztőprogramot.
- Kattintson Frissítse az illesztőprogramokat új verziók beszerzése és a rendszer hibáinak elkerülése érdekében.
- A DriverFix-et letöltötte 0 olvasói ebben a hónapban.
Ha nemrég frissített Windows 10 vagy Windows 11 rendszerre, előfordulhat, hogy le kell töltenie az Általános PnP monitor illesztőprogramját a számítógépére.
Ezért összeállítottunk egy útmutatót, amely többet mond az általános PnP-monitorokról, valamint néhány gyors módszerről az általános PnP-illesztőprogram letöltésére és telepítésére Windows rendszeren.
Előfordulhat, hogy a legtöbb monitormárkához le kell töltenie az illesztőprogramot, beleértve az Acer Generic PnP monitor illesztőprogramját is.
Amikor a monitor típusát keresi az Eszközkezelőben vagy a Képernyőadapter tulajdonságai között a Monitor lapon, észreveheti az Általános PnP-monitort. Valószínűleg megtalálja a kétmonitoros beállításokban, mind a laptopok, mind az asztali számítógépek számára.
A megfelelő általános PnP-monitor-illesztőprogram letöltése nemcsak a kijelző felbontását javítja, hanem lehetővé teszi a frissítési gyakoriság módosítását is.
Tehát, mielőtt belemerülnénk az eljárásokba, értsük meg, mi az az általános PnP-monitor, és hogyan töltheti le és telepítheti a megfelelő monitor-illesztőprogramot.
Mi az az általános PnP monitor?
A PnP a Plug and Play rövidítése, amely lehetővé teszi külső eszközök hozzáadását vagy eltávolítását a megfelelő illesztőprogramok manuális konfigurálása vagy telepítése nélkül.
Így amikor egy eszközt csatlakoztat a számítógépéhez, az operációs rendszer automatikusan felismeri az eszközt, így nincs szükség külön illesztőprogram letöltésére és telepítésére. Ez elősegíti, hogy a külső eszköz azonnal, gond nélkül elinduljon.
Ennek megfelelően, ha VGA- vagy HDMI-kábellel csatlakoztat egy monitort a Windows rendszerhez, az operációs rendszer észleli a monitor típusát, és ezek közé tartozik az általános PnP-monitor.
A Generic PnP monitor feladata, hogy probléma nélkül csatlakoztasson egy külső monitort a készülékhez, de néha meghibásodhat, és hibához vezethet.
Miért kell telepítenem az Általános PnP monitor illesztőprogramját?
A plug and play rendszerrel rendelkező monitorokhoz általában nincs szükség külön monitor-illesztőprogramra. Azonban a felbontás, a frissítési gyakoriság vagy a színminőség javításához szükséges támogatás hozzáadásához le kell töltenie és telepítenie kell a legújabb illesztőprogramot.
Ezért érdemes letölteni és telepíteni a megfelelő Általános PnP-monitor-illesztőprogramot a Windows 11 rendszerhez, hogy a számítógép kijelzője mindig megfelelően működjön.
Az alábbiakban bemutatunk néhány módszert az általános PnP-monitor-illesztőprogram letöltésére és telepítésére Windows 10/11 rendszeren.
Hogyan telepíthetek általános PnP monitor illesztőprogramot Windows PC-re?
1. Telepítse az összes elérhető Windows frissítést
- megnyomni a Győzelem + én gombokat egyszerre, hogy elindítsa a Beállítások kb.
- A panel bal oldalán görgessen le, és kattintson a gombra Windows Update.

- Most navigáljon a jobb oldalra, és kattintson a gombra Frissítések keresése gomb.
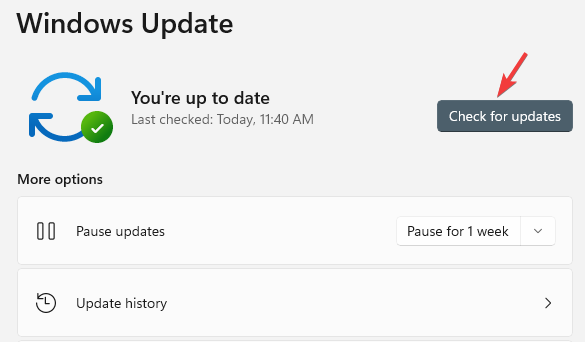
- A Windows most elkezdi keresni az elérhető frissítéseket.
- Ha elérhető, akkor automatikusan telepíti őket, és megjelenik egy felszólítás Újraindítás most vagy későbbi.

- Választhat, hogy azonnal vagy a munka befejezése után indítsa újra a számítógépet.
Most lépjen az Eszközkezelőbe, és ellenőrizze, hogy letöltötte-e a legújabb Generic PnP Monitor illesztőprogramot.
2. Frissítse a monitor illesztőprogramját
- Kattintson jobb gombbal a Rajt gombot, és válassza ki Eszközkezelő.

- Ban,-ben Eszközkezelő ablak, bontsa ki Monitorok, kattintson a jobb gombbal Általános PnP monitor illesztőprogramot, és válassza ki Illesztőprogram frissítése.

- Kattintson Az illesztőprogramok automatikus keresése.

- A Windows most elkezdi észlelni az illesztőprogram legújabb verzióit, és ha elérhető, automatikusan telepíti az általános PnP monitorillesztő-frissítést.
Az illesztőprogram telepítésének befejezéséhez indítsa újra a számítógépet. Ha nemrég vásárolta meg a monitort, akkor a legtöbb esetben egy illesztőprogram-CD is jár hozzá.
Tehát csak ellenőrizze a csomagot, és segít telepíteni a Generic PnP monitor legújabb illesztőprogramját. Alternatív megoldásként felkeresheti a gyártó webhelyét, és manuálisan letöltheti és telepítheti a legújabb illesztőprogramot.
Ha úgy gondolja, hogy az illesztőprogramok kézi keresése felemészti az Ön idejét és tudását, javasoljuk, hogy alkalmazzon egy automatizált módszert.
Szakértői tipp:
SZPONSORÁLT
Az elavult illesztőprogramok a hibák és a rendszerproblémák fő oka. Ha egyes fájlok hiányoznak vagy összeomlanak, egy automatizált megoldás, mint pl DriverFix néhány kattintással megoldhatja ezeket a problémákat. Ráadásul a rendszeren is könnyű!
A megfelelő általános PnP legújabb illesztőprogramok telepítése érdekében a illesztőprogram-frissítő szoftver, például a DriverFix a megfelelő és kompatibilis illesztőprogramok letöltésére és telepítésére szolgál PC-hez.
Ezenkívül egy olyan megoldás, mint a DriverFix, nem csak letölti és telepíti az illesztőprogramokat, hanem hibaelhárítással, biztonsági mentéssel és visszaállítással is kezeli őket.
- A grafikus illesztőprogramok frissítése Windows 11 rendszerű számítógépen
- Microsoft Display Adapter illesztőprogram letöltése Windows 10/11 rendszerhez
- Teljes javítás: HDMI port nem működik [Számítógép, Monitor]
- 5+ legjobb illesztőprogram-eltávolító eszköz a minden törlésének megerősítéséhez
3. Frissítse a Display adapter illesztőprogramjait
- Kattintson jobb gombbal a Rajt gombot, és válassza ki Eszközkezelő menüből.

- Menj a Kijelző adapterek szakaszt, és kattintson a kibontáshoz. Kattintson a jobb gombbal a grafikus kártyára, és válassza ki Illesztőprogram frissítése.
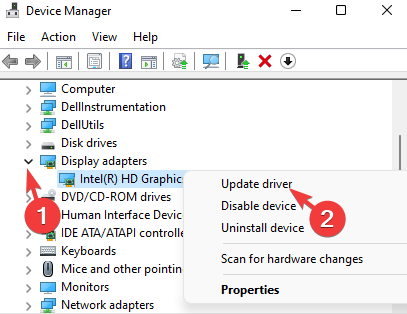
- Kattintson Az illesztőprogramok automatikus keresése.

- Ha elérhető, a Windows automatikusan telepíti az illesztőprogramot.
Ha végzett, zárja be az Eszközkezelőt, és indítsa újra a számítógépet, hogy ellenőrizze, jól néz-e ki a monitor.
4. Telepítse újra az Általános PNP monitor illesztőprogramját
- Kattintson jobb gombbal a Rajt menüt, és kattintson rá Eszközkezelő a listában.

- Itt bontsa ki a Monitorok szakasz.
- Ezután kattintson a jobb gombbal Általános PnP monitor és válassza ki Az eszköz eltávolítása.
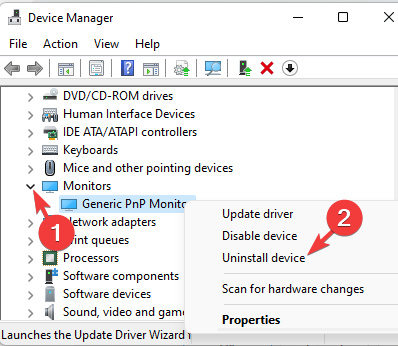
- nyomja meg Eltávolítás újra megerősítésképpen.
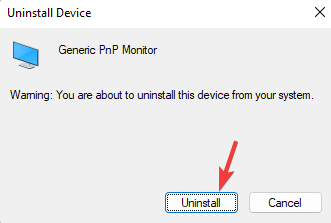
- Most menj a Akció fület, és kattintson rá Keresse meg a hardvermódosításokat.
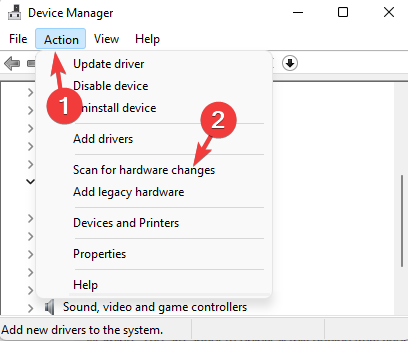
- A Windows most észleli a tényleges monitort (az általános PnP monitor helyett), és ennek megfelelően telepíti az illesztőprogramot.
- Ezután kapcsolja ki a monitort, válassza le a számítógépről, és távolítsa el a számítógép videokábelét.
- Várjon 2-3 percet, csatlakoztassa újra az összes kábelt és a monitort, majd indítsa újra a számítógépet.
Miután sikeresen újratelepítette az általános PnP-monitor legújabb illesztőprogramját, most látnia kell az igazi monitort.
Ennek ellenére nem lesz probléma az illesztőprogram eltávolításával, mivel a Windows újraindításkor telepíti az eszközt!
5. Telepítse az általános nem-PnP-monitor-illesztőprogramot
- Kattintson a jobb gombbal Rajt és válassza ki Eszközkezelő.

- Navigáljon ide Monitorok és bontsa ki a részt.
- Kattintson jobb gombbal a Általános PnP monitor eszközt, és válassza ki Illesztőprogram frissítése.

- Kattintson Böngésszen a számítógépemen az illesztőprogramokért.
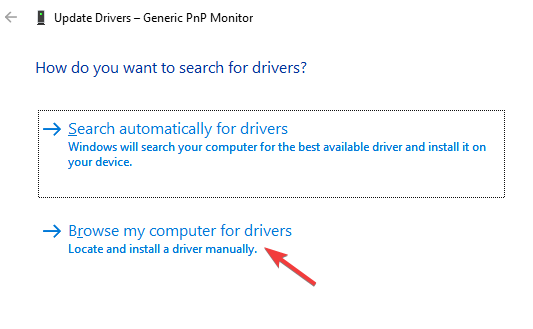
- Ezután kattintson a gombra Hadd válasszak az elérhető illesztőprogramok listájábóla számítógépemen.
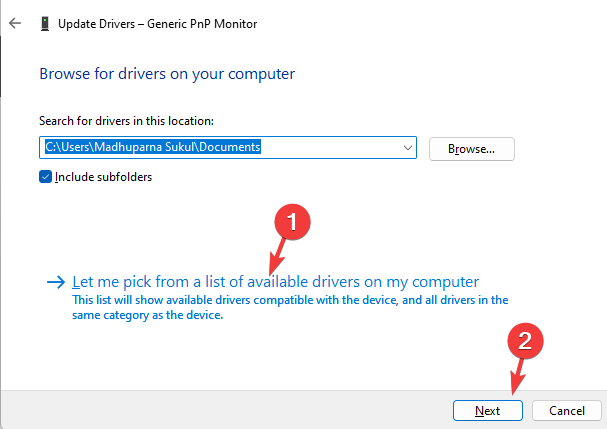
- Ha látja a Általános, nem PnP monitor alatt felsorolt illesztőprogram Modell, válassza ki és nyomja meg Következő.
- A telepítés után indítsa újra a számítógépet, és most látnia kell a Általános, nem PnP monitor sofőr a Eszközkezelő.
- Alternatív megoldásként törölheti a jelet a mellette lévő négyzetből Kompatibilis hardver megjelenítése és válassza ki Szabványos monitortípusok bal oldalon.
- Most a jobb oldalon válassza ki Általános, nem PnP monitor tól Modell listázza ki és nyomja meg Következő.
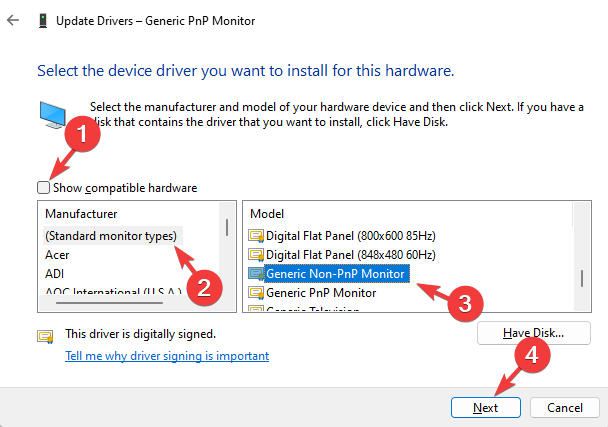
- Az illesztőprogram telepítése néhány másodpercet vesz igénybe.
Ha elkészült, indítsa újra a számítógépet, és az általános PnP-monitor-illesztőprogram letöltése Windows 11 rendszeren sikeres lesz.
Bár a fenti módszereket kipróbálhatja a Generic PnP monitor illesztőprogram legújabb verziójának letöltéséhez, ismernie kell az illesztőprogramtal kapcsolatos gyakori problémákat:
A következőket láthatja:
- Elmosódott kijelző
- Nem sikerült kiválasztani a natív felbontást a számítógépes kijelzőhöz
- A kijelző felbontása 640 × 480 vagy 800 × 600 képpontra korlátozódik
- Általános PnP monitor-illesztőprogram a tényleges monitor helyett
Ilyen esetekben az első dolog, amit meg kell próbálnia, a megfelelő illesztőprogram telepítése a fent látható módon. Emellett az alábbi alapvető módszereket is kipróbálhatja:
➡ Ellenőrizze a monitor videokábelét
Előfordulhat, hogy Windows rendszeren megjelenik az Általános PnP monitor, ha a csatlakozó videokábel nincs megfelelően csatlakoztatva.
Az is előfordulhat, hogy a kábelcsatlakozók szennyeződést halmoztak fel, ezért ajánlott a portokat megtisztítani.
Ilyen esetekben válassza le a monitor kábelét, és ellenőrizze, hogy a külső monitor megfelelően van-e csatlakoztatva, és a portok tiszták-e.
Ha ezt megtette, csatlakoztassa újra a monitor kábelét, és ellenőrizze, hogy továbbra is látható-e az Általános PnP monitor.
➡ Távolítsa el a videokártyát, és csatlakoztassa újra
Ha elég jártas egy számítógép, különösen egy asztali számítógép szétszereléséhez, megpróbálhatja eltávolítani a GPU-t vagy a videokártyát, és némi várakozás után újra csatlakoztatni.
Miután újra csatlakoztatta a GPU-t, a grafikus kártya illesztőprogramja automatikusan újratelepül.
Ezenkívül, ha asztali számítógépet vagy második monitort használ, kapcsolja ki a számítógépet, cserélje ki a videokábelt egy másikra, amelyről tudja, hogy működik, majd indítsa el a számítógépet.
Most a Windowsnak észlelnie kell a monitort, és képesnek kell lennie a kívánt képernyőfelbontások beállítására és a frissítési gyakoriság módosítására.
Ha az általános PnP-monitor-illesztőprogram-letöltési problémával szembesül Windows 7 rendszeren, egyszerűen letöltheti a megfelelő illesztőprogramot a fenti folyamatot követve.
Sőt, ha bármilyen illesztőprogram letöltési problémák vagy más módokat fedezett fel a Generic PnP monitor illesztőprogram letöltésére és telepítésére, tudassa velünk az alábbi megjegyzések mezőben.
![4 legjobb kartonaprító vásárolni [2021 Guide]](/f/b0e6a14307f308db55da0484f5f1edc7.jpg?width=300&height=460)
