A Microsoft PDF formátumba való visszaállításához állítsa vissza számítógépét egy korábbi időpontra
- A Microsoft Print PDF-be való átalakítása időt takarít meg a dokumentumok konvertálásával kapcsolatban, és ami még jobb, hogy könnyen elérhető a Windows 11 rendszerben.
- Néha azonban hiányozhat a Windows-példányból, ezért megmutatjuk, hogyan szerezheti vissza.
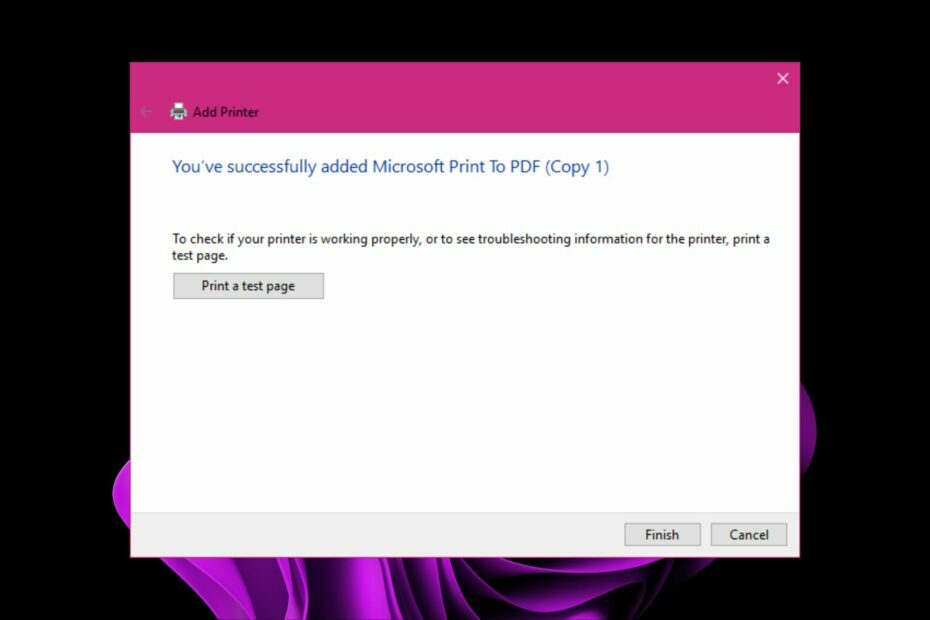
- Nyissa meg, nyomtassa ki és szerkessze az összes PDF és egyéb fájltípust
- A PDF űrlapok egyszerűbb kitöltése
- Tartsa titkosított dokumentumait
Szerezze be az összes alkalmazást akciós áron!
A Microsoft PDF-nyomtató a Windows újabb verzióiban található eszköz, amelyet már kiszállítottak. Ezért nem kell telepítenie. Bizonyos helyzetekben azonban újra kell telepíteni, például amikor a
A Microsoft PDF nyomtató nem működik vagy vannak hibái.Ha Ön is hasonló helyzetben van, megmutatjuk, hogyan állíthatja vissza a számítógépére néhány egyszerű lépésben.
Mi az a Microsoft PDF nyomtató?
A Microsoft PDF nyomtató egy ingyenes beépített program a Windows újabb verzióiban, amely lehetővé teszi dokumentumok PDF formátumú nyomtatását. Ezt a programot akkor használhatja, ha nem rendelkezik Adobe Acrobat vagy más olyan programokkal, amelyek ezt lehetővé teszik konvertálja a fájlokat PDF formátumba.
A Microsoft PDF nyomtató önmagában nem nyomtató, mivel nem küldhet el dokumentumokat, és nem számíthat kinyomtatásra.
Ez inkább egy virtuális nyomtató, amely lehetővé teszi PDF-fájlok létrehozását bármely Windows-alkalmazásból. Akkor is használhatja, ha weboldalakat szeretne nyomtatni, de először PDF formátumba szeretné konvertálni.
Sokkal kényelmesebb, mint a Nyomtatás parancs használata az alkalmazásban, mert lehetővé teszi a dokumentum PDF-fájlként történő mentését anélkül, hogy elhagyná az alkalmazást.
A program egyéb előnyei a következők:
- A PDF fájlok létrehozása gyors és egyszerű
- Bármilyen fájltípust konvertálhat PDF-fájllá
- A Microsoft PDF nyomtatóhoz nincs szükség speciális szoftver telepítésére
- A Windows frissítések telepítésével rendszeresen frissítik
Hogyan telepíthetek Microsoft PDF nyomtatót?
Mielőtt folytatná a Microsoft PDF-nyomtató visszaállítását, győződjön meg arról, hogy a következők megvannak:
- Ellenőrizze, hogy a Windows-példány eredeti-e és aktiválva van-e.
- Győződjön meg arról, hogy egy a Windows frissített verziója.
- Ellenőrizze, hogy frissítette-e az összes illesztőprogramot.
1. Engedélyezze újra a Microsoft PDF nyomtatót
- Üsd a ablakok + R gombok megnyitásához Fuss parancs.
- típus választható funkciók a párbeszédablakban, és nyomja meg a gombot Belép.

- Görgessen le, és keresse meg Microsoft Print PDF-be, jelölje be a mellette lévő négyzetet, ha nincs bejelölve.
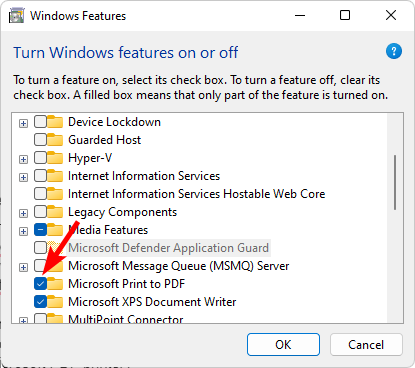
- Ha be van jelölve, törölje a pipát, nyomja meg RENDBEN, indítsa újra a számítógépet, majd ismételje meg az 1–2. lépéseket, majd ezúttal ellenőrizze újra.
2. Telepítse újra a nyomtató-illesztőprogramot
- Üsd a ablakok kulcs, típus Eszközkezelő a keresősávban, és kattintson a lehetőségre Nyisd ki.
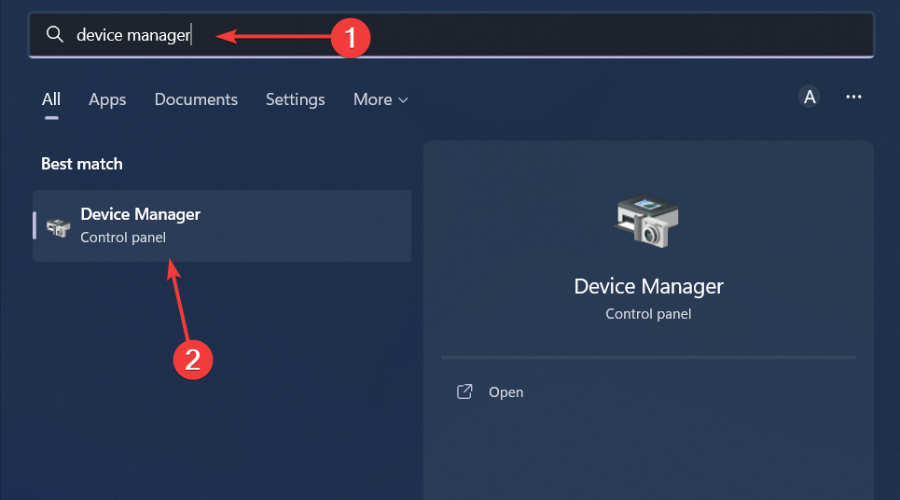
- Navigáljon a Nyomtatási sorok szakasz, keresse meg Microsoft Print PDF-be, kattintson rá jobb gombbal, és válassza ki Az eszköz eltávolítása.

- Kattintson Eltávolítás a következő parancsban az eltávolítás megerősítéséhez.
- Indítsa újra a számítógépet, és az illesztőprogramok automatikusan újratelepülnek.
3. Használja a Parancssort
- Üsd a ablakok kulcs, típus cmd a keresősávban, és kattintson a lehetőségre Futtatás rendszergazdaként.

- Írja be a következő parancsot, és nyomja meg Belép letiltásához:
dism /Online /Funkció letiltása /FeatureName:"Printing-PrintToPDFServices-Features" /NoRestart - Hagyja, hogy a parancs befejeződjön, mielőtt beírná a következőt, hogy engedélyezze:
dism /Online /Enable-Feature /FeatureName:"Printing-PrintToPDFServices-Features" /NoRestart
- 0x800704f1 Windows frissítési hiba: Hogyan javítható
- 0xc19a0013 Nyomtatóhiba kód: A legjobb megoldások a javításra
- Kiszürkült a Lomtár? Hogyan lehet gyorsan kijavítani
- 800b0109 Windows Update hiba: 3 módszer a javításra
- 0x8004def7 hiba: A OneDrive bejelentkezési probléma megoldása
4. Használja a Powershell-t
- Üsd a ablakok kulcs, típus Powershella keresősávban, és kattintson a lehetőségre Futtatás rendszergazdaként.Powershell

- Írja be a következő parancsot, és nyomja meg Belép letiltásához:
Disable-Windows OptionalFeature -Online -FeatureName "Printing-PrintToPDFServices-Features" - Írja be a következő parancsot, és nyomja meg Belép engedélyezni:
Enable-Windows OptionalFeature -online -FeatureName Printing-PrintToPDFServices-Features
5. Adja hozzá újra manuálisan
- Üsd a ablakok gombot, és kattintson rá Beállítások.

- Navigáljon ide Bluetooth és eszközök, majd kattintson rá Nyomtatók és szkennerek.

- Kattintson Nyomtató vagy szkenner hozzáadása.
- Találat Hozzáadás manuálisan.
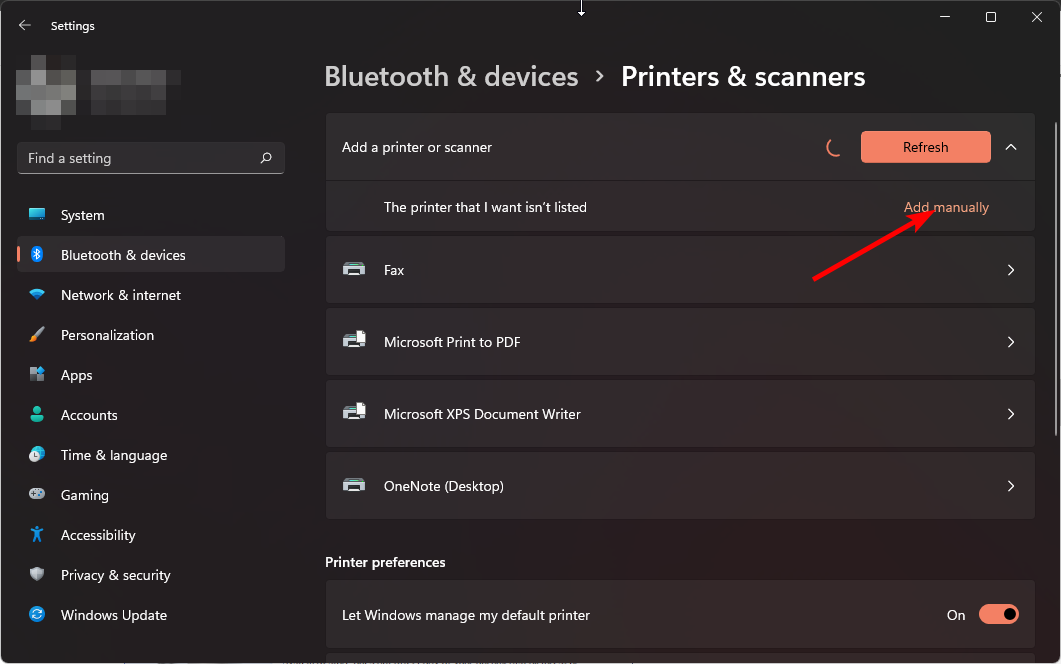
- Megjelenik egy új prompt. Kattintson Adjon hozzá egy helyi nyomtatót vagy hálózati nyomtatót a kézi beállításokkal opciót, majd kattintson Következő.

- A következő oldalon jelölje be a mellette lévő négyzetet Használjon meglévő portot majd kattintson a legördülő menüre és válassza ki PORTPROMPT: (Helyi port), majd ütni Következő.
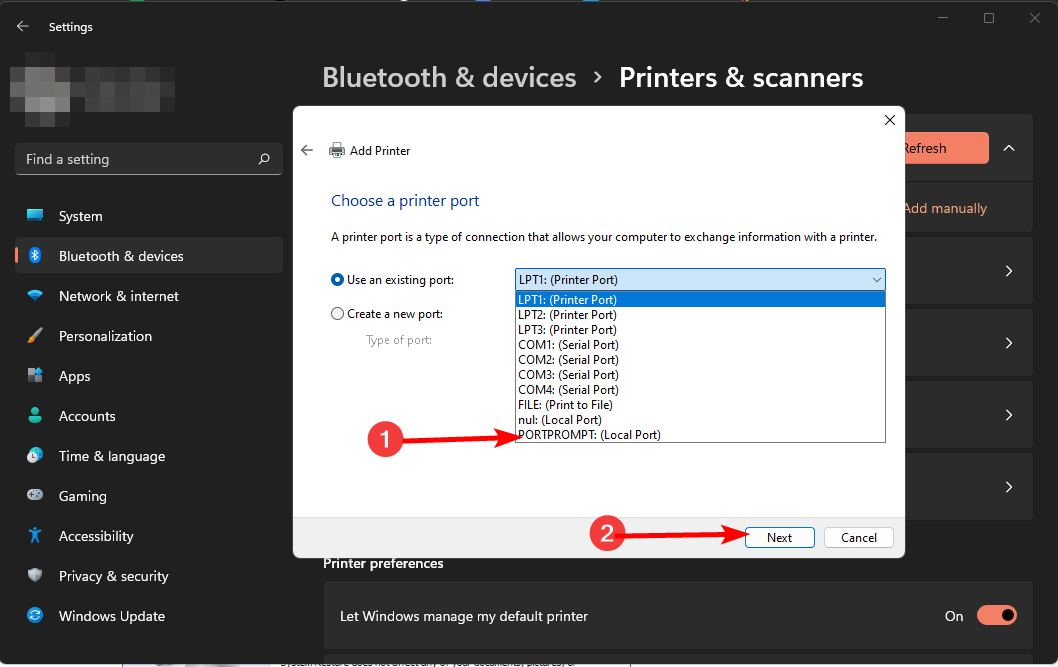
6. Végezzen rendszer-visszaállítást
- megnyomni a ablakok + R kulcsok, típus rstui, és nyomja meg Belép.
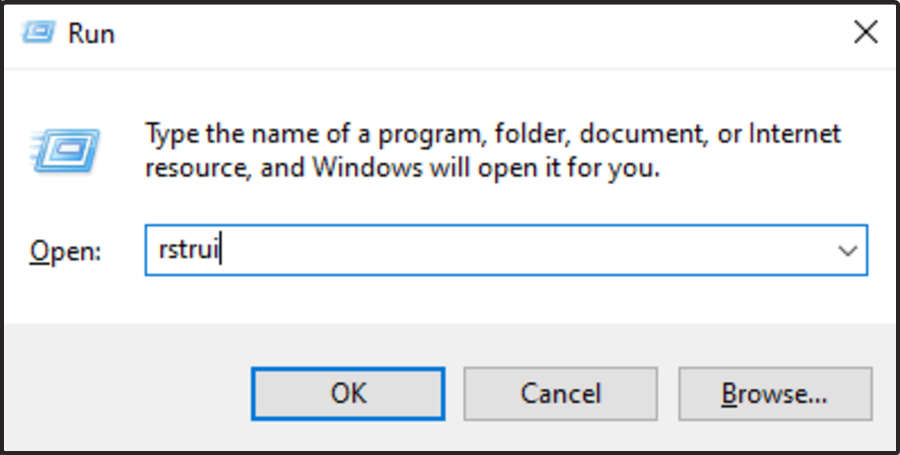
- A Rendszer-visszaállítás ablak megnyílik. Kattintson Következő.

- Válassza ki a visszaállítási pontot, amelyhez vissza szeretne térni, és kattintson a gombra Következő.
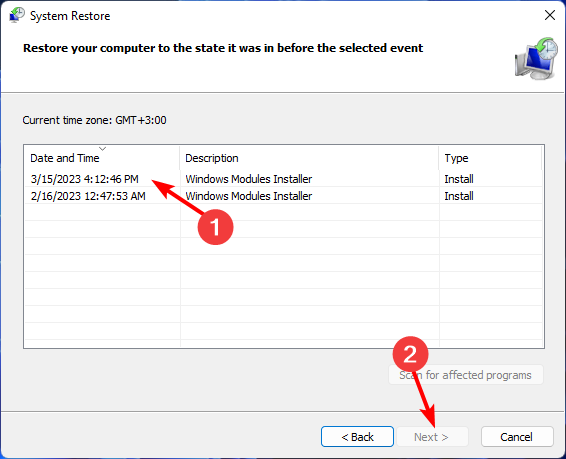
- Most kattintson rá Befejez.
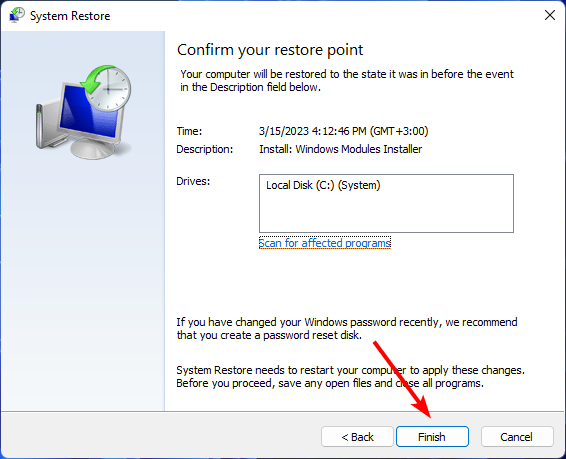
Ha a funkció véletlenül hiányzik, vagy nem tudja újratelepíteni a fenti módszerek bármelyikével, visszaállíthatja számítógépét egy korábbi időpontra, amikor az tökéletesen működött.
Remélhetőleg sikerült újratelepítenie a Microsoft Print to PDF eszközt, és újra használni tudja. Amíg még itt van, javasoljuk nyomtatókezelő szoftver így teljes mértékben ellenőrizheti, hogy ki használja a nyomtatóját.
Hagyja meg a témával kapcsolatos további gondolatait a megjegyzés rovatban.
Még mindig vannak problémái? Javítsa ki őket ezzel az eszközzel:
SZPONSORÁLT
Ha a fenti tanácsok nem oldották meg a problémát, a számítógépén mélyebb Windows-problémák léphetnek fel. Ajánljuk töltse le ezt a PC-javító eszközt (Nagyon értékelték a TrustPilot.com webhelyen), hogy könnyen kezeljék őket. A telepítés után egyszerűen kattintson a Indítsa el a szkennelést gombot, majd nyomja meg Mindet megjavít.

![0x000000C1 hibakód: Nem lehet telepíteni a nyomtatót [3 javítás]](/f/18ea341dde8e49e063ddd3f0c6249bc7.png?width=300&height=460)
