Ha ezzel a problémával szembesül, konfigurálja újra a Helyi csoportházirend-szerkesztőt
- A sérült Lomtár és más problémák miatt a probléma megjelenhet a számítógépen.
- A probléma megoldása érdekében módosítsa a Windows rendszerleíróadatbázis-szerkesztőt és a helyi csoportházirendet.

xTELEPÍTÉS A LETÖLTÉSI FÁJLRA KATTINTVA
- Töltse le és telepítse a Fortect programot a számítógépén.
- Indítsa el az eszközt és Indítsa el a beolvasást
- Kattintson a jobb gombbal Javítás, és néhány percen belül javítsa ki.
- 0 az olvasók már letöltötték a Fortectet ebben a hónapban
A Windows-felhasználók egyik problémája az, hogy a Lomtár szürkén jelenik meg. Megakadályozza, hogy a felhasználók hozzáférjenek a lomtárhoz, visszaállítsák a törölt fájlokat, és hozzáférjenek a Lomtár beállításaihoz. Ez a cikk azonban megvitatja, mi okozza a problémát, és hogyan javíthatja ki.
Hasonlóképpen áttekintheti útmutatónkat arról, hogy mit kell tennie, ha a Eltűnik a Lomtár Windows 11 rendszerben.
Miért van szürkén a Lomtár?
Számos tényező okozhatja, hogy a Lomtár szürkén jelenik meg a számítógépen. Néhány figyelemre méltó az alábbiakban:
- Felhasználói fiók engedélyekkel kapcsolatos problémák – A Lomtár tevékenységei, mint például a nyitás, ürítés, visszaállítás stb., néha rendszergazdai jogokat igényelhetnek, mivel a rendszermódosítások részét képezik. Tehát az opció kiszürkíthető és elérhetetlen lehet, ha nem rendszergazdai jogosultságokkal rendelkező fiókot használ.
- Sérült Lomtár – A probléma akkor is felmerülhet, ha a Lomtárat rosszindulatú programok és vírusok, illetve egyéb rosszindulatú tevékenységek megsértették vagy feltörték. Ez befolyásolja a működését, és hibás működést okozhat. Olvasson többet a javításról korrupt Lomtár Windows 11 rendszerben.
Ezek az okok a különböző eszközökön eltérőek lehetnek. Ennek ellenére kijavíthatja a problémát a következő részben tárgyalandó lépések végrehajtásával.
Mit tehetek, ha a Lomtár szürkén jelenik meg?
Mielőtt bármilyen speciális hibaelhárítási lépést folytatna, kövesse az alábbi előzetes ellenőrzéseket:
- Indítsa újra a számítógépet – A számítógép újraindítása a leggyorsabb módja az ideiglenes teljesítményproblémák kijavításának és az összetevők frissítésének.
- Végezzen tiszta rendszerindítást – A tiszta rendszerindítás minimális illesztőprogramokkal és programokkal indítja el a számítógépet, megakadályozva a harmadik féltől származó programok interferenciáját, amelyek a számítógép hibás működését okozhatják.
- Ürítse ki a Lomtárat minden felhasználó számára – Törli a sérült fájlokat vagy mappákat, így a Lomtár kiszürkül. Tekintse meg útmutatónkban a lépéseket ürítse ki a Lomtárat minden felhasználó számára Windows 11 rendszeren.
- Javítsa ki a sérült Lomtárat – A sérült Lomtár javítása megoldja a Windows összetevővel kapcsolatos problémákat. Olvassa el, hogyan javíthatja ki a korrupt Lomtár a számítógépén.
Ha meg tudja kerülni a problémát, folytassa az alábbiakban ismertetett javításokkal:
1. Adja hozzá újra a Lomtár ikont
- nyomja meg ablakok + én kulcs a nyitáshoz Windows beállítások.
- Válaszd ki a Személyre szabás opciót, és válassza ki Témák.

- Ezután kattintson a Asztali ikon beállításai a jobb oldali ablaktáblában.
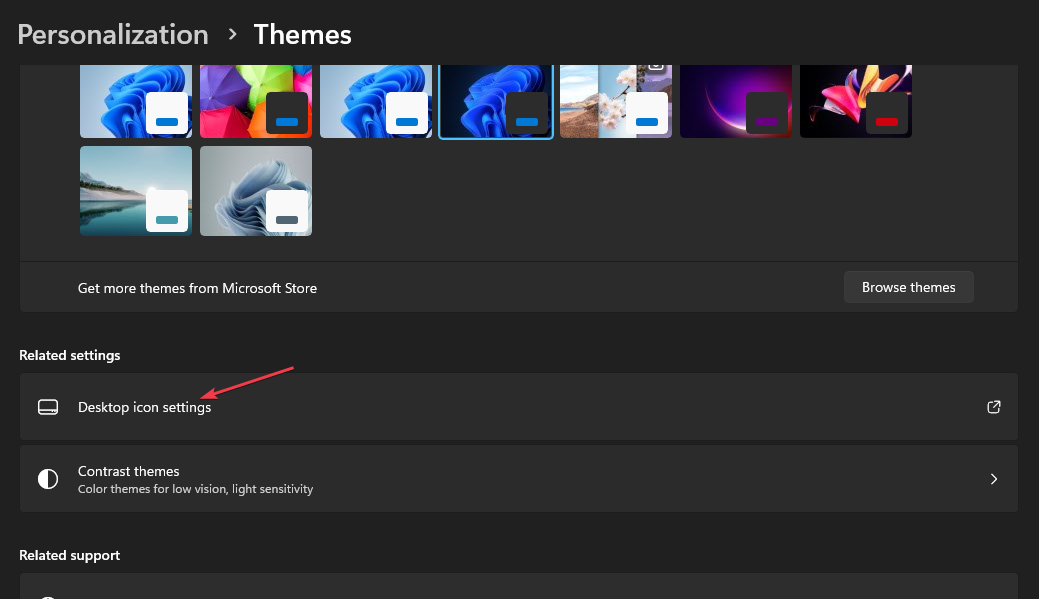
- Most törölje a jelet a jelölőnégyzetből Újrahasznosító kuka és kattintson rendben a módosítások alkalmazásához.

- Ismételje meg az 1–4. lépéseket, és jelölje be a négyzetet Újrahasznosító kuka, majd kattintson rendben a módosítások alkalmazásához.
A Lomtár ikon újbóli hozzáadása elősegíti annak megjelenését.
2. Használja a Csoportházirend-szerkesztőt
- nyomja meg ablakok + R gomb a megnyitásához Fuss párbeszédablak, írja be gpedit.msc a szövegmezőben, és nyomja meg a gombot Belép kinyitni Helyi csoportházirend-szerkesztő.

- Most navigáljon erre a helyre:
Felhasználói konfiguráció\Felügyeleti sablonok\Asztal - A képernyő jobb oldali ablaktáblájában keresse meg Távolítsa el a Lomtárat ikont az asztali fájlból. Kattintson duplán a fájlra a megnyitásához, majd kattintson a választógombra Nincs beállítva választási lehetőség.
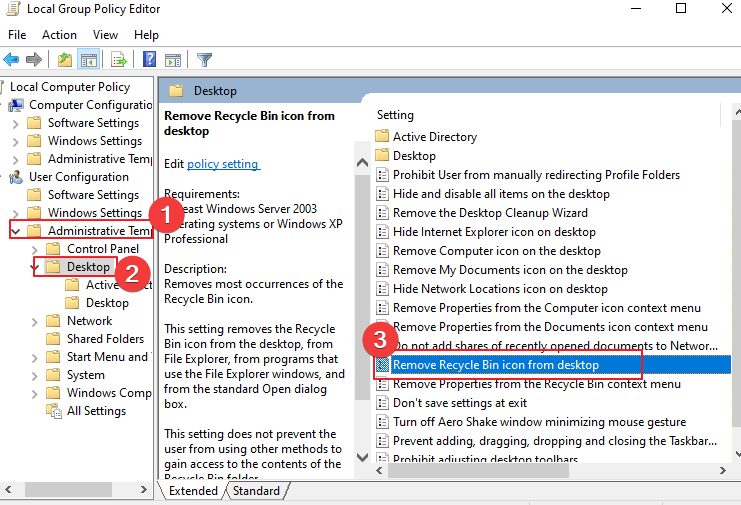
- Ezután kattintson a rendben gombot a beállítások mentéséhez.

- Indítsa újra a számítógépet.
A fenti lépések lehetővé teszik a Lomtár ikon Asztalról való eltávolításának és visszaállításának beállítását és módosítását.
Ezt követően ellenőrizze, hogy a Lomtár továbbra is szürkén látható-e.
- Winsock Error 10051: Hogyan javítható ki 3 lépésben
- A Vender.dll betöltése sikertelen, kérjük, telepítse a VGA illesztőprogramot [Javítás]
3. Használja a Rendszerleíróadatbázis-szerkesztőt
- nyomja meg ablakok + R gomb a megnyitásához Fuss párbeszédablak, írja be regedit a szövegmezőben, és nyomja meg a gombot Belép kinyitni Rendszerleíróadatbázis-szerkesztő.
- Másolja ki és illessze be a következő helyet a címsorba, majd nyomja meg a gombot Belép:
Számítógép\HKEY_LOCAL_MACHINE\SOFTWARE\Microsoft\Windows\CurrentVersion\Policies\NonEnum
- Ezután kattintson duplán a DWORD érték nevezett {645FF040-5081-101B-9F08-00AA002F954E} a jobb oldali ablaktáblában, és állítsa be az adatok értéke 0.

- Ha megtalálja a fenti értéket, kattintson a jobb gombbal a jobb oldali ablaktábla bármely üres területére, és válassza ki Új akkor a legördülő menüből DWORD (32 bites) érték.
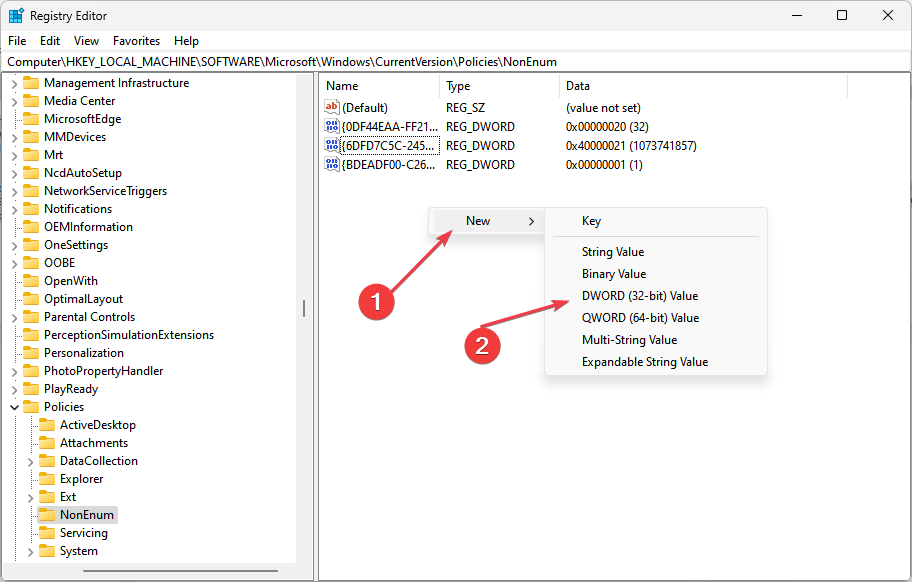
- Most pedig adja meg {645FF040-5081-101B-9F08-00AA002F954E} fájlnévként.
- Kattintson duplán a DWORD érték és állítsa be az adatok értéke 0. Kattints a rendben gombot a változtatások mentéséhez.
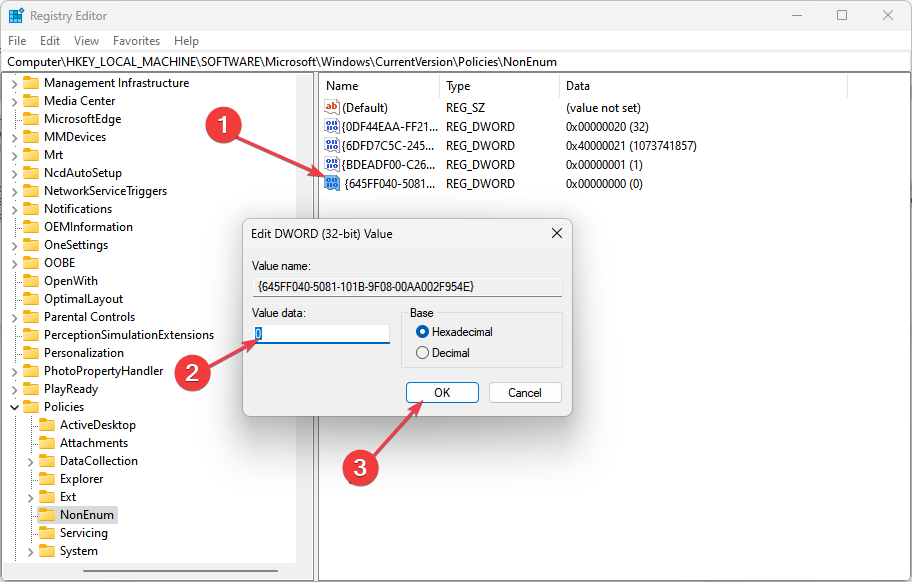
A fenti beállításjegyzék módosítása remélhetőleg megoldja a Lomtár szürkén megjelenő problémáját a számítógépen.
Végeredményben érdekelheti a javítási útmutatónk A Lomtár ikonjai nem frissülnek Windows 11 rendszeren.
Ezenkívül olvassa el a törölt fájlok nem kerültek a Lomtárba Windows 11 rendszeren, és hogyan lehet megoldani a problémát.
Ha további kérdései vagy javaslatai vannak, kérjük, tegye fel azokat az alábbi megjegyzések részben.
Még mindig vannak problémái? Javítsa ki őket ezzel az eszközzel:
SZPONSORÁLT
Ha a fenti tanácsok nem oldották meg a problémát, a számítógépén mélyebb Windows-problémák léphetnek fel. Ajánljuk töltse le ezt a PC-javító eszközt (Nagyon értékelték a TrustPilot.com webhelyen), hogy könnyen kezeljék őket. A telepítés után egyszerűen kattintson a Indítsa el a szkennelést gombot, majd nyomja meg Mindet megjavít.
