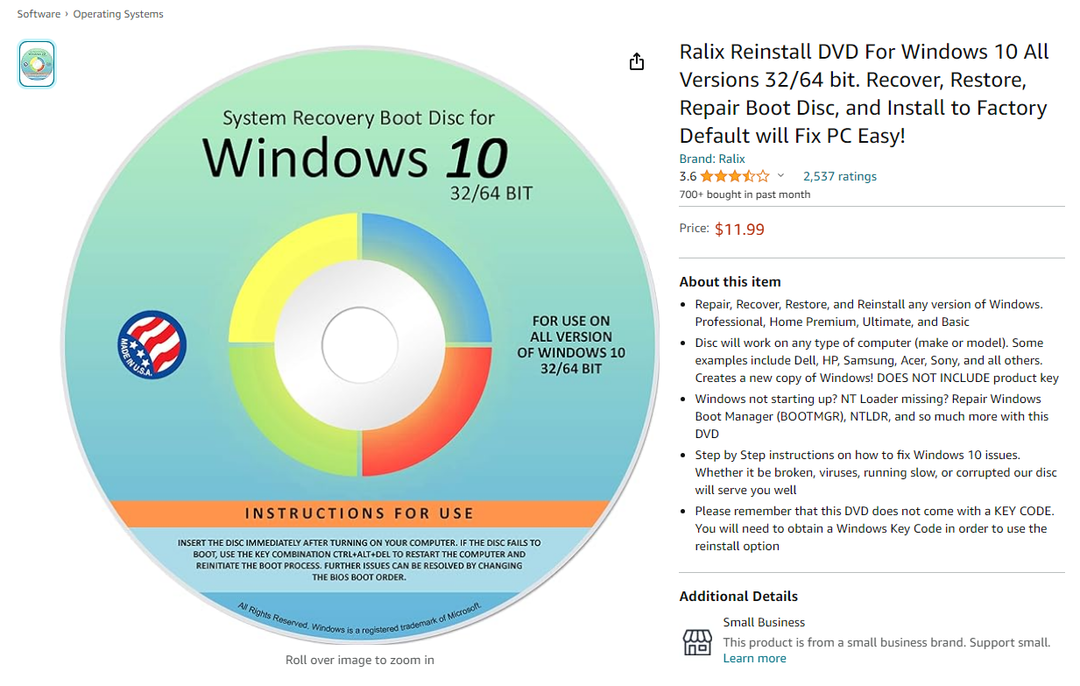Tanulja meg az összes Lomtárat törölni, hogy rendszere zökkenőmentesen működjön
- Ha számítógépén több felhasználó is dolgozik, javasoljuk, hogy tanulja meg, hogyan ürítse ki az összes Lomtárat.
- Így a gép továbbra is zökkenőmentesen fog működni a teljesítmény feláldozása nélkül.
- Ezt megteheti a Parancssor vagy a Windows PowerShell; helyzettől függően.

xTELEPÍTÉS A LETÖLTÉSI FÁJLRA KATTINTVA
- Töltse le a Restoro PC-javító eszközt amely a szabadalmaztatott technológiákkal együtt jár (szabadalom elérhető itt).
- Kattintson Indítsa el a szkennelést hogy megtalálja azokat a Windows-problémákat, amelyek számítógépes problémákat okozhatnak.
- Kattintson Mindet megjavít a számítógép biztonságát és teljesítményét befolyásoló problémák megoldásához.
- A Restoro-t letöltötte 0 olvasói ebben a hónapban.
A Windows Lomtár tekinthető a számítógép fájljainak utolsó bástyájának. Ez az utolsó lehetőség, ahol a felhasználók megtehetik visszavonja a hibákat és visszaállíthatja a fájlokat, mielőtt azok örökre eltűnnének.
A Lomtár ürítését a Windows 11 rendszeren rendszeresen meg kell tenni, de mi van akkor, ha több felhasználó is van a számítógépen? Ki tudod törölni a különféle Lomtárakat? Igen tudsz.
Miért akarnék kiüríteni a többi Lomtárat?
A Lomtár kiürítésének fő oka az, hogy helyet szabadítson fel a merevlemezen, ami különösen akkor hasznos, ha több felhasználóval rendelkező számítógépe van. A kukák elég gyorsan megtelhetnek.
De ennek más okai is vannak. Az alábbi lista nem terjedelmes, de lefedi azokat a kritikusabb okokat, amelyek miatt ki kell ürítenie az összes felhasználó Lomtárát:
- A Lomtár kiürítése javíthatja a számítógép teljesítményét: Fájlok törlése lehet gyorsabbá teheti számítógépét mert megszabadul ettől a többlettehertől a rendszertől.
- Törli a fontos információkat tartalmazó fájlokat: Fontos, hogy védi számítógépe fájljait rossz színészektől. A Lomtárban lévő dokumentumok veszélyesek lehetnek.
Hogyan üríthetem ki az összes felhasználót a Lomtárból?
Többféleképpen is törölheti a Lomtárat több felhasználó számára a Windows 11 rendszerű számítógépen; manuálisan és automatikusan is. Ez az útmutató megmutatja, hogyan kell mindkettőt megtenni.
- Természetesen beléphet az egyes felhasználók fiókjába, és egyenként ürítheti ki a Lomtárat, de ez eltarthat egy ideig. Főleg, ha rengeteg ember van.
- Vannak speciális tisztító alkalmazások, amelyek automatikusan elvégzik a munkát. Feltétlenül tekintse meg a Window Report útmutatóját a legjobb Lomtártisztító alkalmazások Windows 11-hez.
- Használhatja a Lemezkarbantartó eszköz a Lomtár és egyéb felesleges, ideiglenes fájlok kiürítéséhez.
1. Használja a Parancssort
- Hozd fel a Parancssor a Windows 11 keresősávjában. Kattintson Futtatás rendszergazdaként amikor megjelenik.
- Ha egy Felhasználói felület megjelenik, és megkérdezi, hogy kíván-e módosítani, válassza ki Igen.
- Írja be a következőket a Parancssor és ütött Belép a billentyűzeten:
rd /s c:\$Recycle. Kuka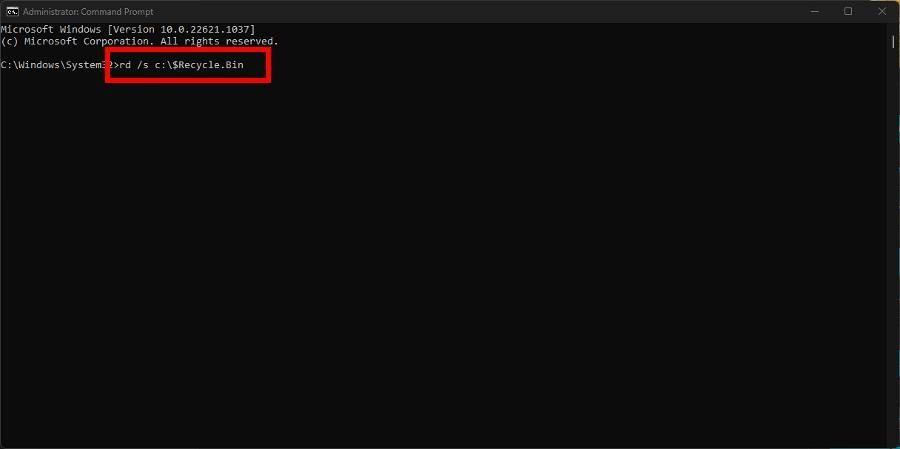
- Ha a Parancssor a művelet megerősítését kéri, nyomja meg a gombot Y kulcsot és ütni Belép ismét a billentyűzeten.
A parancsban szereplő „c” a meghajtónak felel meg, amelyet ki kell tisztítani. Ha más külső merevlemez is van csatlakoztatva, állítsa be a „c” gombot az adott meghajtó betűjeléhez.
Szakértői tipp:
SZPONSORÁLT
Néhány PC-problémát nehéz megoldani, különösen, ha sérült adattárakról vagy hiányzó Windows-fájlokról van szó. Ha problémái vannak a hiba kijavításával, előfordulhat, hogy a rendszer részben meghibásodott.
Javasoljuk, hogy telepítse a Restoro eszközt, amely átvizsgálja a készüléket, és azonosítja a hibát.
Kattints ide a letöltéshez és a javítás megkezdéséhez.
Például illessze be a „d” jelet a D:\ merevlemez Lomtárának eltávolításához, az „E” karaktert az E:\ meghajtóhoz stb.
2. Használja a PowerShellt
- Hívja elő a Windows PowerShell-t a keresősávban, és válassza ki Futtatás rendszergazdaként.
- Ha egy Felhasználói fiókok felügyelete oldal megkérdezi, hogy kíván-e módosítani, válassza ki Igen.
- Írja be a következőket a PowerShellbe, majd nyomja meg a gombot Belép a billentyűzeten:
Clear-RecycleBin
- nyomja meg Aa billentyűzeten, hogy törölje az összes tartalmat Újrahasznosító kuka.
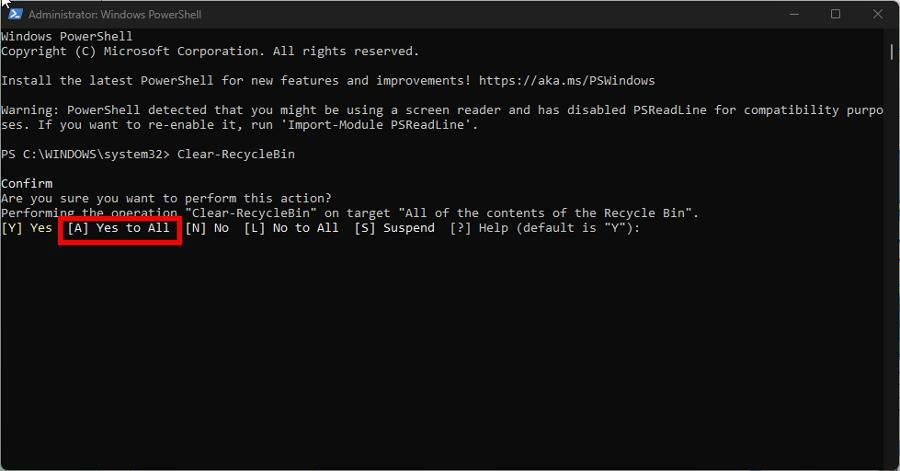
- Ha egy adott merevlemezt szeretne törölni a számítógépéről, írja be a következő parancsot, majd a meghajtó megfelelő betűjét:
Clear-RecycleBin -DriveLetter C
- nyomja meg Belép a billentyűzeten, és mint korábban, nyomja meg a gombot A a billentyűzeten, hogy mindent kitöröljön.
- Ha nem szeretne megerősítést kérni, írja be a következőket, majd nyomja meg a gombot Belép a billentyűzeten:
Clear-RecycleBin -Force
Ha Windows Server 2016 rendszert használ, a PowerShell módszer használata a Lomtár eltávolítására a legjobb módja.
- Hogyan lehet letiltani a hatékonysági módot a Windows 11 rendszeren
- Intelligens alkalmazásvezérlés Windows 11 rendszeren: Hogyan lehet be- és kikapcsolni
3. Állítsa be a Lomtárat az automatikus törlésre
- Kattintson jobb gombbal a Lomtár ikonra az asztalon, és válassza a lehetőséget Tulajdonságok.
- Állítsa be az egyéni méretet kisebb mennyiségre megabájtban. Például, 5000 MB ami 5 GB.

- Kattintson Alkalmaz akkor rendben hogy becsukja az ablakot.
Ezt a számítógépéhez csatlakoztatott összes meghajtón meg kell tennie.
4. Konfigurálja a Feladatütemezőt
- Indítsa el a Jegyzettömb alkalmazást, és írja be a következő parancsot:
rd /s \q C:\$Recycle.bin - Tegye ezt a számítógépén található összes különböző meghajtóval.

- Kattintson Fájl, akkor Mentés másként, és nevezd el EmptyRecycleBin.bat.

- Most nyissa meg a Feladat ütemező alkalmazást, kattintson a jobb gombbal Feladatütemezési könyvtár, és válassza ki Feladat létrehozása.

- Menj a Kiváltók fület, és válassza ki a Új gomb a gombon.
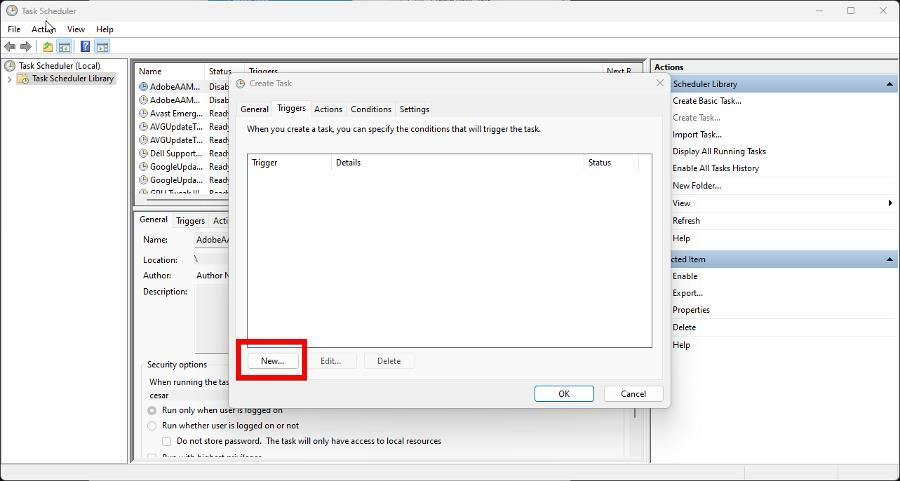
- Állítsa be a kezdő dátumot arra vonatkozóan, hogy mikor és milyen gyakran szeretné, hogy a számítógép automatikusan elkezdje üríteni a lomtárat. Kattintson rendben mikor kész.

- Most menjen a Műveletek fület, és kattintson Új.
- Állítsa be a Akció nak nek Indítson el egy programot.
- Kattints a Tallózás gombot, és keresse meg a korábban létrehozott .bat fájlt. Ezután válassza ki RENDBEN.

- Válassza ki rendben az utolsó oldalon a beállítás befejezéséhez Feladat ütemező.
Visszaállíthatom a törölt fájlokat a Windows 11 rendszerű számítógépemen?
Mindannyian követünk el hibákat, és ez kiterjed arra is, hogy véletlenül kiürítjük a Lomtárat, amikor valami fontos volt benne. De ne aggódjon, mert lehetséges a fájlok visszaállítása.
Az, hogy valamit töröltek, nem jelenti azt, hogy eltűnt. Windows 11 rendszeren használhat adat-helyreállító szoftvert mint a Stellar Data Recovery, hogy visszahozza a törölt fájlokat.
Ha Ön a Windows 10 számítógépen adat-helyreállító szoftvert is használhat vagy használja a rendszer Windows fájl-helyreállító eszközét. Ez Mac számítógépekkel is működik.
Nyugodtan hagyjon megjegyzést alább, ha bármilyen kérdése van a Lomtárral kapcsolatban. Hagyjon megjegyzéseket azokhoz a véleményekhez, amelyeket látni szeretne, vagy tegyen információkat a Windows 11 egyéb funkcióiról.
Még mindig vannak problémái? Javítsa ki őket ezzel az eszközzel:
SZPONSORÁLT
Ha a fenti tanácsok nem oldották meg a problémát, a számítógépén mélyebb Windows-problémák léphetnek fel. Ajánljuk töltse le ezt a PC-javító eszközt (Nagyon értékelték a TrustPilot.com webhelyen), hogy könnyen kezeljék őket. A telepítés után egyszerűen kattintson a Indítsa el a szkennelést gombot, majd nyomja meg Mindet megjavít.