Szüntesse meg a munkalap védelmét
- Ha az Excel menüelemei le vannak zárva vagy ki vannak szürkítve, akkor valószínű, hogy a teljes munkafüzet védett.
- A menüelemek zárolásának feloldásához fel kell oldania a munkafüzet vagy a munkalap zárolását.
- Ezenkívül lépjen a Speciális beállításokra, és ellenőrizze, hogy a menüelemek megjelenítése opció engedélyezve van-e vagy sem.
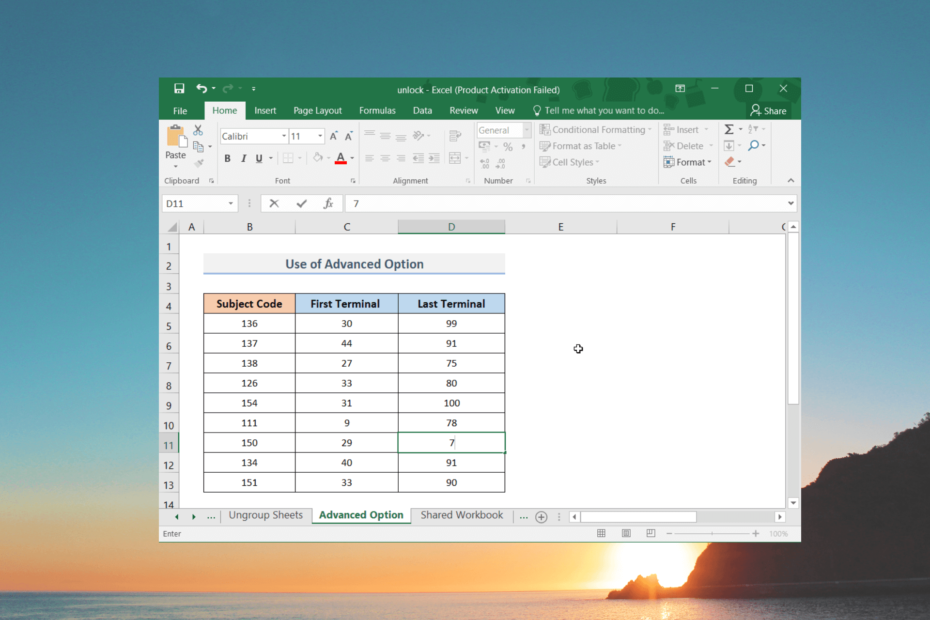
Sok olvasó tesz fel kérdéseket a kiszürkült állapot feloldásával kapcsolatban menük Excelben. Emiatt a probléma miatt nem tudnak parancsokat és műveleteket használni.
Ebben az útmutatóban megosztunk Önnel néhány hatékony módszert, amelyek megválaszolják a kiszürkült menük feloldását az Excel-lekérdezésben. Nézzük meg a megoldásokat.
Miért van szürkén az Excel menü?
Kutatásaink során rájöttünk néhány gyakori okra, amiért a Microsoft Excel menüi szürkén jelennek meg.
- Valaki szerkeszti a cellát: Gyakran mikor valaki szerkeszt vagy dolgozik egy cellán, ami miatt az Excel munkalap Szerkesztés módban van.
- A táblázat védett: Lehet, hogy zárolta a táblázatot, vagy megnyitott egy zárolt táblázatot, amely megakadályozza az idegen szerkesztéseket.
- A munkafüzet védett: Valakinek lehet védte a munkafüzetet hogy elkerülje a munkalapok áthelyezését, elrejtését és törlését.
- Előfordulhat, hogy az Excel beállításai el vannak rejtve: Valószínűleg az Excel összes beállításának megjelenítése funkció le van tiltva az Excel beállítások menüjében.
Most nézzük meg a megoldásokat arra vonatkozóan, hogyan lehet feloldani a kiszürkült menüket az Excelben.
Hogyan oldhatom fel a kiszürkült menü zárolását az Excelben?
- Miért van szürkén az Excel menü?
- Hogyan oldhatom fel a kiszürkült menü zárolását az Excelben?
- 1. Nyomja meg az Enter billentyűt a kiszürkült menü feloldásához
- 2. Szüntesse meg a munkalap védelmét
- 3. Bontsa fel a lapokat a menük zárolásának feloldásához
- 4. Módosítsa a Speciális beállításokat
- 5. Alakítsa át a munkafüzetet egy kompatibilis verzióra
1. Nyomja meg az Enter billentyűt a kiszürkült menü feloldásához
Látni fogja, hogy amikor szerkeszt egy cellát a táblázatban, a menüelemek zárolva lesznek vagy kiszürkítve lesznek.
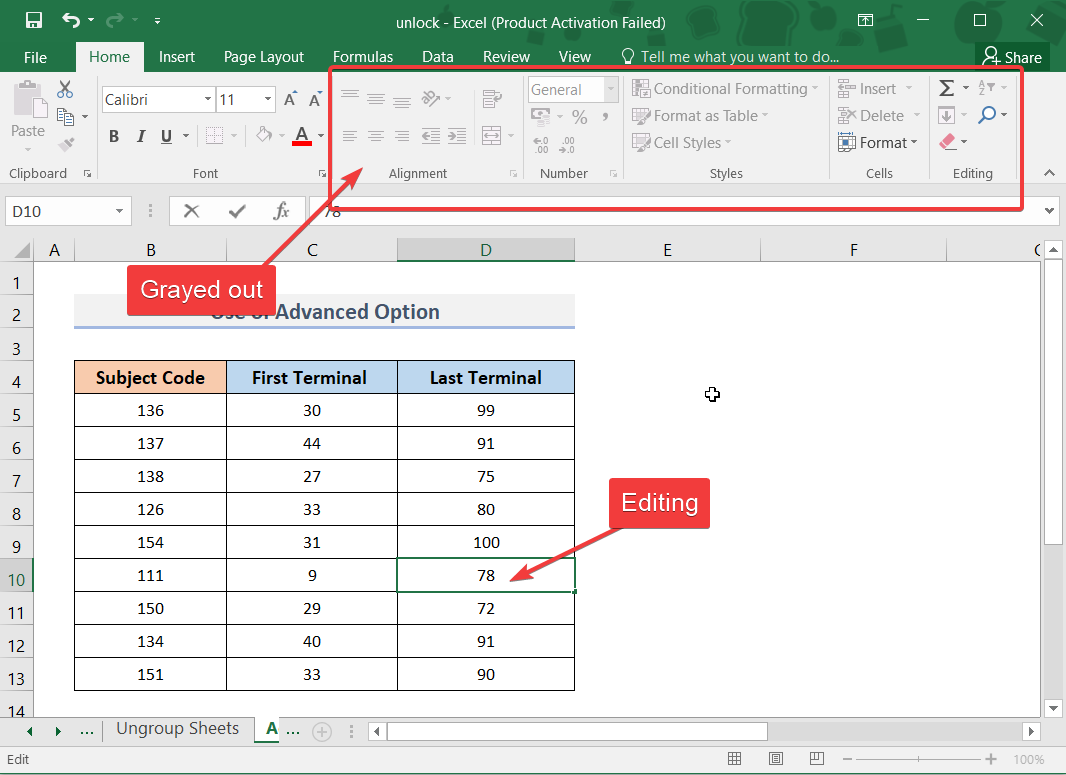
Az Excel-táblázat kiszürkült menüjének feloldásához nyomja meg a gombot Belép gombot a szerkesztés befejezése után. Ezzel feloldja a kiszürkült menüelemeket.
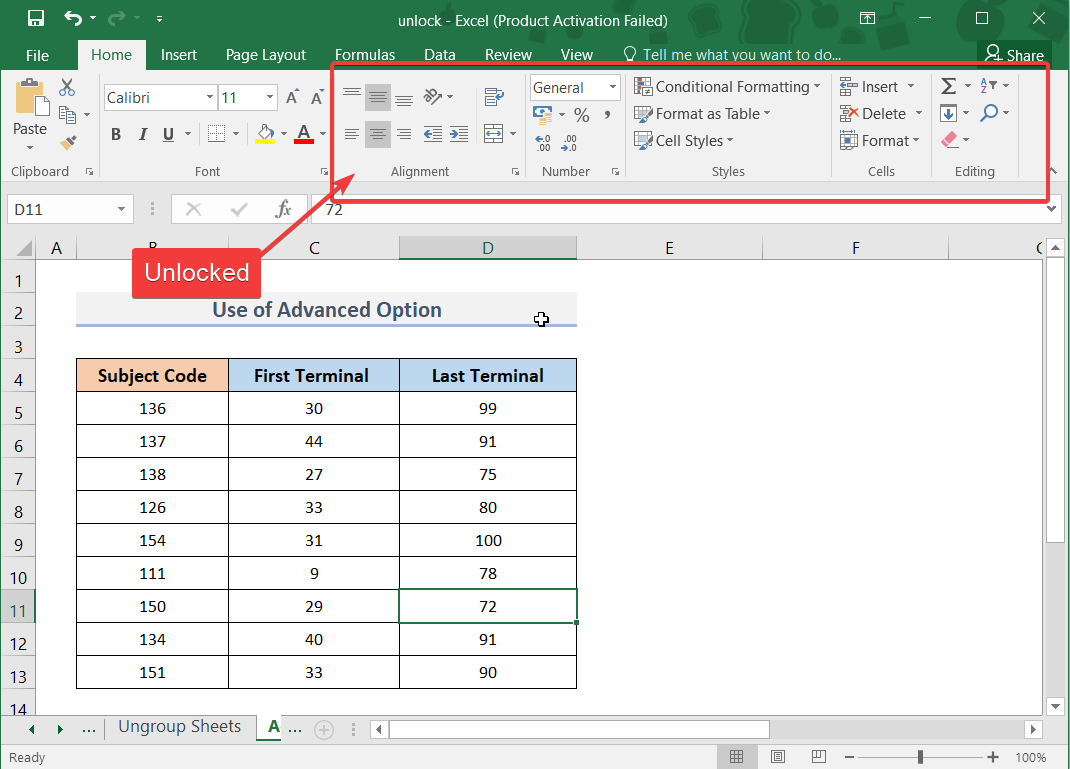
Az Excel-munkafüzet szerkesztésekor gyakran figyelmen kívül hagyjuk bizonyos műveleteinket, és azt gondoljuk, hogy ez a program problémája. De az Enter gomb egyszerű megnyomásával feloldhatók a kiszürkült menüelemek.
2. Szüntesse meg a munkalap védelmét
- Indítsa el a munkalapot.
- Kattintson a Felülvizsgálat fülre a felső menüsorban.

- Alatt Változtatások szakaszban kattintson a gombra Távolítsa el a lap védelmét.

- Írja be a jelszót a munkalap védelmének megszüntetéséhez, és kattintson a gombra rendben.

- A kiszürkült menük zárolása feloldódik.
Ha a munkalap jelszóval védett, akkor a zárolás feloldásához meg kell adnia a jelszót. Ez lehetővé teszi a munkalap szerkesztését, valamint a kiszürkült menüelemek feloldását az Excelben.
Csakúgy, mint a munkalap védelmét megszüntette, azt is ellenőrizheti, hogy a teljes munkafüzet védett-e vagy sem. Ha igen, akkor válassza ki a Munkafüzet védelmének feloldása opciót, írja be a jelszót, és oldja fel a kiszürkült menüelemeket.
- MegaStat for Excel: Letöltés és telepítés
- Futásidejű hiba 13: Típushiba [Javítás]
- Megnyílnak az Excel fájlok a Jegyzettömbben? 4 módszer a javításra
3. Bontsa fel a lapokat a menük zárolásának feloldásához
- Indítsa el a munkafüzetet.
- Kattintson a jobb gombbal a munkalapra, és válassza ki Válassza ki az összes lapot.

- Kattintson ismét a jobb gombbal egy munkalapra, és válassza ki Csoportbontás megszüntetése.
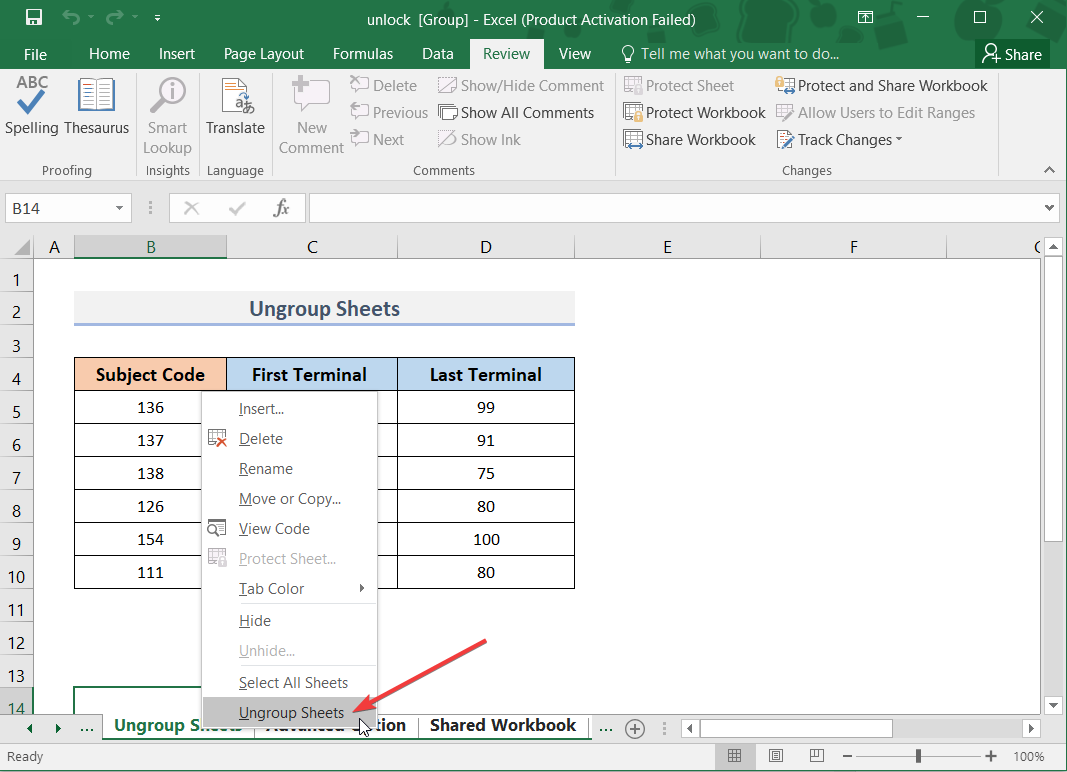
- Ez aktiválja vagy feloldja a kiszürkült menüelemeket.
Ha a lapok egy csoportban vannak, akkor nem tudja használni a menüpontokat, és nem tudja végrehajtani a további műveleteket a munkalapon.
Ehhez kövesse a fenti lépéseket, és bontsa ki a munkalapok csoportosítását, majd ez megoldja a kiszürkült menük feloldását az Excel lekérdezésben.
4. Módosítsa a Speciális beállításokat
- Indítsa el a munkafüzetet.
- Kattintson Fájl a felső menüből.

- Válassza ki Lehetőségek a bal oldali ablaktáblából.
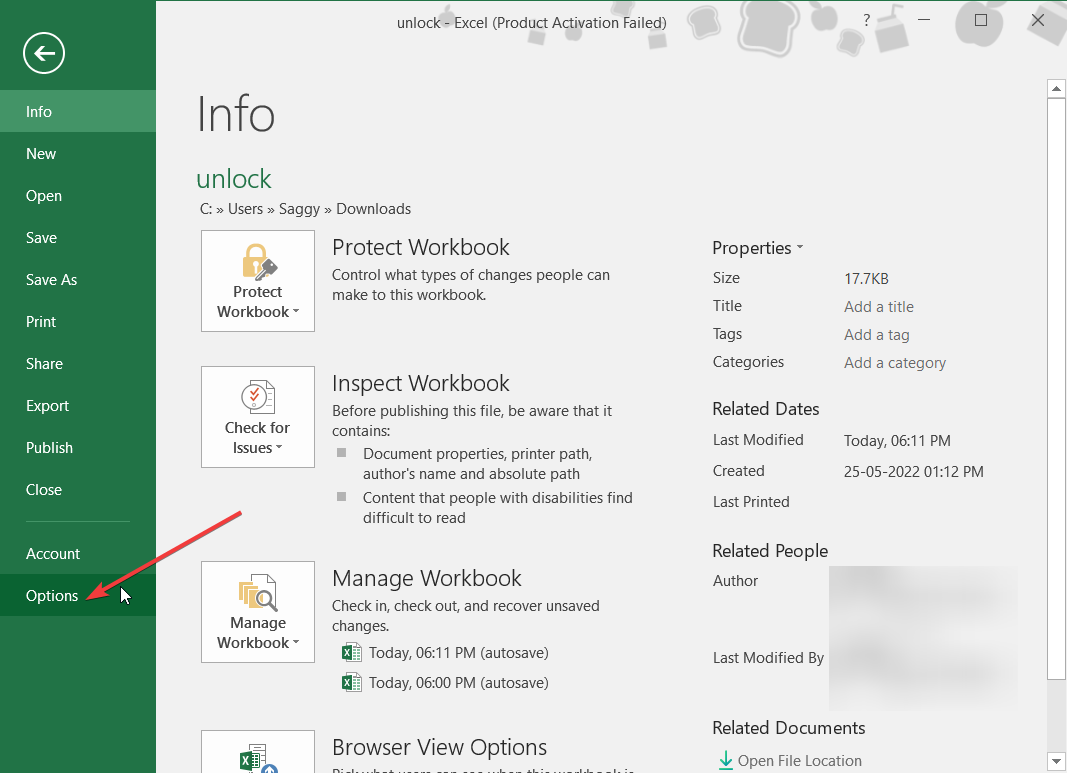
- Kattintson Fejlett.

- Görgessen le, és keresse meg a A munkafüzet megjelenítési beállításai szakasz.
- Alatt A tárgyak megjelenítéséhez választódoboz, válassza ki Minden.

- Kattintson rendben hogy befejezze a műveletet.
Néhányan arról számoltak be, hogy számukra az Objektumok megjelenítése opció Semmi értékre volt állítva (objektumok elrejtése), ami miatt a menüpontok nem jelennek meg számukra az Excel könyvben. Egyszerűen módosítsa az Összes értékre, és ellenőrizze, hogy ez megoldja-e a problémát.
5. Alakítsa át a munkafüzetet egy kompatibilis verzióra
Egyes felhasználók számára az Excel nem jelenít meg menüelemeket, ha kompatibilitási módban nyitják meg őket. Ennek az az oka, hogy egyes funkciók kompatibilisek lehetnek a fájl új verziójával, és ha a fájl valamelyik régi verziója, akkor ezek a menüpontok nem jelennek meg.
Ilyen esetben az Excel-fájlt a számítógépére telepített verzióra kell konvertálnia, hogy feloldja a munkafüzetben jelenleg zárolt menüpontokat.
Ez áll tőlünk ebben az útmutatóban. Sok olvasónk beszámolt arról, hogy a Az Excel eszköztár hiányzik nekik. Ez a probléma kiemelkedő az Excel-felhasználók körében, és könnyen megoldhatja az útmutatónkban említett megoldások követésével.
Nyugodtan ossza meg velünk az alábbi megjegyzésekben, hogy a fenti megoldások közül melyik oldotta meg az Excelben kiszürkült menük feloldására vonatkozó kérdését.


