Start menü lehet, hogy csak beragad a Windows 10-be, és nem nyílik meg. Előfordulhat, hogy a Start gomb néha egyáltalán nem működik. A probléma megoldásához folytassa az alábbiakban előírt lépésről lépésre folyamatokat -
Fix 1 - a Registry használatával
1. nyomja meg Windows billentyű + R együtt az Open run-hoz.
2. Ír regedit és kattintson az OK gombra a Beállításszerkesztő megnyitásához.
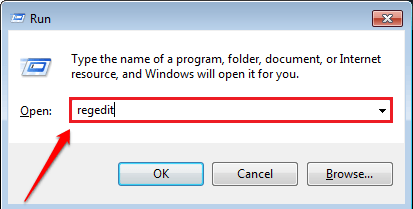
3. Most keresse meg a következő helyet a rendszerleíró adatbázis-szerkesztőben.
HKEY_LOCAL_MACHINE \ SYSTEM \ CurrentControlSet \ Services \ WpnUserService
4. Keresse meg Rajt a jobb oldalon, és kattintson duplán a módosításához.
5. Módosítsa az értéket a következőre: 4.

6. Zárja be a Beállításszerkesztőt és Indítsa újra számítógépére.
2. javítás: Indítsa újra a PC / Windows Intézőt
1. Egyszerűen indítsa újra / indítsa újra a számítógépet. Ha a probléma továbbra is fennáll, hajtsa végre az alábbi lépéseket
2. Először nyissa meg a feladatkezelőt a jobb egérgombbal a tálcán, majd válassza a Feladatkezelő lehetőséget. Ezt a megnyomásával is megnyithatja ctrl + shift + esc gyorsbillentyűk.
3. A Folyamatok fül alatt megtalálja a Windows Intézőt. Kattintson a jobb gombbal, és válassza az Újraindítás lehetőséget.

Ez megkeresi a problémáját. Ha bármi zavarod van ezzel a folyamattal, van még egy számodra -
Ha a probléma továbbra is fennáll, próbálja ki ezt:
1. nyomja meg CTRL + SHIFT + Esc Kulcs együtt az Open Task Manager megnyitásához.
2. Most kattintson a gombra Fájl> Új feladat futtatása.

3. Most ír Powershell benne és a Check Option mondás Feladat létrehozása adminisztrációs jogosultsággal

2. Most a PowerShell ablakba írja be ezt a parancsot -
Get-AppXPackage -AllUsers | Foreach {Add-AppxPackage -DisableDevelopmentMode -Register "$ ($ _. InstallLocation) \ AppXManifest.xml"}
3. A parancs végrehajtása csak egy másodpercet vesz igénybe. Hagyja figyelmen kívül a hibákat, ha vannak ilyenek. Lépjen ki az ablakból.
4. Ellenőrizze a Start gombot, ha megfelelően működik.
CMD PARANCS
1. nyomja meg Windows Key + R kulcs Together to Open FUSS.
2. Ír CMD benne és nyomja meg az Enter billentyűt.
3. A parancssorba írja be
sfc / scannow
4. A szkennelés befejezése után indítsa újra a számítógépet. Ellenőrizze, hogy a probléma megoldódott-e.
5. Ellenkező esetben nyissa meg a parancssort és írja be a
Dism / Online / Cleanup-Image / RestoreHealth
6. Indítsa újra a számítógépet, és ellenőrizze, hogy segített-e vagy sem.
4. folyamat: Új felhasználói fiók
Esetleg megoldja a problémát. Csak létrehozhat egy új felhasználói fiókot, és valószínűleg a Start gomb működik ezen a fiókon. Ha működik, akkor áthelyezheti fájljait a régi felhasználói fiókból az újba, majd törölheti a régit.
5. folyamat: A Windows 10 újratelepítése
Ez az utolsó lehetséges megoldás, és ezt megteheti úgy, hogy az összes adatot biztonsági másolatként egy merevlemezre menti, majd a rendelkezésre álló 2 lehetőség egyikével folytatja -
Őrizze meg az aktáimat
Távolítson el mindent
Olvas: A Windows 10 visszaállítása
Remélem, ez segített volna önnek. Ha bármilyen más módja van ennek megoldására, értesítsen minket az alábbi megjegyzésekkel.



