Minden, amire szüksége van a számítógép helyreállítási meghajtójának létrehozásához és használatához
- Ha a Windows 11 rendszerű számítógépe olyan problémába ütközik, amely megakadályozza a rendszerindítást, újraélesztheti a helyreállítási USB-eszköz használatával.
- A helyreállítási meghajtó létrehozásához tiszta, 16 GB-os USB-meghajtóra van szüksége.
- Letölthet egy helyreállítási USB-t a számítógépéhez egy másik, azonos architektúrájú eszközről.
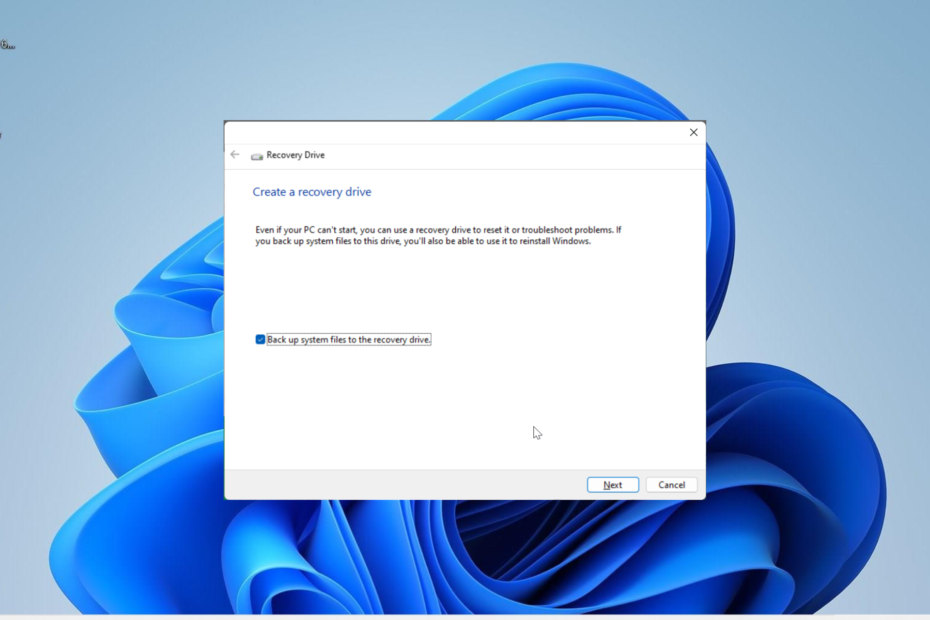
xTELEPÍTÉS A LETÖLTÉSI FÁJLRA KATTINTVA
- Töltse le a DriverFix-et (ellenőrzött letöltési fájl).
- Kattintson Indítsa el a szkennelést hogy megtalálja az összes problémás illesztőprogramot.
- Kattintson Frissítse az illesztőprogramokat új verziók beszerzése és a rendszer hibáinak elkerülése érdekében.
- A DriverFix-et letöltötte 0 olvasói ebben a hónapban.
A számítógép néha olyan problémákba ütközhet, amelyek megnehezíti a normál rendszerindítást. Ebben az esetben újraélesztheti a Windows 11 helyreállítási USB-eszköz használatával.
Bár mindez egyszerűnek és egyértelműnek tűnik, még mindig tudnia kell, hogyan kell létrehozni és használni a helyreállítási USB-t. Ebben az útmutatóban végigvezetjük azokon a lépéseken, amelyeket követnie kell a feladat zökkenőmentes elvégzéséhez.
Letölthetek egy Windows 11 helyreállítási USB-t?
Ha az operációs rendszer teljesen összeomlik, letölthet egy Windows 11 helyreállítási USB-t egy másik számítógépről, amely tökéletesen működik. A helyreállítási meghajtót létrehozó számítógépnek azonban ugyanolyan architektúrájúnak kell lennie, mint az Öné.
A legjobb megoldás továbbra is az USB létrehozása a számítógépről, amikor az működik. Ez kiküszöböli a kompatibilitási kockázatot.
Alternatív megoldásként azt is megteheti töltsön le és használjon egy médiakészítő eszközt helyette egy másik PC-n. Ez segíthet a számítógép helyreállításában is, ha problémái vannak a rendszerindítással.
Mennyi ideig tart a Windows 11 helyreállítási USB létrehozása?
A helyreállítási USB létrehozásához szükséges időtartam számos változótól függ, például a számítógép erősségétől és az USB-meghajtó minőségétől. Átlagosan körülbelül egy órát vesz igénybe az áthelyezendő fájlok száma miatt.
Ha azonban a számítógép lassú, néhány órát tölthet azzal, hogy befejezze a munkát.
Hogyan hozhatok létre Windows 11 helyreállítási USB-meghajtót?
1. A meghajtó létrehozása
- Vegyél egy újat és üreset 16 GB-os USB meghajtó méret készen áll a problémák megelőzésére
- megnyomni a ablakok + gomb S, típus helyreállítást hozzon létreés válassza ki a lehetőséget Hozzon létre helyreállítási meghajtót.
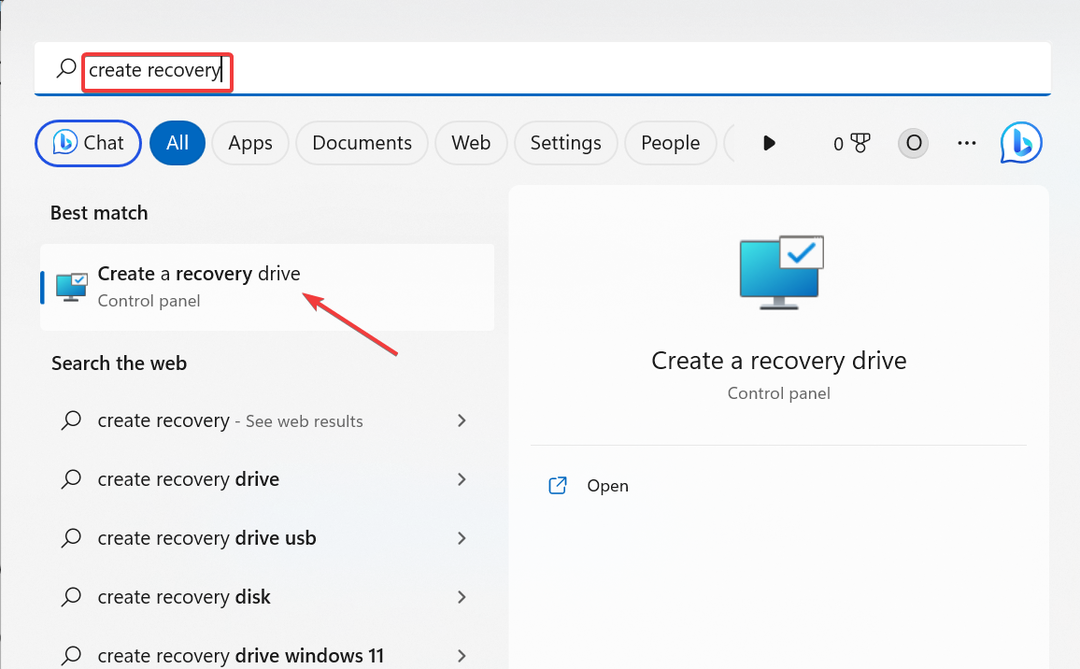
- Most jelölje be a négyzetet Készítsen biztonsági másolatot a rendszerfájlokról a helyreállítási meghajtóra.
- Kattints a Következő gombot a folytatáshoz.
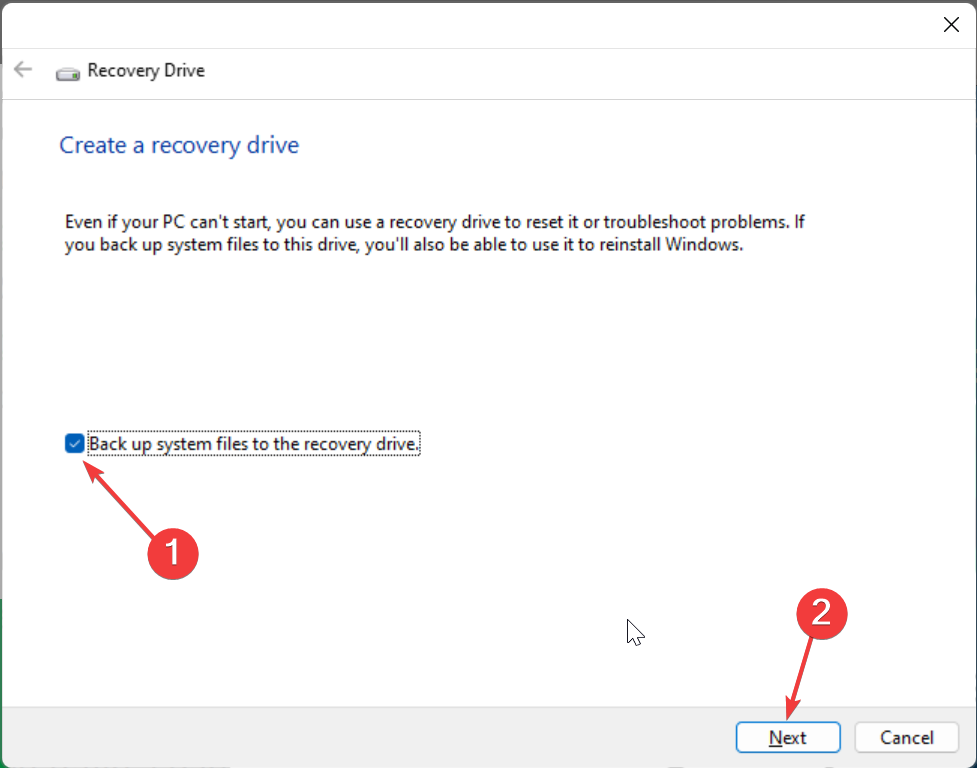
- Innen csatlakoztassa a 16 GB-os USB-meghajtót a számítógépéhez, és válassza ki.
- Most kattintson a kijelölésre Következő.
- Végül kattintson a Teremt gombot, és várja meg, amíg a folyamat befejeződik.
Ezzel befejeztük a Windows 11 helyreállítási USB létrehozásának első lépését. Vegye figyelembe, hogy az üres USB-meghajtó használata fontos, mert ez a folyamat törli a tartalmát.
Ezenkívül ez a folyamat eltart egy ideig, mert sok fájl át lesz másolva a helyreállítási meghajtóra. Tehát türelmesnek kell lennie, és gondoskodnia kell arról, hogy számítógépe áramforráshoz csatlakozzon és aktív legyen.
2. A meghajtó használata
- Csatlakoztassa a helyreállítási meghajtót a számítógépéhez, és kapcsolja be. Ha a számítógép nem indul el a helyreállítási USB-ről, indítsa újra, és módosítsa a rendszerindítási sorrendet az USB-meghajtóra.
- Amikor a számítógép elindul a helyreállítási meghajtóról, válassza ki a nyelvet, a billentyűzetet és más fontos információkat, majd kattintson a gombra Következő gomb.
- Most néhány lehetőség közül választhat.
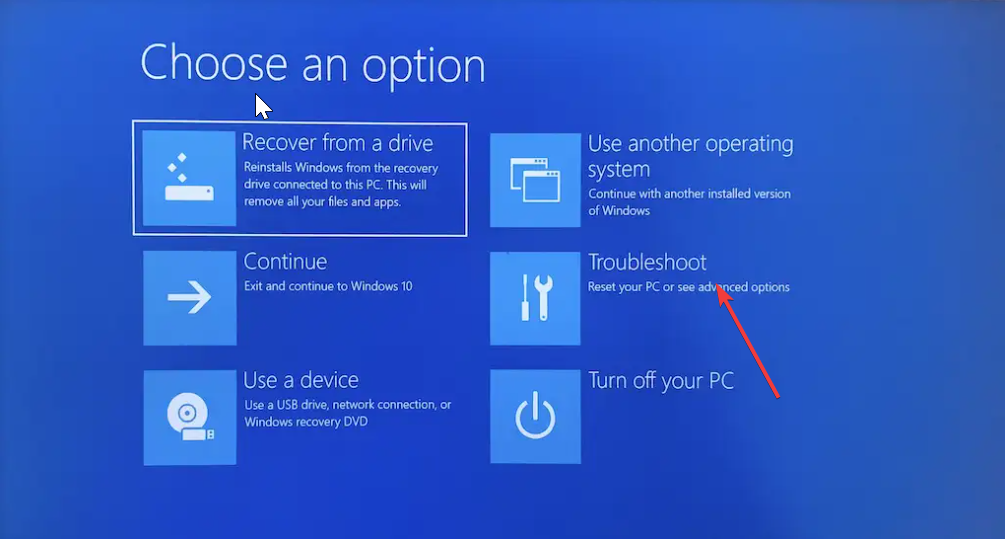
- Mielőtt kiválasztaná a lehetőséget Helyreállítás meghajtóról, válassza ki a Hibaelhárítás lehetőség az alábbi helyreállítási eszközök használatára:
-
Rendszer-visszaállítás: Ez segít visszaállítani a számítógépet egy korábbi pontra, amikor jól működött. Ez működik, ha van visszaállítási pontot hozott létre vagy a számítógép hozta létre őket frissítés után.

-
Parancssor: A Parancssor használatával futtathat néhány parancsot, például SFC, DISM és CHKDSK javítsa ki a rendszerfájlokat.
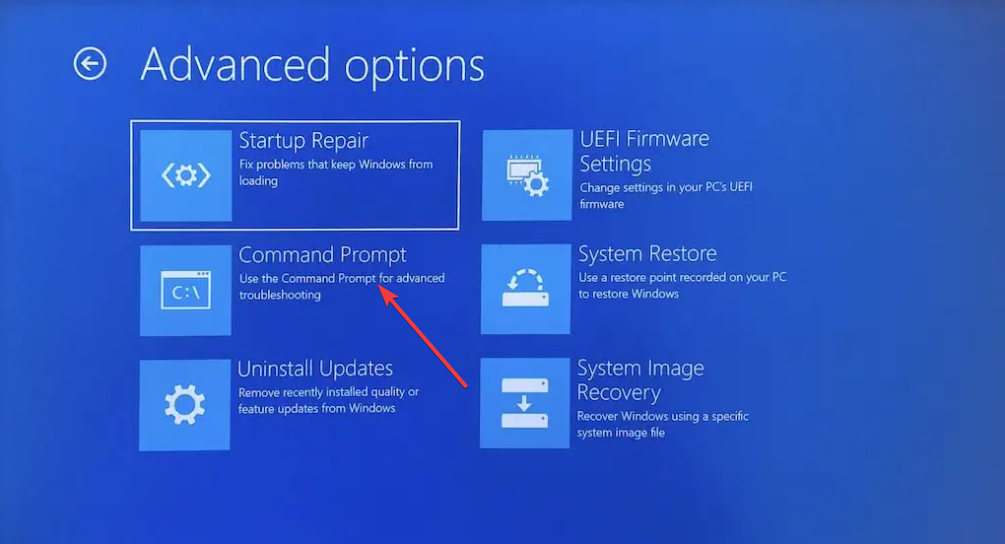
-
Indítási javítás: Ez az egyik első lehetőség, amelyet meg kell próbálnia, ha problémái vannak a számítógép indításakor. Ez az eszköz automatikusan megpróbálja megjavítani az indító fájlokat.
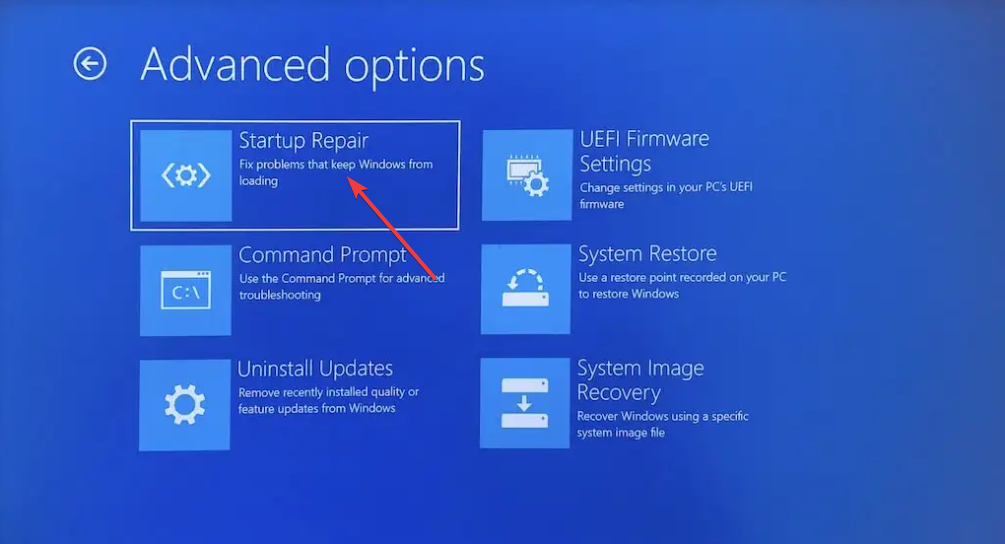
-
Frissítések eltávolítása: Ha egy frissítés telepítése után problémákba ütközött a számítógépén, ez az eszköz a tökéletes választás az Ön számára. Ez segíteni fog neked távolítsa el ezeket a frissítéseket és állítsa vissza a normál állapotot a számítógépen.

-
Rendszerkép-visszaállítás: Ez a lehetőség legyen az utolsó lehetőség állítsa vissza az operációs rendszert és személyes adatok.
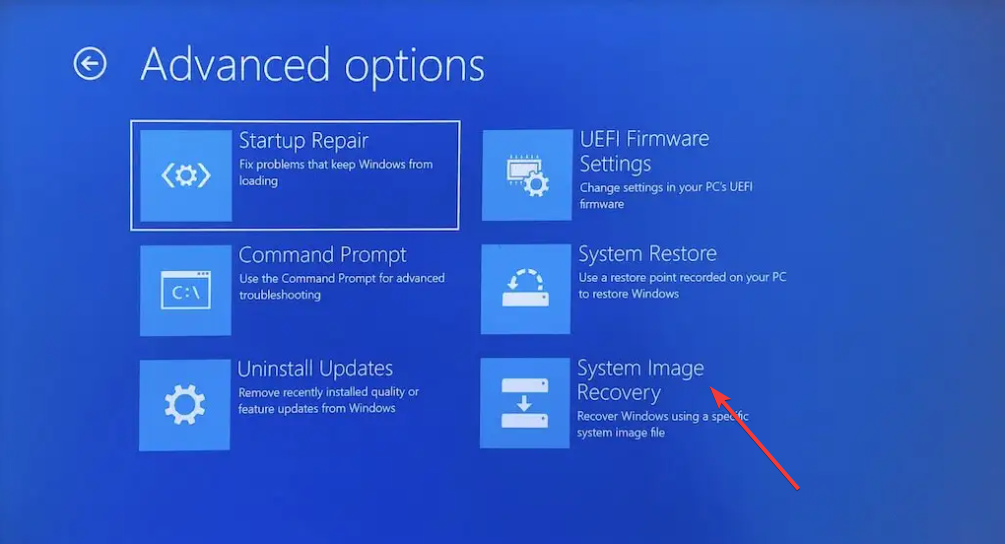
-
Rendszer-visszaállítás: Ez segít visszaállítani a számítógépet egy korábbi pontra, amikor jól működött. Ez működik, ha van visszaállítási pontot hozott létre vagy a számítógép hozta létre őket frissítés után.
- Végül, ha a fenti lehetőségek sikertelenek, újra kell indítania a számítógépet, indítani kell a helyreállítási meghajtóról, és ki kell választania Helyreállítás meghajtóról helyette be 4. lépés.
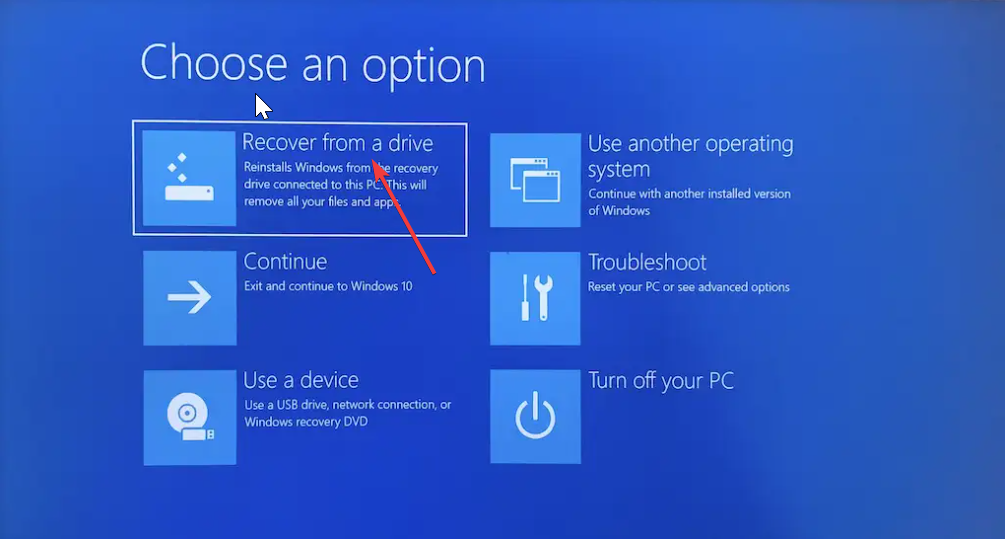
Ezen a ponton befejezhetjük ezt az útmutatót a Windows 11 helyreállítási USB létrehozásáról és használatáról. Összességében jó gyakorlat egy helyreállítási meghajtó létrehozása, ha a számítógép egészséges.
- A Mirror’s Edge letöltése és lejátszása Windows 11 rendszeren
- Microsoft ütemterv: Mi következik a Halo franchise-nál?
- Mit tehet a Bing új vizuális beviteli funkciójával?
- Javítás: A Spotify leáll a játék megnyitásakor
Ez megkönnyíti az operációs rendszer helyreállítását, ha olyan súlyos problémákkal találkozik, mint a rettegett Blue Screen of Death.
Azonban ha Ön nem tud helyreállítási meghajtót létrehozni a számítógépén, tekintse meg részletes útmutatónkat, hogy kikényszerítse.
Nyugodtan tudassa velünk az alábbi megjegyzésekben, ha bármilyen problémába ütközik a fenti lépések végrehajtása során.
Még mindig vannak problémái? Javítsa ki őket ezzel az eszközzel:
SZPONSORÁLT
Egyes illesztőprogramokkal kapcsolatos problémák gyorsabban megoldhatók egy erre a célra szolgáló eszközzel. Ha továbbra is problémái vannak az illesztőprogramokkal, töltse le DriverFix és néhány kattintással üzembe helyezheti. Ezt követően hagyja, hogy átvegye az irányítást, és gyorsan javítsa ki az összes hibáját!


