Először készítsen biztonsági másolatot a meghajtóiról minden fontos adatról
- A HP laptop hardver alaphelyzetbe állítása új kezdetet jelenthet, és enyhítheti a teljesítményt esetleg befolyásoló gyakori szoftverproblémákat.
- Használhatja a Ehhez használja a bekapcsológombot, a billentyűparancsokat, a Windows beállítások menüjét vagy a Rendszer-helyreállítási lehetőségeket.

xTELEPÍTÉS A LETÖLTÉSI FÁJLRA KATTINTVA
- Töltse le az Outbyte illesztőprogram-frissítőt.
- Indítsa el a számítógépén hogy megtalálja az összes problémás illesztőprogramot.
- Ezt követően kattintson Kijelöltek frissítése és alkalmazása a legújabb illesztőprogram-verziók beszerzéséhez.
- Az OutByte Driver Updater programot letöltötte 0 olvasói ebben a hónapban.
Ha hard reset-et hajt végre HP laptopján, visszaállíthatja a laptopját alapbeállítások, hatékonyan törölve az ideiglenes konfigurációkat és potenciálisan megoldva a tartós problémákat.
Ebben az útmutatóban gyors és megbízható módszereket vizsgálunk meg lépésenkénti utasításokkal, amelyek segítségével ezt megteheti, megfiatalíthatja HP laptopját és javíthatja általános funkcionalitását.
Hogyan állíthatom vissza a HP laptopomat?
A speciális hibaelhárítási lépések elvégzése előtt fontolja meg a következő ellenőrzések és műveletek végrehajtását:
- Készítsen biztonsági másolatot a fontos fájlokról, dokumentumokról, fényképekről és egyéb megőrizni kívánt adatokról.
- HP laptopját stabil áramforráshoz kell csatlakoztatni.
- Csatlakoztasson le minden külső eszközt, például USB-meghajtót, külső merevlemez-meghajtót, nyomtatót vagy bármely más perifériát.
Ha ezeken túl van, lépjen az alább említett módszerekre.
1. Használja a beépített reset opciót
- Indítsa el HP laptopját, és nyomja meg a gombot Kilépés gombot ismételten, amíg meg nem jelenik az indítási menü.
- nyomja meg F11 hogy lépjen be a Rendszer-helyreállítási lehetőségekbe.
- A Válassz egy lehetőséget képernyő kiválasztása Hibaelhárítás.
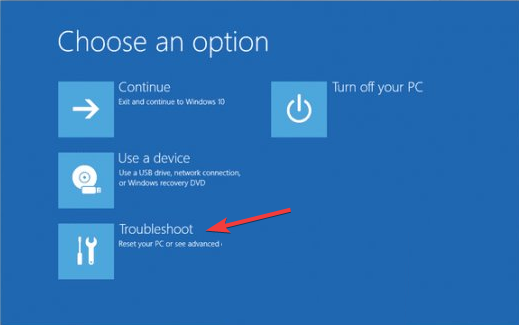
- A Hibaelhárítás oldal, kattintson Állítsa vissza ezt a számítógépet.
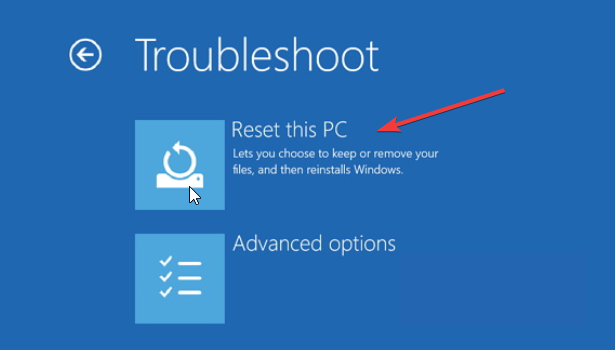
- Most a Válassz egy lehetőséget képernyő, válasszon Tartsa meg a fájljaimat vagy Távolítson el mindent.

- Választ Felhő letöltés.
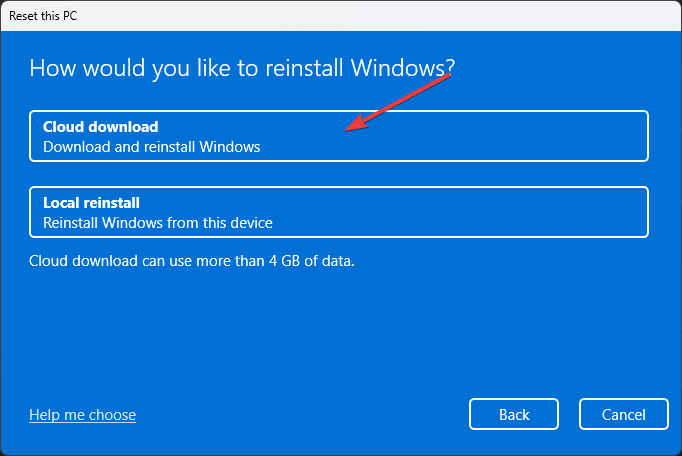
- Kattintson Következő.
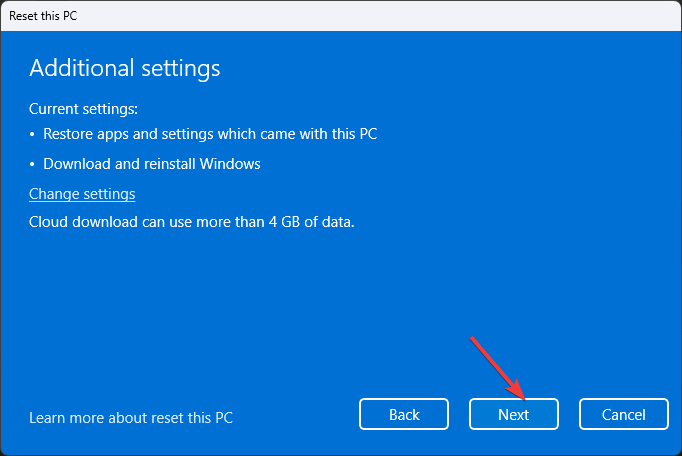
- Most válassza ki Visszaállítás.
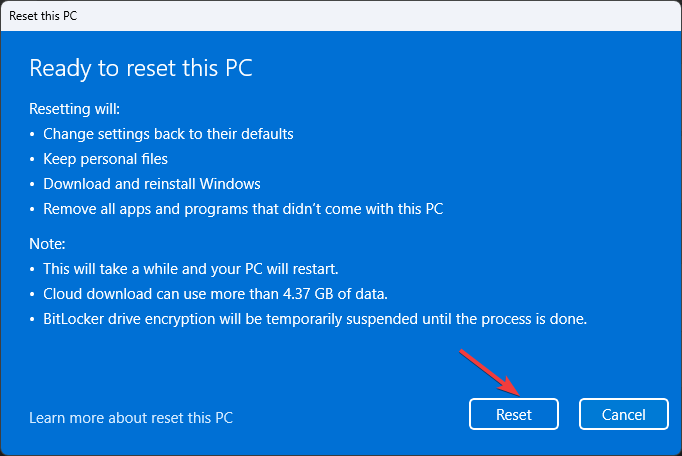
- Várja meg, amíg a helyreállítási folyamat befejeződik, és a laptop visszaáll a gyári beállításokra.
2. Használja a Windows Beállítások alkalmazást
- nyomja meg ablakok + én kinyitni a Beállítások kb.
- Menj Rendszer, majd kattintson Felépülés.
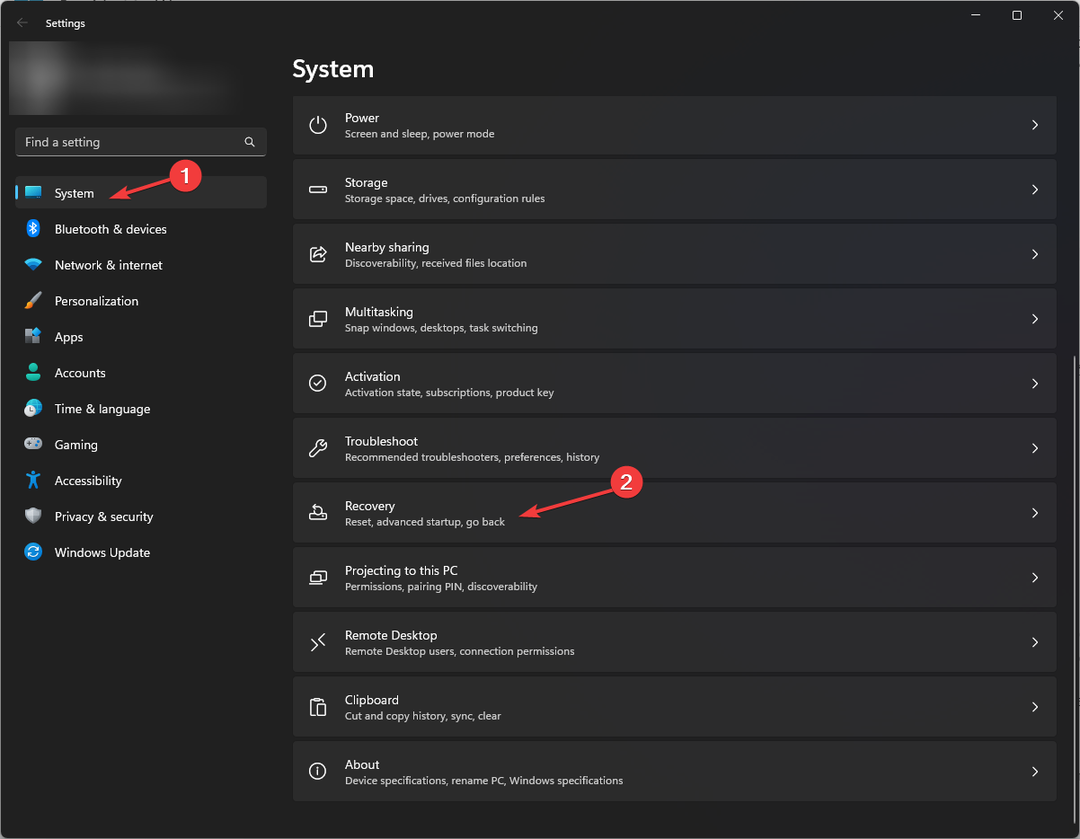
- Alatt Helyreállítási lehetőségek, keresse meg Állítsa vissza ezt a számítógépet és kattintson Állítsa vissza a számítógépet.

- Válassz Tartsa meg a fájljaimat vagy Távolítson el mindent a következő képernyőről.

- Tovább Hogyan szeretné újratelepíteni a Windows-t oldalt, válasszon Felhő letöltés.
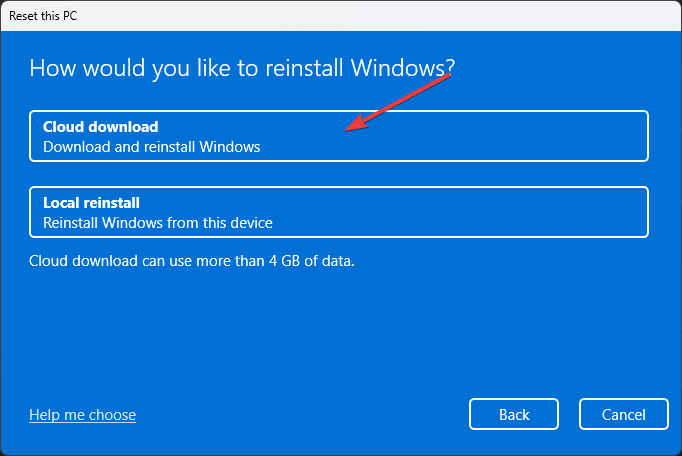
- Kattintson Következő a További beállítások oldalon.
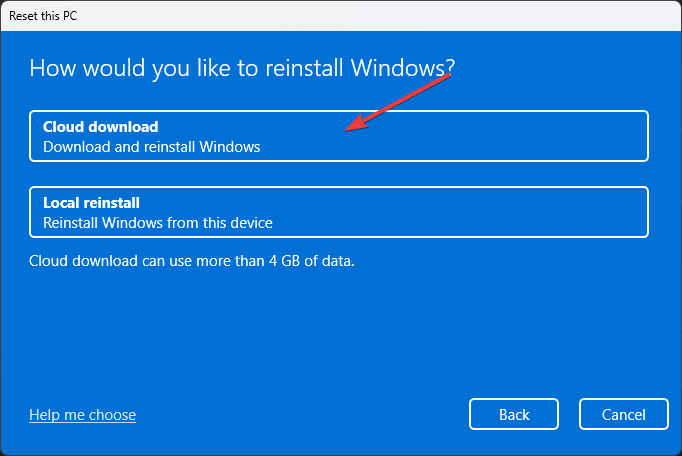
- Most válassza ki Visszaállítás.
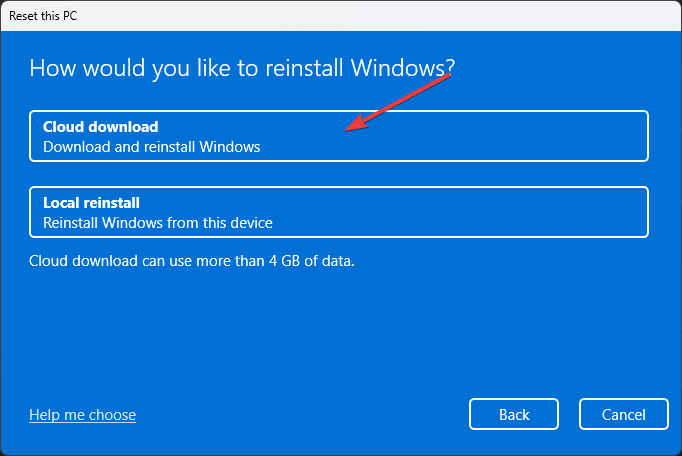
Várja meg, amíg a helyreállítási folyamat befejeződik, és a HP laptop visszaáll az alapértelmezett beállításokra.
- USB-parancsikon vírus: hogyan lehet véglegesen eltávolítani
- Eseményazonosító 5136: Egy címtárszolgáltatási objektum módosult [Javítás]
3. A visszaállításhoz távolítsa el az akkumulátort
Csak akkor folytassa ezt a megoldást, ha lehetősége van az akkumulátor biztonságos eltávolítására
- Távolítsa el az összes perifériát, és kapcsolja ki a HP laptopot.
- Fordítsa meg, és keresse meg az elemtartó fedelét.
- A burkolat eltávolításához csavarhúzóval távolítsa el az összes csavart.
- Vegye ki az akkumulátort, és most nyomja meg és tartsa lenyomva a bekapcsológombot legalább 15 másodpercig, hogy lemerítse a maradék elektromos töltést.
- Helyezze be megfelelően az akkumulátort, tegye rá a fedelet, és húzza meg a csavarokat.
- Most nyomja meg a Erő gombot a laptop újraindításához.
- Miután a számítógép fel van kapcsolva, egy fekete képernyő jelenik meg a beállításokkal; választ Indítsa a Windows-t normálisan és nyomja meg az Entert.
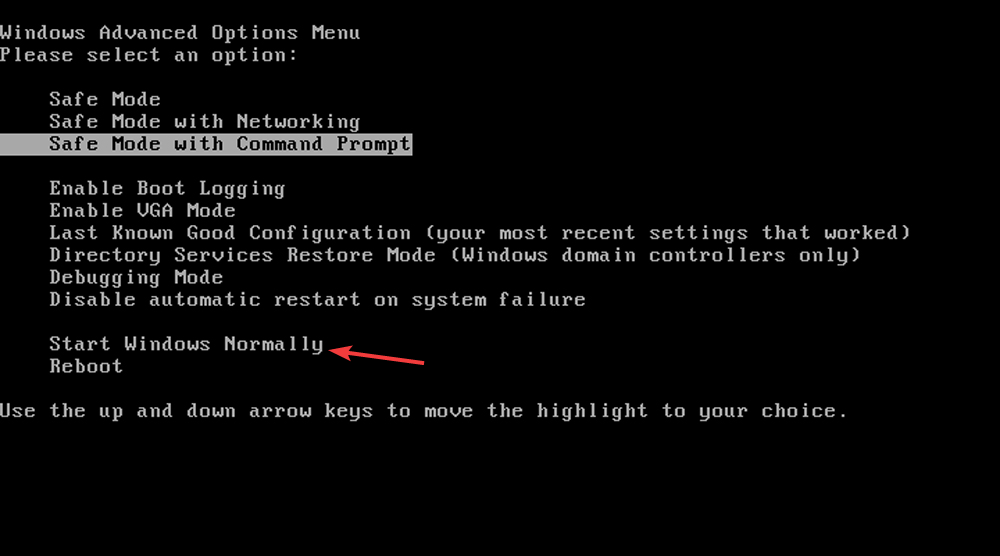
- Most indítsa újra a külső eszközöket, ha akarja, miután a laptop megfelelően újraindult.
Tehát ezek olyan módszerek, amelyek segítségével visszaállíthatja HP laptopját, megoldhatja a problémákat, valamint visszaállíthatja az optimális teljesítményt és stabilitást. Lehetséges, hogy harmadik féltől származó alkalmazásokat, illesztőprogramokat kell telepítenie, és módosítania kell más beállításokat, miután bejelentkezik a számítógépére.
Ha te nem tudja visszaállítani a Windows rendszert, javasoljuk, hogy tekintse meg az ebben az informatív útmutatóban említett megoldásokat.
Kérjük, adjon meg nekünk bármilyen információt, tippet és tapasztalatát a témával kapcsolatban az alábbi megjegyzések részben.
Még mindig problémái vannak? Javítsa ki őket ezzel az eszközzel:
SZPONSORÁLT
Egyes illesztőprogramokkal kapcsolatos problémák gyorsabban megoldhatók személyre szabott illesztőprogram-megoldás használatával. Ha továbbra is problémái vannak az illesztőprogramokkal, egyszerűen telepítse OutByte illesztőprogram-frissítő és azonnal indítsa el. Így engedje, hogy frissítse az összes illesztőprogramot, és gyorsan javítson más számítógépes problémákat!


