Ha ezt a hibát észleli, frissítse a nyomtató-illesztőprogramokat
- A 0x00000bbb nyomtatóhiba csatlakozási hibák, hibás hardver vagy elavult illesztőprogramok miatt következik be.
- Új IP-cím hozzáadásával gyorsan és automatikusan megjavítható a hibás nyomtató.
- Próbálja ki az ebben az útmutatóban található szakértői megoldások bármelyikét a probléma megoldásához, beleértve a nyomtató hibaelhárítójának futtatását.

xTELEPÍTÉS A LETÖLTÉSI FÁJLRA KATTINTVA
- Töltse le az Outbyte illesztőprogram-frissítőt.
- Indítsa el a számítógépén hogy megtalálja az összes problémás illesztőprogramot.
- Ezt követően kattintson Kijelöltek frissítése és alkalmazása a legújabb illesztőprogram-verziók beszerzéséhez.
- Az OutByte Driver Updater programot letöltötte 0 olvasói ebben a hónapban.
Néhány olvasónk nemrég arról számolt be, hogy igen nem tudják használni a nyomtatójukat mivel folyamatosan a 0x00000bbb nyomtató hibaüzenetet jeleníti meg. A Microsoft fórum egyes felhasználói szintén hasonló problémákról számoltak be.
Ebben a cikkben a probléma zökkenőmentes megoldásához szükséges gyors lépéseket mutatjuk be.
- Mi okozza a 0x00000bbb nyomtatóhibát?
- Hogyan javíthatom ki a 0x00000bbb nyomtatóhibát?
- 1. Futtassa a nyomtató hibaelhárítóját
- 2. Hozzon létre egy új portot a hibás nyomtatón
- 3. Frissítse a nyomtató-illesztőprogramokat
- 4. Törölje a nyomtatási sort
- 5. Indítsa újra a Printer Spooler szolgáltatást
Mi okozza a 0x00000bbb nyomtatóhibát?
A 0x00000bbb nyomtatóhiba konkrét oka a nyomtató típusától, szoftverétől vagy operációs rendszerétől függően változhat. Ennek a hibakódnak néhány gyakori oka azonban:
- Nyomtatócsatlakozási problémák – A hardverproblémák, például a meglazult kábelek vagy a hibás USB-portok kommunikációs hibákhoz vezethetnek a nyomtató és a számítógép között.
- Elavult vagy nem kompatibilis illesztőprogramok – Ha a a számítógépen lévő nyomtató-illesztőprogramok elavultak vagy nem kompatibilisek operációs rendszerrel, kiválthatja a 0x00000bbb nyomtatóhibát.
- Hálózati konfigurációs problémák – Ha a hálózati megosztott nyomtató, a helytelen hálózati beállítások vagy hibás konfigurációk 0x00000bbb nyomtatóhibát eredményezhetnek.
A nyomtató modelljétől függetlenül az alábbi megoldások bármelyikén végrehajtható.
Hogyan javíthatom ki a 0x00000bbb nyomtatóhibát?
Mielőtt megpróbálná az alábbiakban ismertetett speciális hibaelhárítási vagy beállítási módosításokat, fontolja meg a következő előzetes ellenőrzések elvégzését:
- Indítsa újra a számítógépet a hibát okozó ideiglenes probléma megoldásához.
- Kapcsolja ki a nyomtatót, húzza ki a tápkábelt, és várjon néhány másodpercet a nyomtató újraindítása előtt.
- Válassza le az összes szükségtelen perifériát.
A fenti ellenőrzések megerősítése után, ha a probléma továbbra is fennáll, továbbléphet a következő szakaszra a speciális megoldásokért.
1. Futtassa a nyomtató hibaelhárítóját
- megnyomni a ablakok + én gombok megnyitásához Windows beállítások kb.
- Menj Rendszer és kattintson rá Hibaelhárítás. Ezután kattintson Egyéb hibaelhárítók.
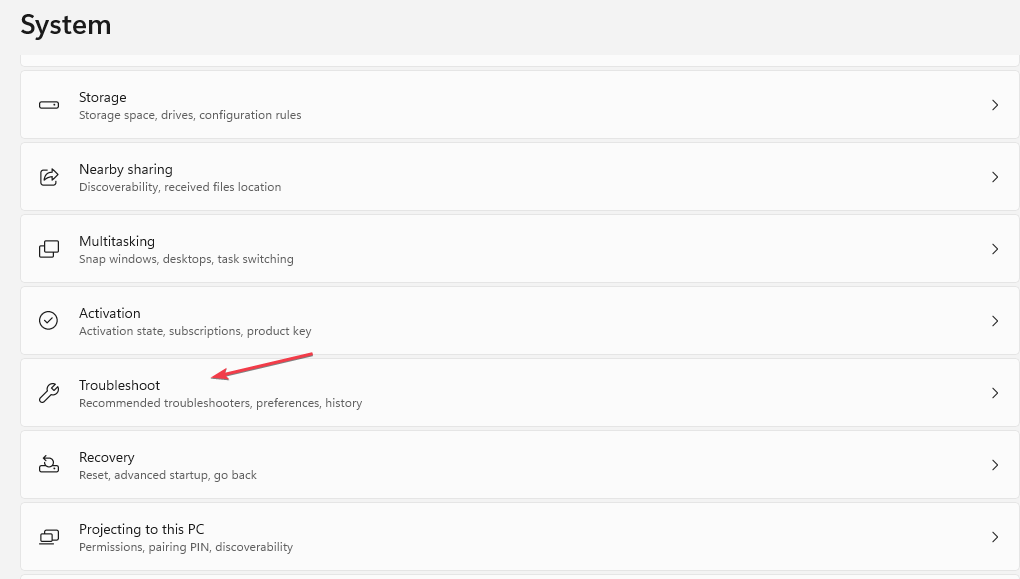
- Keresse meg a Nyomtató és kattintson Fuss mellette.

- Kövesse az ajánlott hibaelhárítási folyamatokat, és kattintson a gombra Alkalmazza ezt a javítást a következő promptban.
A nyomtató hibaelhárítója automatikusan felismeri és megoldja a nyomtatót érintő problémákat vagy adjon meg további utasításokat a kézi felbontáshoz.
2. Hozzon létre egy új portot a hibás nyomtatón
- nyomja meg ablakok + én gombok megnyitásához Windows beállítások kb.
- Navigáljon ide Bluetooth és eszközök és kattintson Nyomtatók és szkennerek.

- Most válassza ki a hibás nyomtatót, és kattintson a gombra Nyomtató tulajdonságai a következő ablakban.
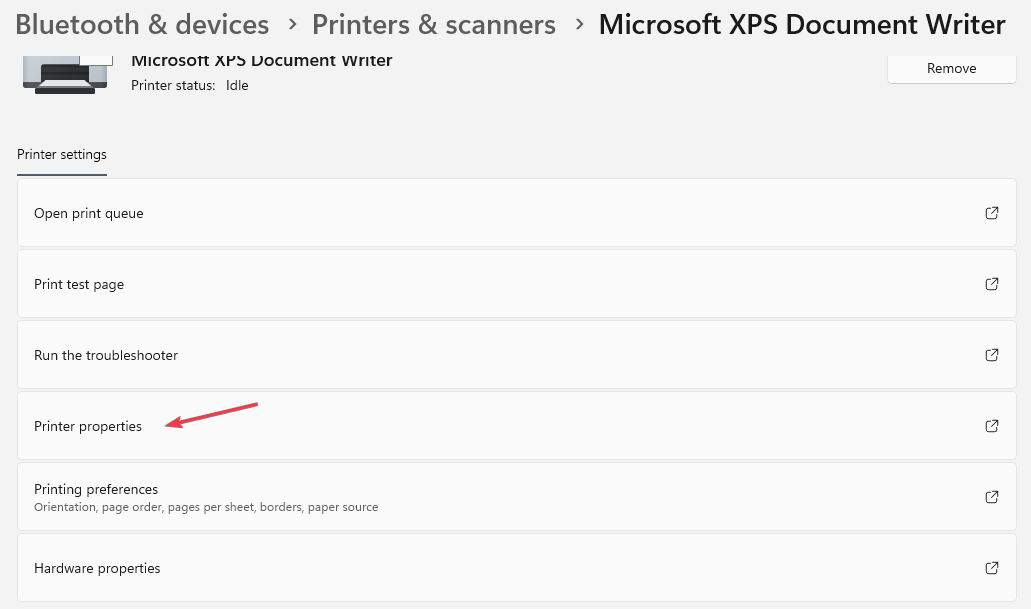
- Navigáljon a Portok fület, és kattintson rá Port hozzáadása.

- Válaszd ki a Szabványos TCP/IP port.

- Most adja hozzá a nyomtató IP-címét.
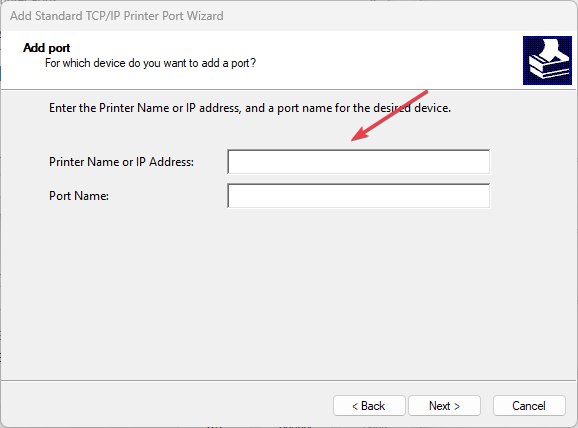
- A folyamat befejezéséhez kövesse a képernyőn megjelenő utasításokat.
Új IP-cím létrehozása segíthet a 0x00000bbb nyomtatóhiba javításában is.
3. Frissítse a nyomtató-illesztőprogramokat
- megnyomni a ablakok + x gombok megnyitásához Gyorsbeállítások menüt, és válassza ki Eszközkezelő a lehetőségek közül.
- Bontsa ki a Nyomtatási sorok kategóriában, kattintson jobb gombbal a nyomtatójára, és válassza ki Illesztőprogram frissítése.
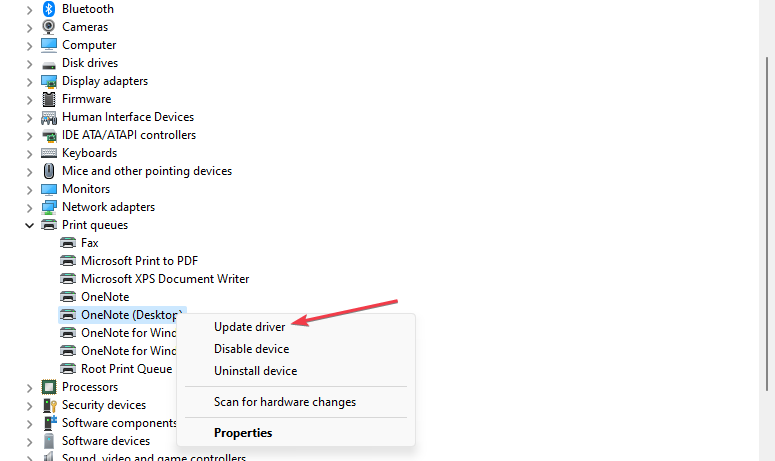
- Ezután kattintson a gombra Az illesztőprogramok automatikus keresése és kövesse a képernyőn megjelenő utasításokat a nyomtató-illesztőprogram frissítéséhez.
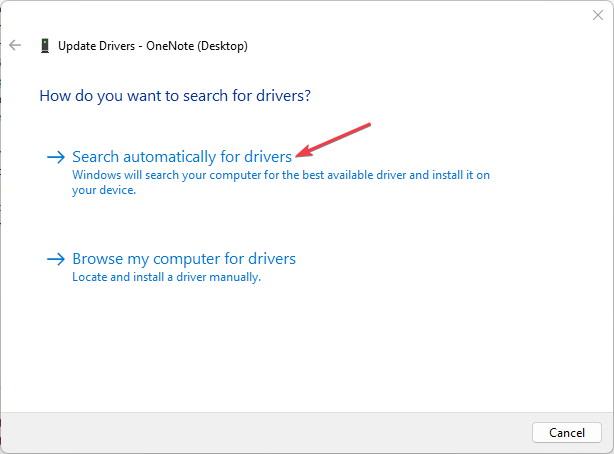
- Indítsa újra a számítógépet, és ellenőrizze, hogy a hiba megoldódott-e.
Ha a te a nyomtató-illesztőprogram elavult, a frissítés gyorsan megoldja a problémát.
- Töltse le és telepítse az Outbyte Driver Updater alkalmazást.
- Indítsa el a szoftvert, és várja meg, amíg az alkalmazás észleli az összes nem kompatibilis illesztőprogramot.
- Most megmutatja az összes elavult illesztőprogram listáját, amelyek közül kiválaszthatja azokat Frissítés vagy Figyelmen kívül hagyni.
- Kattintson Kijelöltek frissítése és alkalmazása a legújabb verziók letöltéséhez és telepítéséhez.
- Indítsa újra a számítógépet az alkalmazott módosítások ellenőrzéséhez.
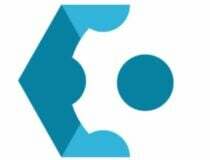
Outbyte illesztőprogram-frissítő
Fenntartja készüléke egészségét, ha hagyja, hogy az OutByte Driver Updater megtalálja a legújabb illesztőprogram-beállításokat.4. Törölje a nyomtatási sort
- megnyomni a ablakok + R gombok megnyitásához Fuss párbeszédablak.

- Írja be a következő parancsokat a szövegmezőbe, és nyomja meg a gombot Belép minden parancs után:
cd C:\Windows\System32\spoolcacls.exe NYOMTATÓK /E /G rendszergazda: C
- Most indítsa újra a számítógépet, és ellenőrizze, hogy a probléma megoldódott-e.
Által a nyomtatási feladatok törlése, a nyomtatónak frissített állapotban kell tudnia működni. Ha nem, próbálkozzon a következő javítással.
- WD SES eszköz USB: Az eszközillesztő nem található [Javítás]
- A nyomtató állapota ismeretlen: 4 módszer a hiba elhárítására
- A nyomtató nincs aktiválva: 41-es hibakód [Javítás]
- Ugrik az egér görgető kereke? 4 módszer a gyors javításra
5. Indítsa újra a Printer Spooler szolgáltatást
- megnyomni a ablakok + R gombok megnyitásához Fuss párbeszédablak. típus szolgáltatások.msc és nyomja meg Belép kinyitni a Szolgáltatások ablak.
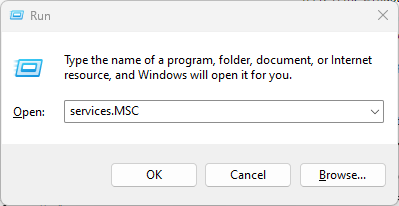
- Keresse meg Nyomtatási Spooler a szolgáltatások listájában kattintson rá jobb gombbal, és válassza ki Újrakezd a helyi menüből.

Várd meg a Nyomtató Spooler szolgáltatás az újraindításhoz, majd ellenőrizze, hogy a hiba kijavított-e. A legtöbb embernek sikerült kijavítania a nyomtatóval kapcsolatos problémáit a Spooler szolgáltatás újraindításával.
És ez a 0x00000bbb nyomtatóhiba javításának módja. Remélhetőleg az útmutatóban található módszerek egyike segít a probléma megoldásában.
Néhány felhasználó arról is beszámolt 0x00000b11 nyomtatóhiba Windows 10 és 11 rendszeren, és itt sokan meg tudták oldani a problémát. A cikkben további információkért is tájékozódhat.
Kérjük, használja az alábbi megjegyzéseket, ha kérdéseket vagy javaslatokat szeretne tenni ezzel a témával kapcsolatban.
Még mindig problémái vannak? Javítsa ki őket ezzel az eszközzel:
SZPONSORÁLT
Egyes illesztőprogramokkal kapcsolatos problémák gyorsabban megoldhatók személyre szabott illesztőprogram-megoldás használatával. Ha továbbra is problémái vannak az illesztőprogramokkal, egyszerűen telepítse OutByte illesztőprogram-frissítő és azonnal indítsa el. Így engedje, hogy frissítse az összes illesztőprogramot, és gyorsan javítson más számítógépes problémákat!
![5 legjobb 3D nyomtatási szoftver PC-hez [2021 Guide]](/f/bc14918841f0624db6e5cdfb2eb31ff7.jpg?width=300&height=460)

