Győződjön meg arról, hogy rendelkezik megfelelő rendszergazdai jogokkal a nyomtatók hozzáadásához
- Amikor nyomtatókat telepít egy kiszolgálóra csoportházirend használatával, győződjön meg arról, hogy rendelkezik elegendő rendszergazdai joggal; ellenkező esetben nem alkalmazzák őket.
- Az ilyen problémák miatt a nyomtatók nem csatlakoznak, ezért a 0x00000006 hibaüzenet jelenik meg.
- Az ilyen problémák megoldásához győződjön meg arról, hogy számítógépei ugyanarra a hálózatra csatlakoznak, és az illesztőprogramok naprakészek.
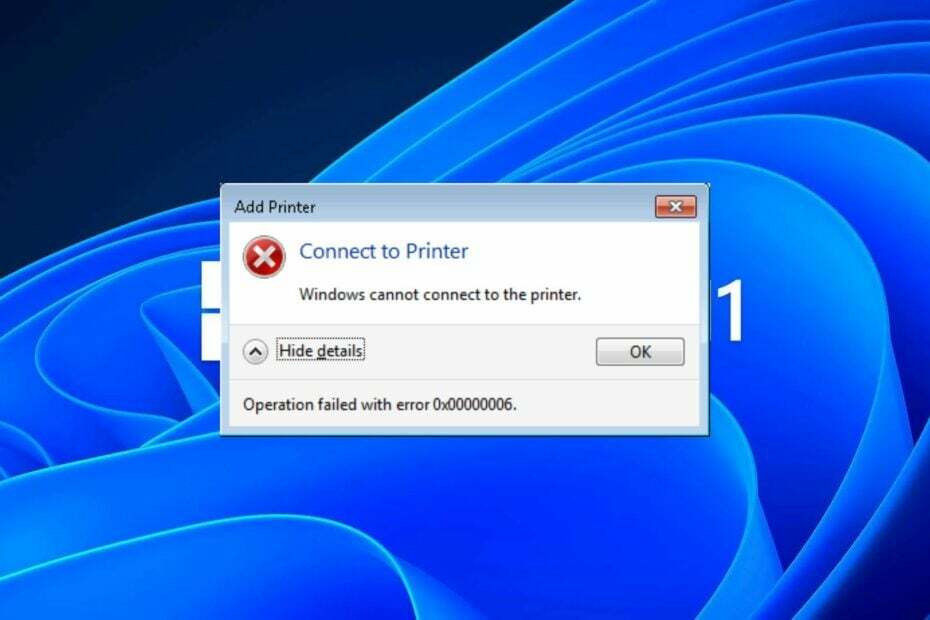
xTELEPÍTÉS A LETÖLTÉSI FÁJLRA KATTINTVA
- Töltse le a Fortect-et és telepítse a számítógépén.
- Indítsa el az eszköz beolvasási folyamatát hogy keressen olyan sérült fájlokat, amelyek a probléma forrásai.
- Kattintson a jobb gombbal Indítsa el a Javítást így az eszköz elindíthatja a rögzítési algoritmust.
- A Fortect-et letöltötte 0 olvasói ebben a hónapban.
Amikor megpróbálod nyomtató hozzáadása megosztott hálózaton, 0x00000006 hibaüzenetet kaphat. Ez a probléma akkor fordulhat elő, ha megpróbál nyomtatót hozzáadni egy kiszolgálóhoz, de a számítógépek nem ugyanazon a hálózaton vannak.
A hiba megoldásával kapcsolatos további információkért olvassa el a hibaelhárítás módját.
Mi az a Windows 0x00000006 hibakód?
Ez a hibakód azt jelenti, hogy nem tud nyomtatót csatlakoztatni vagy hozzáadni a szerverhez. Ez egy általános Windows-hiba, és számos tényező okozhatja, például:
- Elégtelen engedélyek – Ennek a hibának a leggyakoribb oka az nem rendelkezik megfelelő jogosultságokkal a megadott nyomtató eléréséhez.
- Gyenge kapcsolat - A hálózat a számítógép és a szerver közötti kapcsolat megszakadhat vagy lefelé.
- Nem kompatibilis illesztőprogramok – A megadott lehet, hogy a nyomtató nem kompatibilis a jelenlegi illesztőprogrammal.
- Rossz csoportházirend-beállítások – Amikor csoportházirendet használó nyomtatókat telepít, meg kell győződnie arról, hogy azok a megfelelőek. Ellenkező esetben nem alkalmazzák őket.
- Korlátozó tűzfalbeállítások – Ha problémák merülnek fel a hálózati nyomtatókhoz való csatlakozáskor, ennek oka lehet, hogy a tűzfal túl szigorúan van beállítva ahhoz, hogy további védelmet nyújtson a hackerekkel szemben.
Hogyan javíthatom ki a 0x00000006 Windows hibakódot?
Bármilyen technikai lépés előtt próbálja meg a következő megoldásokat:
- Válassza le az összes többi perifériát, amely ütközést okozhat, és csak a nyomtatóhoz csatlakoztassa újra.
- Ellenőrizze, hogy nincsenek-e laza vagy sérült kábelek, és szükség esetén cserélje ki őket.
- Ellenőrizze, hogy a számítógép és a nyomtató ugyanazon a hálózaton vannak-e.
- Módosítsa internetkapcsolatát ha lehetséges, és ellenőrizze, hogy a hiba továbbra is fennáll-e.
- Jelentkezzen be rendszergazdaként, vagy használjon másik felhasználói fiókot a nyomtató eléréséhez.
- Pvégezzen rendszerfájl-ellenőrzést hogy ellenőrizze a sérült fájlokat.
- Indítsa újra vagy állítsa vissza a nyomtatót, és ellenőrizze, hogy működik-e.
- Végül indítsa újra a számítógépet, és próbálkozzon újra a nyomtatással.
1. Ideiglenesen kapcsolja ki a víruskeresőt
- Üsd a Start menü ikon, típus Windows biztonság a keresősávban, és kattintson a lehetőségre Nyisd ki.

- Kattintson Tűzfal és hálózatvédelem, majd válassza ki Nyilvános hálózat.
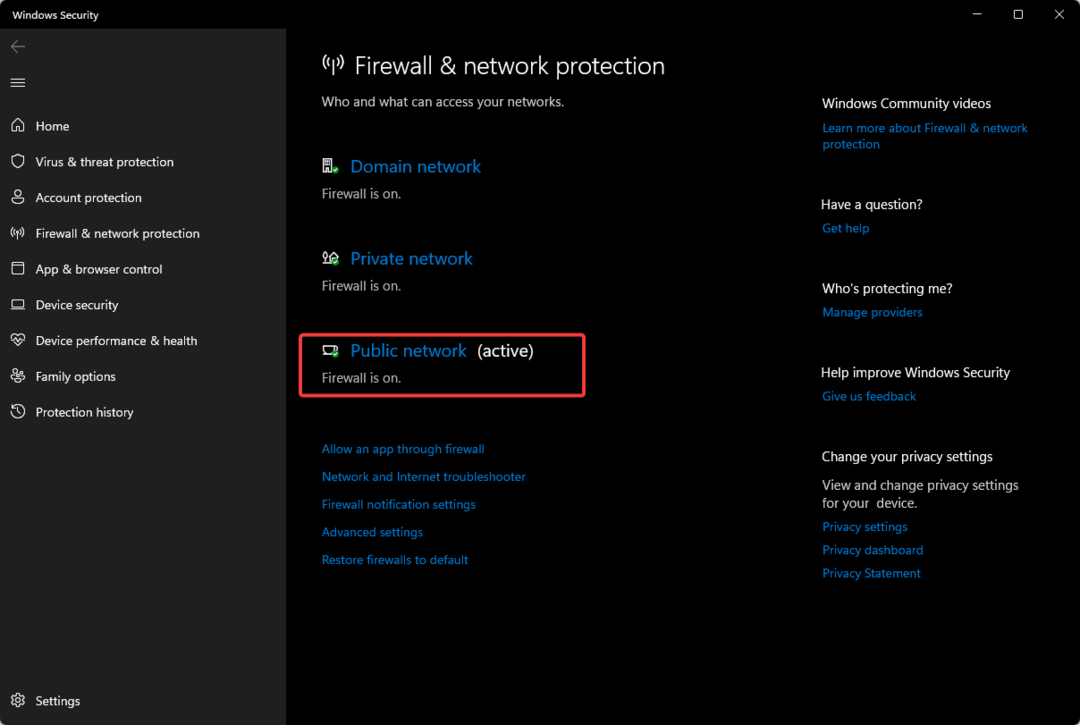
- Keresse meg Microsoft Defender tűzfal és kapcsolja ki a kikapcsoló gombot.
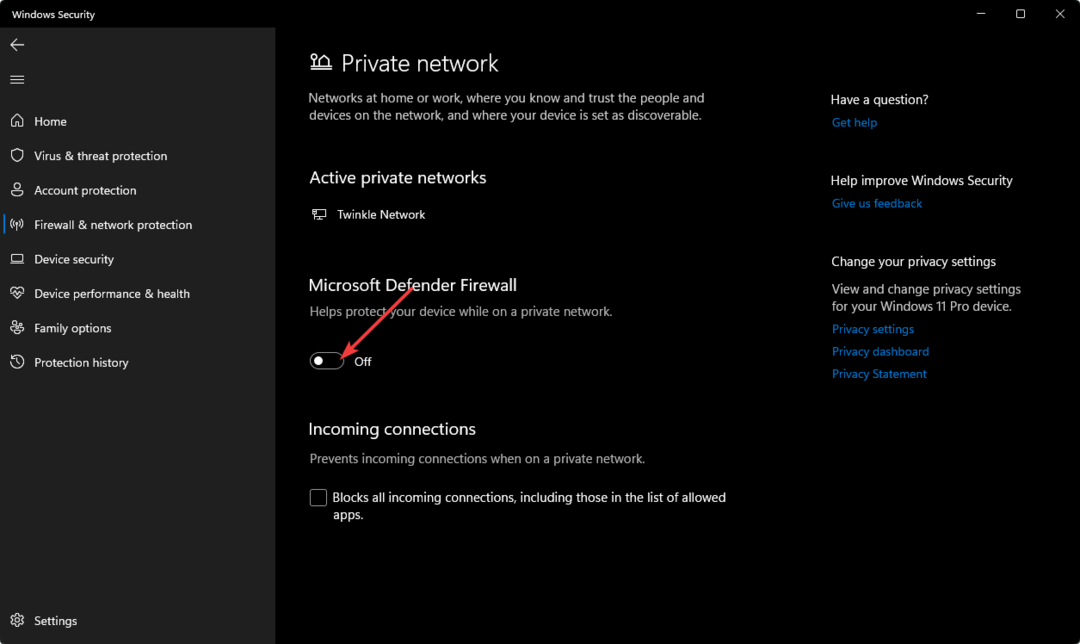
2. Törölje a Printer Spooler mappát
- Üsd a ablakok + E kulcsok a nyitáshoz Fájlkezelő.
- Navigáljon a következő helyre:
C:\Windows\System32\spool - Keresse meg a Nyomtatók mappát, és kattintson a megnyitáshoz.
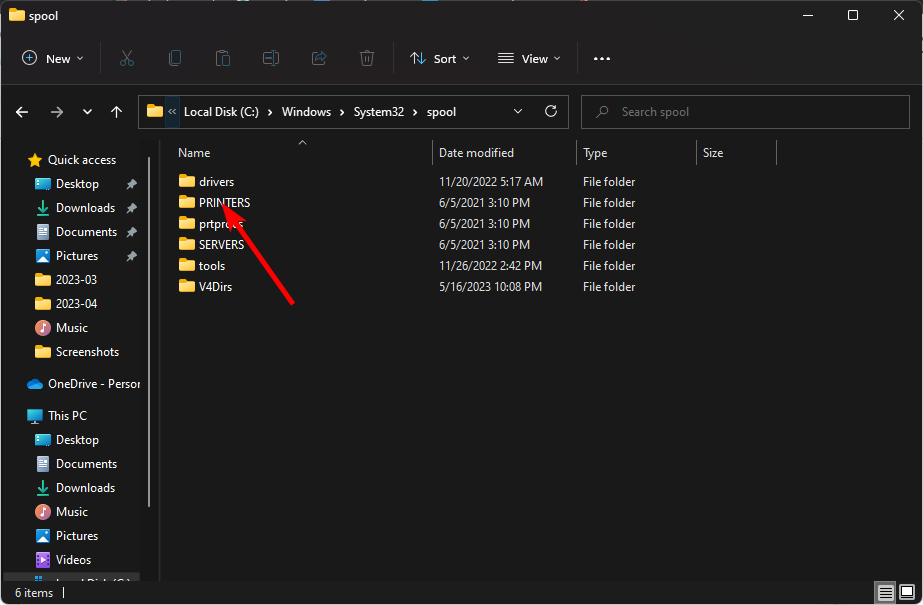
- Jelölje ki az összes elemet a mappában, és törölje őket.
- Indítsa újra a számítógépet.
- Az Epson nyomtató folyamatosan azt mondja, hogy papírelakadás? Állítsa vissza 2 lépésben
- A Logitech egér nem működik: hogyan lehet gyorsan megjavítani
- Javítás: Az USB nem működik a Dell dokkolóállomáson
- Mi az IBtSiva.exe, és törölnie kell?
- 0xA00F4289 webkamera-hiba: 5 módszer a javításra
3. Frissítse a nyomtató-illesztőprogramokat
- Üsd a ablakok kulcs, típus Eszközkezelő a keresősávban, és kattintson a lehetőségre Nyisd ki.
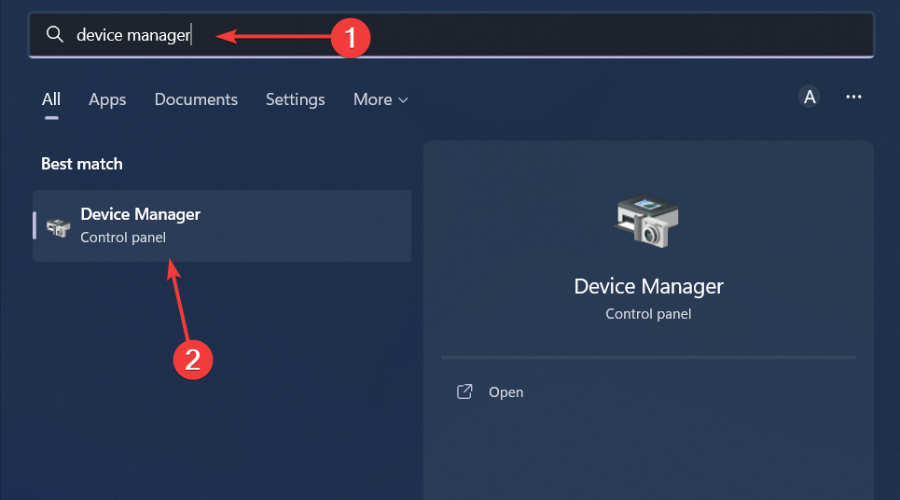
- Navigáljon ide Nyomtatók, keresse meg a nyomtatót, kattintson rá jobb gombbal, és válassza ki Illesztőprogram frissítése.

- Válassza ki A frissített illesztőprogramok automatikus keresése.
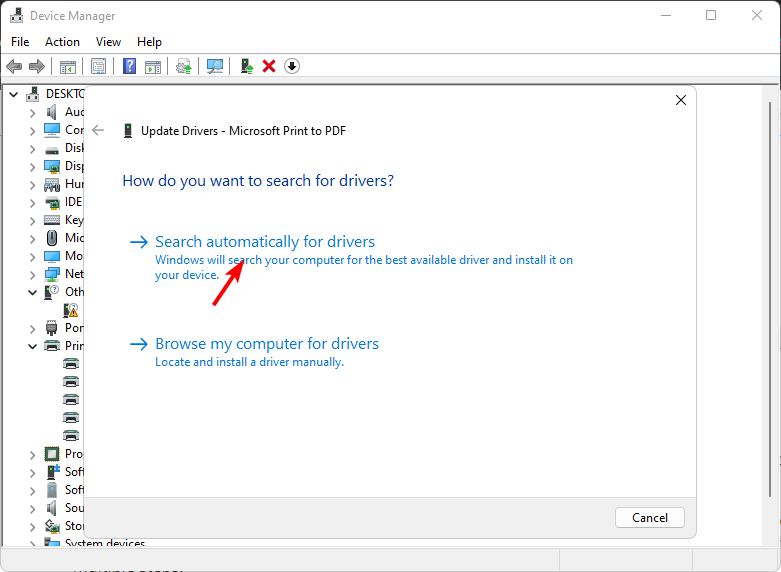
- A Windows megtalálja a legmegfelelőbb illesztőprogramot, és javasolja annak telepítését.
Néhány különös, de mégis lehetséges esetben Előfordulhat, hogy a Windows nem találja a megfelelő illesztőprogramot nyomtatójához. Ilyen esetekben fontolóra kell vennie a megfelelő illesztőprogramok beszerzésének másik módját.
Javasoljuk, hogy próbálja ki az Outbyte illesztőprogram-frissítőt, mivel az automatikusan átvizsgálja és megtalálja a megfelelő illesztőprogramot. Bónuszként rendszeroptimalizálást is kapsz.
⇒Töltse le az Outbyte illesztőprogram-frissítőt
4. Futtassa a nyomtató hibaelhárítóját
- Üsd a ablakok gombot, és kattintson rá Beállítások.

- Válassza ki Rendszer a bal oldali ablaktáblában, majd kattintson Hibaelhárítás jobbra.
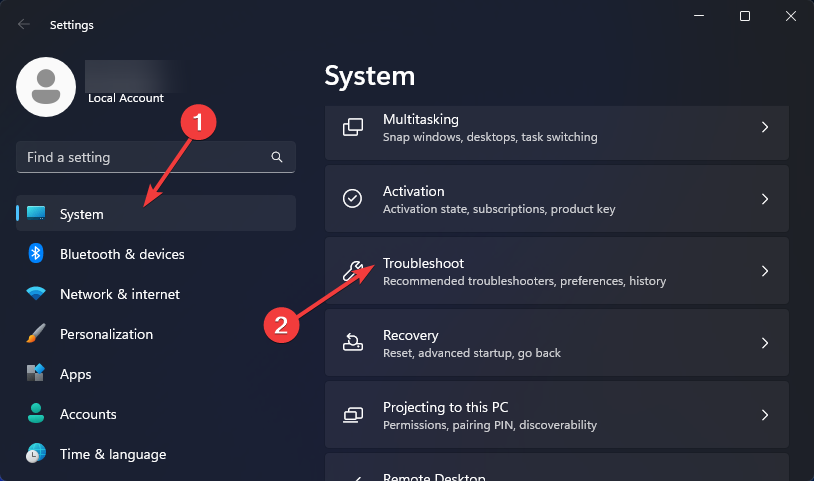
- Kattintson Egyéb hibaelhárítók.
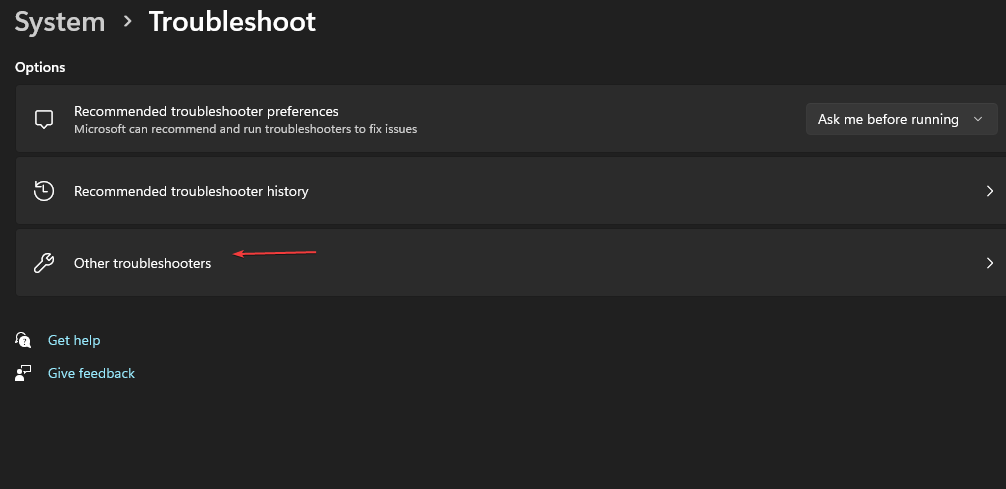
- Találd meg Nyomtató hibaelhárítót, és kattintson a gombra Fuss mellette lévő gombot.
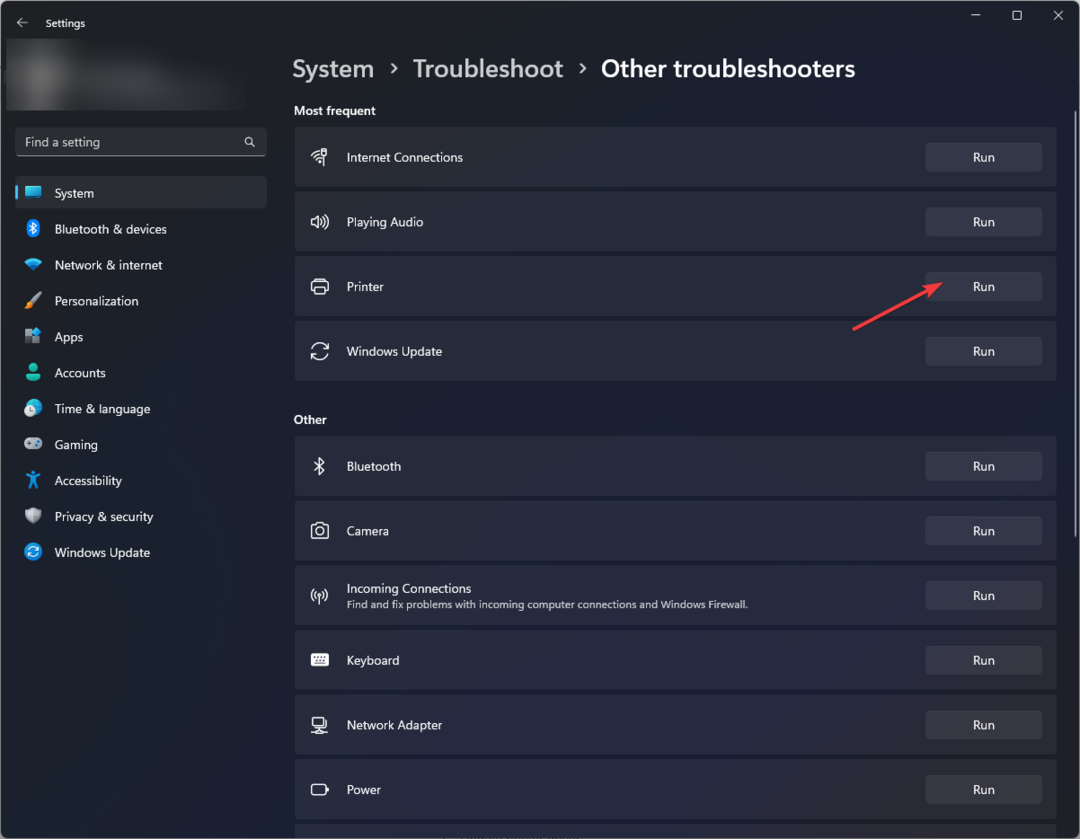
5. Indítsa újra a Print Spooler szolgáltatást
- Üsd a ablakok + R gombok megnyitásához Fuss parancs.
- típus szolgáltatások.msc a párbeszédablakban, és nyomja meg a gombot Belép.
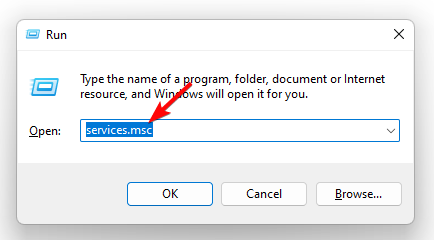
- Keresse meg a Nyomtatási Spooler szolgáltatást, kattintson rá jobb gombbal, és válassza ki Állj meg.

- Kattintson rá ismét a jobb gombbal, majd válassza ki Rajt.
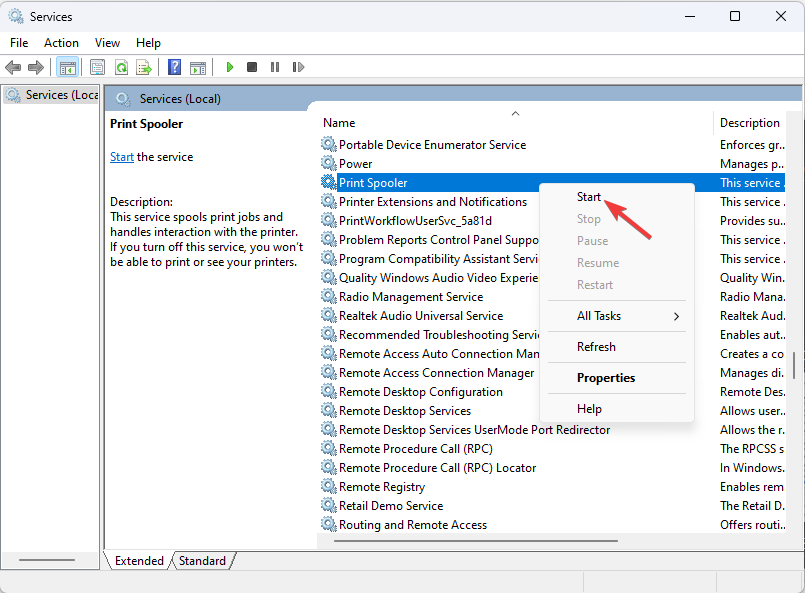
6. Töröljön egy rendszerleíró kulcsot
- megnyomni a ablakok + R gombok megnyitásához Fuss parancs.
- típus regedit a párbeszédpanelen, és kattintson Belép kinyitni a Rendszerleíróadatbázis-szerkesztő.
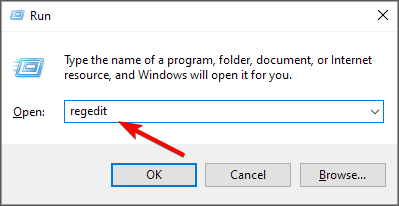
- Navigáljon a következő útvonalra:
HKLM\Software\Microsoft\Windows NT\CurrentVersion\Print\Providers\Client Side Rendering Print Provider\Servers\ - Kattintson a jobb gombbal a szerver kulcsára, és nyomja meg Töröl.
Ne feledje, hogy a rendszerleíró adatbázis szerkesztése nem ajánlott, hacsak nem feltétlenül szükséges. Mivel ez a legtöbb szavazatot kapott megoldás a 0x00000006 hibával szembesülő felhasználók körében, előfordulhat, hogy ki kell próbálnia, ha úgy találja, hogy más műveletek nem hoznak eredményt.
Győződjön meg róla készítsen biztonsági másolatot a rendszerleíró adatbázisáról és hozzon létre egy visszaállítási pontot. Így biztos visszatérési pontja lehet, ha bármi baj történne.
Ne habozzon, tekintse meg a nyomtatóhibákról szóló további cikkeinket, mint például a hibakód: 0x00003e3, és tekintse meg javasolt javításainkat.
Ezzel el is érkeztünk a cikk végére. Maradjon interaktív a megjegyzés részben, és tudassa velünk az itt nem említett egyéb megoldásokat, amelyek segíthettek a hiba kiküszöbölésében.
Továbbra is problémákat tapasztal?
SZPONSORÁLT
Ha a fenti javaslatok nem oldották meg a problémát, akkor számítógépén súlyosabb Windows-problémák léphetnek fel. Javasoljuk, hogy válasszon egy olyan all-in-one megoldást, mint pl Fortect a problémák hatékony megoldásához. A telepítés után egyszerűen kattintson a Megtekintés és javítás gombot, majd nyomja meg Indítsa el a Javítást.

![Javítás: Ezt a dokumentumot nem sikerült kinyomtatni [Adobe Acrobat]](/f/8b78dff942bb5c665ea174dd246f91d2.jpg?width=300&height=460)
![A nyomtatás elakadt a spoolon a Windows 10 rendszerben [BEST SOLUTIONS]](/f/48bc79d1efbbe1dd0e3f199b590d8cd4.jpg?width=300&height=460)