Ennek oka a domain név megváltozása
- 0x8004e4f1 A OneDrive hibakód akkor jelenik meg, ha az egyszerű felhasználói név (UPN) új e-mail címre módosul.
- A OneDrive hitelesítő adatok gyorsítótárának eltávolítása és a felhasználói UPN újbóli összekapcsolása segíthet a hibakód kijavításában.

xTELEPÍTÉS A LETÖLTÉSI FÁJLRA KATTINTVA
- Töltse le a Fortect-et és telepítse a számítógépén.
- Indítsa el az eszköz beolvasási folyamatát hogy keressen olyan sérült fájlokat, amelyek a probléma forrásai.
- Kattintson a jobb gombbal Indítsa el a Javítást így az eszköz elindíthatja a rögzítési algoritmust.
- A Fortect-et letöltötte 0 olvasói ebben a hónapban.
A Microsoft 365-alkalmazások, köztük a Windows PC-n futó OneDrive regisztrációja és használata másodpercek kérdése. Azonban több felhasználó hibaüzenettel találkozott: A OneDrive nincs beállítva. Segítségért forduljon informatikai osztályához. ezt követi a 0x8004e4f1 hibakód.
A 0x8004e4f1 hibakód kifejezett bejelentkezési forgatókönyvet jelez, amely könnyen megoldható az útmutatóban felsorolt megoldásokkal.
Miért kapom a 0x8004e4f1 OneDrive hibakódot?
A 0x8004e4f1 hibakód akkor jelentkezik, amikor a Microsoft 365 e-mail tartománycímeként ismert egyszerű felhasználói név (UPN) egy új tartományra cserélődik.
Az avatatlanok számára az UPN vagy e-mail tartomány az e-mail cím generálásához szükséges alapértelmezett attribútum, amely az e-mail címhez hasonlóan a Windows-eszközökre való bejelentkezéshez használható.
A folyamat egyszerűsítése érdekében a felhasználók általában ugyanazt az UPN-t és e-mail-címet részesítik előnyben, de szükség esetén módosíthatók. Például a régi UPN [e-mail védett] -re lehet változtatni [e-mail védett]. Fontos azonban annak biztosítása, hogy mindkét tartomány ugyanahhoz a Microsoft 365-bérlőhöz tartozzon.
Amikor módosítja az UPN-t, az elsődleges e-mail cím (SMTP) automatikusan frissíti magát, hogy megfeleljen az UPN-nek, de a folyamat időigényes.
Ennek megoldására a felhasználók kifejezetten beállíthatják az összes Microsoft 365-alkalmazást a semmiből. Sajnos az eljárás minden Microsoft-alkalmazásnál eléri a kívánt eredményt, a OneDrive kivételével. Ennek eredményeként a 0x8004e4f1 hibakód megzavarja a telepítési folyamat során.
Hogyan javíthatom ki a 0x8004e4f1 OneDrive hibakódot?
Mielőtt kipróbálná a speciális hibaelhárítási lépéseket, íme néhány előzetes lépés, amelyeket el kell végeznie a probléma megoldásához:
- Várjon egy-két órát, hogy megbizonyosodjon arról, hogy a tartománymódosítás a hálózathoz való hozzáféréshez eljutott.
- Ellenőrizd a OneDriver szerver állapotát, és ellenőrizze, hogy működik-e.
- Ideiglenesen tiltsa le a Windows Defendert vagy a harmadik féltől származó víruskereső.
- Távolítsa el az MS Office 365 alkalmazást, majd töltse le és telepítse a hivatalos webhelyről.
Szakértői tipp:
SZPONSORÁLT
Néhány PC-problémát nehéz megoldani, különösen, ha hiányzó vagy sérült rendszerfájlokról és Windows-tárakról van szó.
Ügyeljen arra, hogy speciális eszközt használjon, mint pl Fortect, amely átvizsgálja és lecseréli a törött fájlokat a tárhelyéből származó friss verziókra.
Ha ezek a megoldások nem segítenek, ugorjon az alább felsorolt megoldásokhoz.
1. A OneDrive hitelesítő adatok gyorsítótárának törlése
- megnyomni a ablakok kulcs, típus hitelesítő adatkezelő a keresősávban, és válassza ki a megfelelő keresési eredményt.

- Váltson a Windows hitelesítő adatok fülön a Kezelje hitelesítő adatait ablak.
- Keresse meg a A OneDrive gyorsítótárazott hitelesítő adatai alatt Általános hitelesítő adatok szakaszt, és kattintson a kapcsolódó beállítások megtekintéséhez.

- Kattintson Távolítsa el törölni a OneDrive hitelesítő adatok gyorsítótár.

- megnyomni a Igen gombot a megjelenő megerősítést kérő felugró ablakban.
A 0x8004e4f1 hiba elsődleges oka a Credential Manager által karbantartott OneDrive hitelesítő adatok gyorsítótára. A Windows hitelesítő adatok gyorsítótárának eltávolítása egyszerű megoldásnak bizonyult.
- megnyomni a ablakok kulcs, típus powershell a felső keresősávban, és válassza ki a lehetőséget Futtatás rendszergazdaként opciót a keresési eredményből.

- Kattintson Igen a Felhasználói műveletek vezérlése párbeszédpanel indításához Windows PowerShell emelt szintű jogosultságokkal.
- Írja be vagy illessze be a következő parancsot a PowerShell ablakot, és nyomja meg a gombot Belép gomb a parancs végrehajtásához. nyomja meg Y ha a végrehajtási szabályzat módosítására kérik.
Set-ExecutionPolicy RemoteSigned
- Most írja be vagy illessze be egyenként a következő parancsokat, és nyomja meg a gombot Belép mindegyik után kulcsot. Add hozzá a régi email cím és új e-mail cím a megfelelő helyőrzőikben.
Install-Module -Name ExchangeOnlineManagement -ForceImport-Module ExchangeOnlineManagementConnect-ExchangeOnlineSet-MsolUserPrincipalName -UserPrincipalName régi e-mail cím -NewUserPrincipalName új e-mail cím
Amint arról több Microsoft-felhasználó is beszámolt, a Windows PowerShell használatával a régi felhasználói UPN-nek egy újonnan generálthoz való újrakapcsolása megoldja az Ox8004e4f1 hibakódot, így a OneDrive telepítése sikeres lesz.
Azonban több órát is igénybe vehet, amíg a módosítások megjelennek az Ön Microsoft 365-fiókjában. Ezért hagyjon ki 24 órát, és próbáljon meg bejelentkezni a OneDrive alkalmazásba.
- 0x8004de25 OneDrive hibakód: 3 módszer a javításra
- 0x8004e4a1 OneDrive hibakód: Hogyan javítható
- 2 módszer a OneDrive megosztására egy másik felhasználóval
3. Hozzon létre egy új OneDrive-fiókot
- Meglátogatni a a OneDrive regisztrációs weboldala a kívánt webböngészőből, és kövesse a Csinálni egyet link.
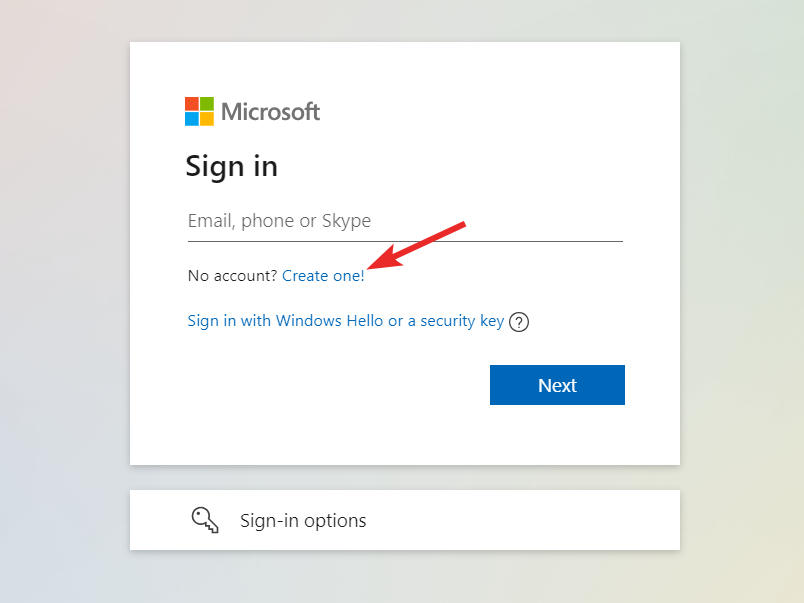
- Írjon be egy új e-mail címet a szövegmezőbe, vagy kattintson a gombra Használjon helyette telefonszámot opciót, és nyomja meg a gombot Következő gomb.

- Adjon meg egy új jelszót a Hozzon létre egy jelszót mezőt és nyomja meg Következő.
- Kövesse a lépésenkénti folyamatot új felhasználói fiók létrehozásához a OneDrive alkalmazáshoz.
Akkor is küzdhet a OneDrive-val, ha felhasználói fiókja megsérült. Ha új felhasználói fiókot hoz létre a OneDrive bővítése érdekében, az segít kijavítani a 0x8004e4f1 hibakódot.
4. Állítsa vissza a OneDrive-ot
- Használja a ablakok + R gyorsbillentyű a elindításához Fuss párbeszédablak.
- Másolja ki és illessze be a következő elérési utat a szövegmezőbe, majd nyomja meg a gombot Belép a OneDrive alkalmazás alaphelyzetbe állításához.
%localappdata%\Microsoft\OneDrive\onedrive.exe /reset
- Amint végrehajtja a parancsot, az értesítési tálcán lévő OneDrive ikon villogni kezd, és újra megjelenik.
- A OneDrive alapértelmezett értékeinek visszaállítása eltarthat egy ideig. Ha elkészült, indítsa újra és állítsa be a OneDrive alkalmazást; a 0x8004e4f1 többé nem szakítja meg a folyamatot.
Remélhetőleg sikeresen el tudja hárítani a 0x8004e4f1 hibakódot, hogy a telepítési folyamat befejeződjön.
Ha a hiba továbbra is fennáll, meg kell tennie távolítsa el a OneDrive-ot a Windows PC-ről és telepítse újra az ebben az útmutatóban említett lépésről lépésre leírtak szerint.
Ha bármilyen észrevétele, visszajelzése vagy megoldása van számunkra, tudassa velünk a megjegyzések részben.
Még mindig problémákat tapasztal?
SZPONSORÁLT
Ha a fenti javaslatok nem oldották meg a problémát, akkor számítógépén súlyosabb Windows-problémák léphetnek fel. Javasoljuk, hogy válasszon egy olyan all-in-one megoldást, mint pl Fortect a problémák hatékony megoldásához. A telepítés után egyszerűen kattintson a Megtekintés és javítás gombot, majd nyomja meg Indítsa el a Javítást.

![0x8004deea hibakód: a OneDrive nem tud szinkronizálni [Javítás]](/f/ddcdd61a9b7e8fb06e4c2e9453796ec0.png?width=300&height=460)
