- Ha az asztali testreszabással foglalkozik, a háttér megváltoztatása után a második módosítandó elem a tálca.
- A Windows 11 lehetővé teszi a tálca színének megváltoztatását vagy átlátszóvá tételét. Egyes felhasználóknál azonban a funkció nem működött megfelelően.
- Ezzel az útmutatóval meg tudja oldani a Windows 11 tálca nem átlátszó problémáját.
- Ezen túlmenően, ez az útmutató néhány tippet is tartalmaz, amelyek lehetővé teszik a tálcán a fokozott átlátszósági hatás beállítását.

A Windows 11 jár hozzá több új funkció és néhány fejlesztést is hoz a már meglévő Windows 10 szolgáltatásaihoz.
Míg a Windows 11 operációs rendszer általános megjelenése és kialakítása megváltozott, és egy kicsit macOS-szerű hangulatot kölcsönöz, számos testreszabási lehetőség létezik, amelyek hűek a Windows-családhoz.
A Az átlátszó tálca az egyik szolgáltatás amely lehetővé teszi az alsó tálca átlátszóvá tételét és a háttér tisztán láthatóságát.
Ha szereti az asztali számítógépek testreszabását, vagy ügyes az asztali számítógép testreszabásához, akkor a tálca színének kiválasztása vagy teljesen átlátszóvá tétele óriási szerepet játszik a díszítésben asztali.
Számos Windows 11-felhasználó esetében azonban ez a funkció nem működik megfelelően, és ezzel szembesülnek A Windows 11 tálca nem átlátható probléma.
A Windows-beállítások Személyre szabás szakaszán belüli kapcsoló, még a bekapcsolás után sem, úgy tűnik, nincs hatással az asztali elemekre.
Ha Ön is szembesül a Windows 11 tálcájának nem átlátszó problémájával, és megoldást keres ennek javítására, akkor jó helyen jár.
Mert ebben az útmutatóban olyan megoldásokat adunk, amelyek segíthetnek a probléma megoldásában. Nézzük meg.
Hogyan engedélyezhetem az átlátszó tálca opciót a Windows 11 rendszerben?
- megnyomni a Győzelem + én gombok a nyitáshoz Windows beállítások.
- A bal oldali ablaktáblában válassza ki Személyre szabás.
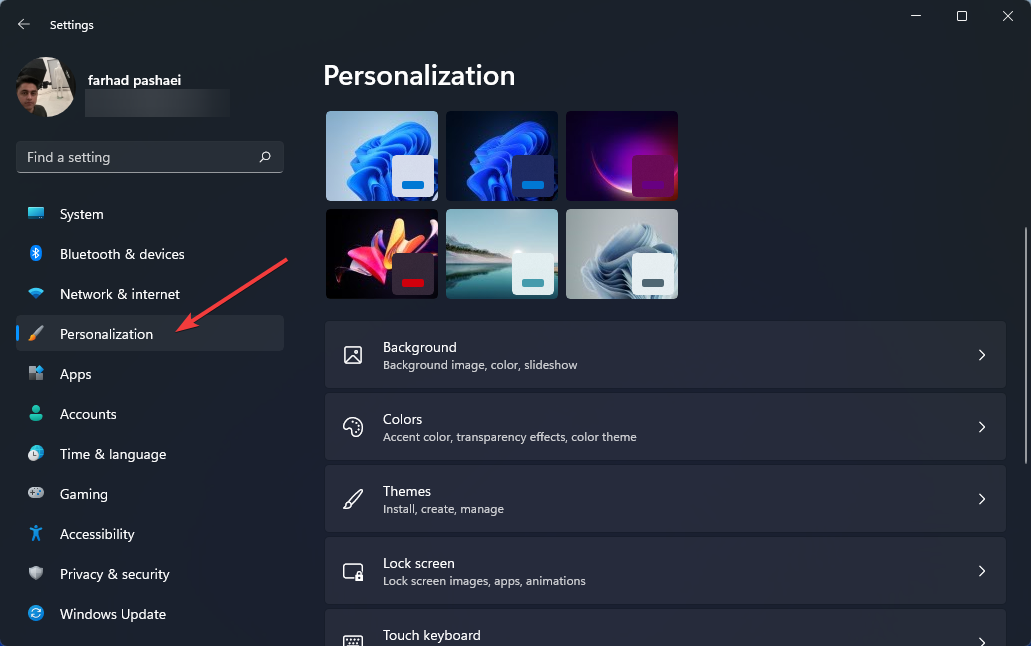
- Kattintson Színek a jobb oldali ablaktáblán.

- Kapcsolja be a Átlátszó hatások.
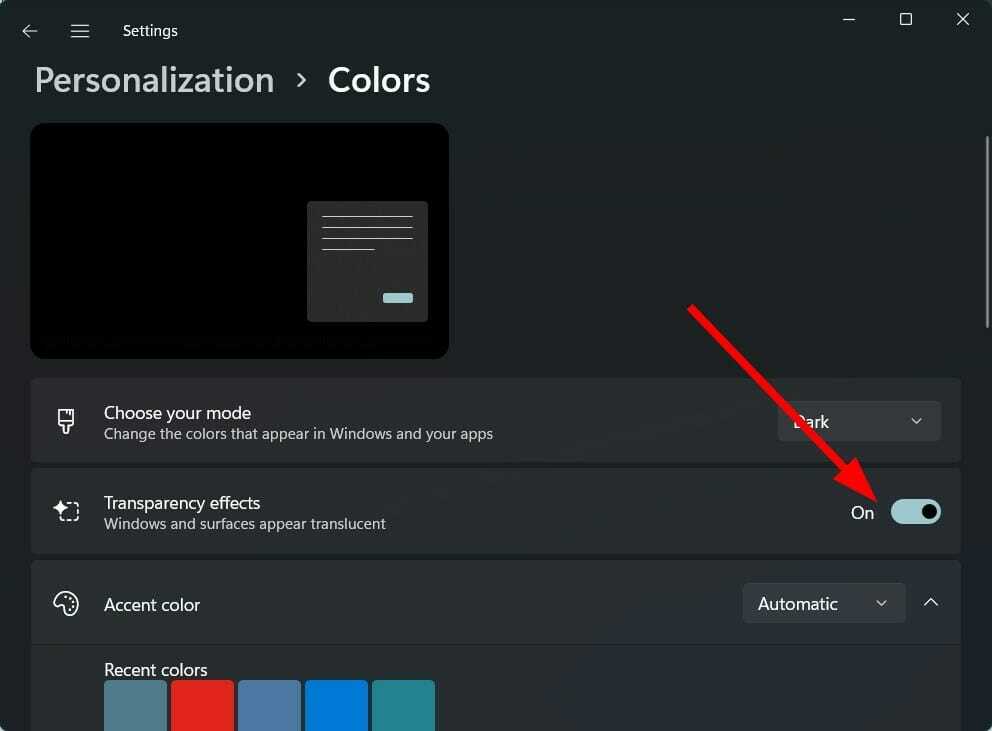
Noha a Windows 11 egy csomó új funkciót hoz, néhány olyan funkciót is eltávolít, amelyek sok felhasználó számára fontosak lehettek.
Nevezetesen, még a Windows Beállítások menüben az átlátszósági effektusok bekapcsolása után is csak korlátozott mértékű átlátszóság adható hozzá.
Ezen kívül csak a tálca színét módosíthatja, és semmi mást. A Microsoft eltávolított bizonyos tálca testreszabási szolgáltatásokat, például a tálca méretének módosítását, a feladatkezelő megnyitását stb.
A tálcán módosítható egyes funkciók közé tartozik a widgetek hozzáadásának vagy letiltásának lehetősége, a megjelenő ikonok kiválasztása, az ikonok balra vagy jobbra mozgatása stb.
Ha az Átlátszósági effektusok lehetőség nem érhető el, vagy ha az átlátszósági effektus nincs alkalmazva a Windows 11 számítógép tálcáján, kövesse az alábbi megoldásokat.
Hogyan javíthatom ki a Windows 11 tálca nem átlátszó problémáját?
1. Indítsa újra a számítógépet
- Nyissa meg a Rajt menü.
- Kattintson Erő.
- Válassza ki Újrakezd.

Az első dolog, amit meg kell tennie, ha bármilyen rendszerhibát észlel, egyszerűen indítsa újra a számítógépet.
Szakértői tipp:
SZPONSORÁLT
Néhány PC-problémát nehéz megoldani, különösen, ha hiányzó vagy sérült rendszerfájlokról és Windows-tárakról van szó.
Ügyeljen arra, hogy speciális eszközt használjon, mint pl Fortect, amely átvizsgálja és lecseréli a törött fájlokat a tárhelyéből származó friss verziókra.
A számítógép újraindítása tiszta lapot ad a rendszernek, amelyen dolgozni, és betölti az összes fontos rendszerfájlt előfordulhat, hogy az előző munkamenet során kimaradt, így a Windows 11 tálcája nem átlátható probléma.
2. Az akkumulátorkímélő kikapcsolása
- megnyomni a Győzelem + én gombok a nyitáshoz Beállítások.
- Kattintson Tápellátás és akkumulátor.
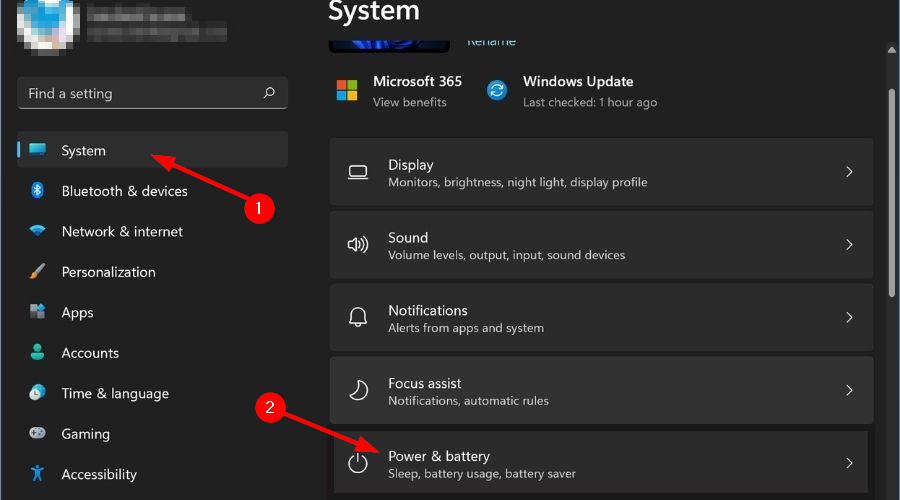
- Bontsa ki a Akkumulátor kímélő szakasz.
- Üsd a Kapcsolja be most melletti gombot Akkumulátor kímélő választási lehetőség.

Miután letiltotta az akkumulátorkímélő opciót az Energia- és akkumulátorbeállítások alatt, lépjen a következőre: Személyre szabás és átlátszósági hatás bekapcsolása, és ellenőrizze, hogy ez javítja-e a Windows 11 tálcáját. átlátható kérdés.
3. Nagy teljesítményű mód engedélyezése
- megnyomni a Győzelem + R gombok megnyitásához Fuss párbeszéd.
- Írja be az alábbi parancsot, és nyomja meg Belép.
powercfg.cpl
- Kattintson a melletti körre Nagy teljesítményű teljesítményprofil.

- Lépjen ki a Windows oldalról.
A fenti lépések lehetővé teszik a nagy teljesítményű módot a számítógépen. Ne feledje, hogy bár minden kiválóan fog működni, a laptop akkumulátora gyorsabban lemerül.
A nagy teljesítményű mód engedélyezése után ismét engedélyeznie kell az átlátszósági effektust, és ellenőriznie kell, hogy ez megoldja-e a problémát.
4. Állítsa be a rendszerleíróadatbázis-szerkesztőt
- nyomja meg Győzelem + R a Futtatás párbeszédpanel megnyitásához.
- Hajtsa végre az alábbi parancsot.:
regedit
- Irány az alábbi útvonal:
Számítógép\HKEY_LOCAL_MACHINE\SOFTWARE\Microsoft\Windows\Dwm - A jobb oldalon, Jobb klikk és válassza ki Új > Duplaszó (32 bites) érték.
- Nevezze el ezt a létrehozott duplaszót így ForceEffectMode.
- Kattintson duplán ForceEffectMode.
- Alatt Érték, belép 2.
- nyomja meg rendben és lépjen ki a rendszerleíróadatbázis-szerkesztőből.
- Indítsa újra a számítógépet.
Egyes felhasználók hatékonynak találták ezt a megoldást, és a fenti lépések végrehajtása után úgy tűnik, hogy a Windows 11 nem átlátszó problémája megoldódott.
Azt tanácsoljuk azonban, hogy legyen rendkívül óvatos, mielőtt hozzákezdene a rendszerleíróadatbázis-szerkesztő módosításához. Mert ha valamit rosszul csinálsz, a számítógéped teljesítménye sérül.
Hogyan érhetem el a legjobb átlátszósági hatást a Windows 11 rendszerben?
Ha a fenti módszerek segítettek kijavítani a Windows 11 nem átlátszó problémáját, de nem elégedett a mennyi átláthatóságot alkalmaz, akkor az alábbi két módszert követve növelheti a hatás.
– Alkalmazza az OLED tálca átlátszóságát
- megnyomni a Győzelem + R gombok megnyitásához Fuss párbeszéd.
- Írja be az alábbi parancsot, és nyomja meg rendben.
regedit
- Navigáljon a következőhöz:
HKEY_LOCAL_MACHINE\SOFTWARE\Microsoft\Windows\CurrentVersion\Explorer\Advanced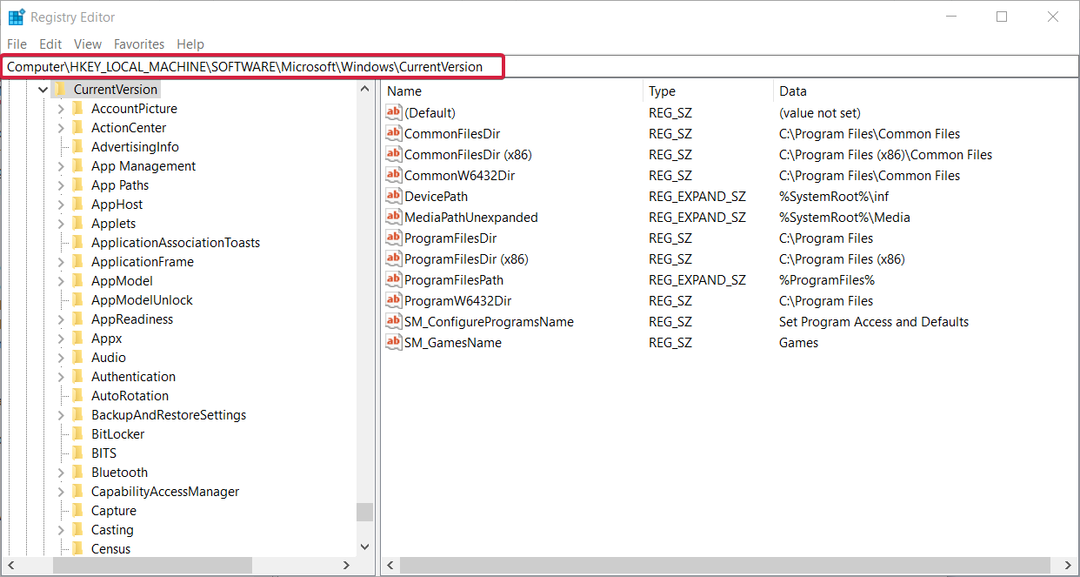
- A jobb oldali ablaktáblán kattintson a jobb gombbal, és válassza ki Új >DWORD (32 bites) érték.
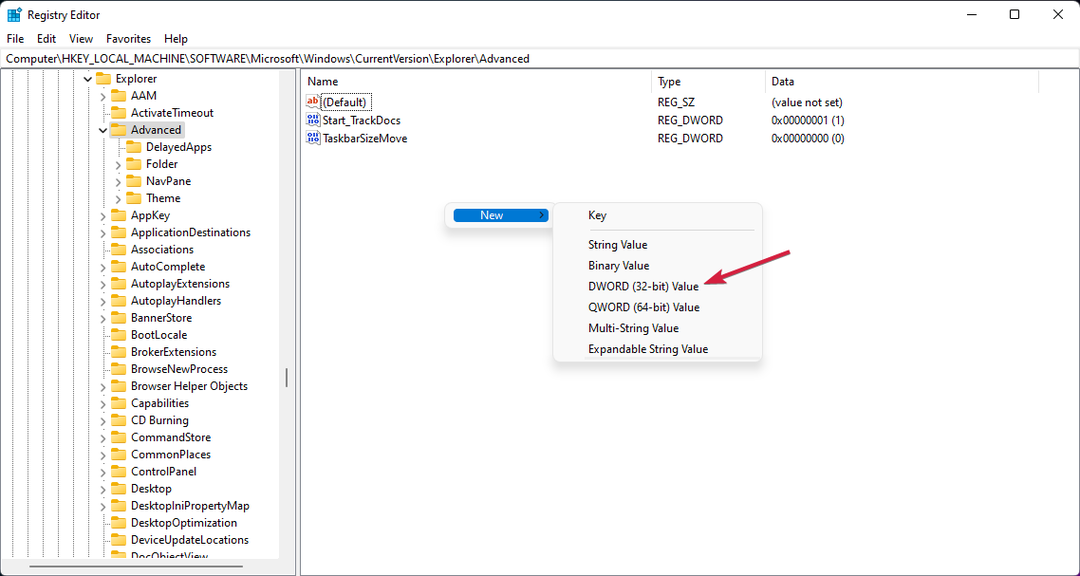
- Nevezze át az újonnan létrehozott értéket a következőre: Használja az OLEDTaskbarátlátszóságot jobb gombbal rákattintva és kiválasztva Átnevezés.

- Kattintson ismét a jobb gombbal, válassza ki Módosít.
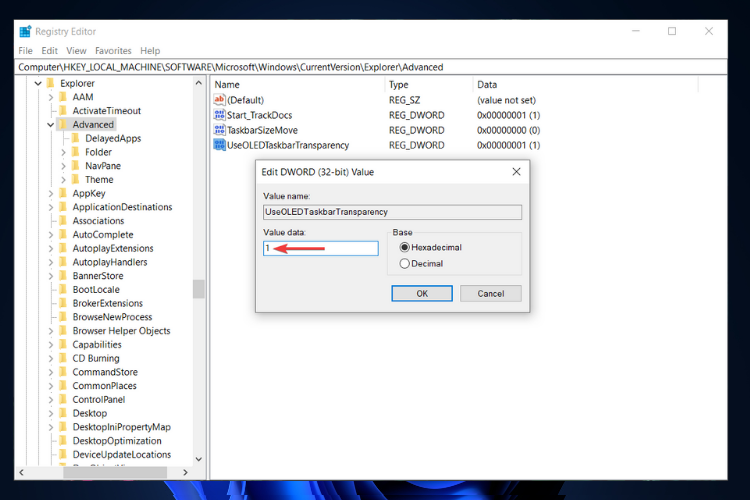
- Módosítsa az értéket 0-ról 1.
- Kattintson rendben a beállítások mentéséhez.
- Indítsa újra a számítógépet.
A számítógép újraindítása után látni fogja, hogy a tálca átlátszósága megnőtt. A Windows 11 rendszerleíró adatbázis-szerkesztője ilyen lehetőségeket kínál a testreszabási szint módosításához a Windows 11 rendszerű számítógépen.
Van egy külön útmutatónk hogyan szabhatja testre a Windows 11-et a Rendszerleíróadatbázis-szerkesztővel. Ez az útmutató hasznos lehet az Ön által keresett testreszabási szint eléréséhez.
– Töltse le a TranslucentTB-t
- Letöltés ÁtlátszóTB a Microsoft Store-ból.
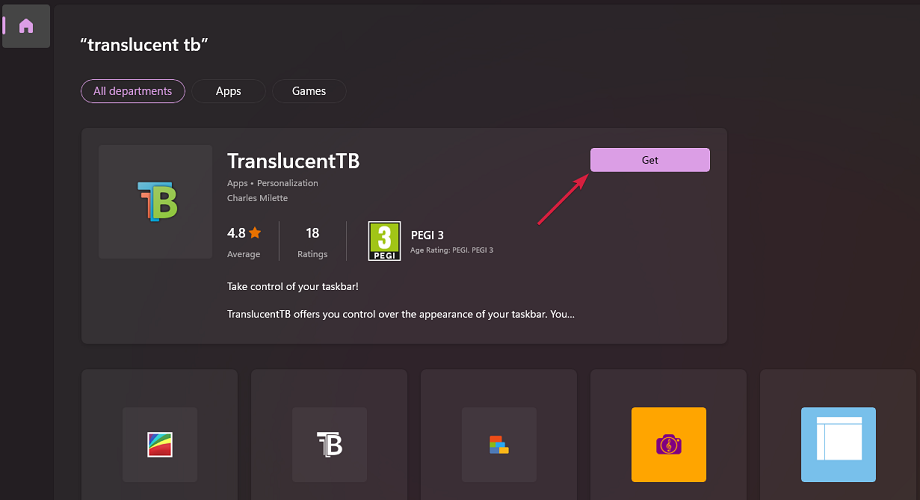
- Nyissa meg az alkalmazást.
- Kattintson Folytatni a megjelenő előugró ablakban.

- A tálca automatikusan átlátszóra lesz állítva.

Használni a TranslucentTB alkalmazás a Microsoft Store-ból a legmagasabb szintű átláthatóságot érheti el a tálcán. Egyszerűen teljesen átlátszóvá teszi az egész tálcát.
Ez nem minden. A TranslucentTB alkalmazással átlátszatlanná teheti a tálcát, vagy elmosódási effektust alkalmazhat. Vannak más beállítások is, amelyeket módosíthat az alkalmazáson belül, például a maximális ablak, a Start menü megnyitása, a Cortana megnyitása és az Idővonal megnyitása.
A fenti megoldások hatékonyak, és segítettek a felhasználóknak kijavítani a Windows 11 tálca nem átlátszó problémáját, valamint segítettek nekik megfelelő szintű átlátszósági hatást elérni.
Ossza meg velünk, hogy a fent említett módszerek közül melyik segített a probléma megoldásában. Azt is tudassa velünk, ha vannak más módszerek, amelyek elvégezték a munkát Ön helyett, lent a megjegyzések részben.


