
xTELEPÍTÉS A LETÖLTÉSI FÁJLRA KATTINTVA
- Töltse le az Outbyte illesztőprogram-frissítőt.
- Indítsa el a számítógépén hogy megtalálja az összes problémás illesztőprogramot.
- Ezt követően kattintson Kijelöltek frissítése és alkalmazása a legújabb illesztőprogram-verziók beszerzéséhez.
- Az OutByte Driver Updater programot letöltötte 0 olvasói ebben a hónapban.
Néhány felhasználó használja Feladat ütemező ütemezett feladatok beállításához, amelyek szoftvereket és fájlokat nyitnak meg. Előfordulhat azonban, hogy ezek az ütemezett feladatok nem mindig működnek a felhasználók számára. Ennek gyakran az az oka, hogy azok a fájlok, amelyeket a feladatoknak meg kell nyitniuk, szóközt tartalmaznak a fájlcímükben. Következésképpen előfordulhat, hogy egy ütemezett feladat nem nyitja meg a szükséges szoftvert vagy fájlt. Viszonylag könnyű azonban kijavítani azokat az ütemezett feladatokat, amelyek nem nyitnak meg szóközöket tartalmazó fájlokat.
Szóközöket tartalmazó fájlokat tartalmazó ütemezett feladatok javítása
1. Adjon idézőjeleket a fájl elérési útjaihoz
- A felhasználók úgy javíthatják ki az ütemezett feladatokat, hogy idézőjeleket adnak a fájl- (vagy mappa-) szóközt tartalmazó útvonalak köré. Ehhez nyomja meg a Windows billentyű + S gyorsbillentyűt, amely megnyitja a kereső segédprogramot.
- Írja be a „Feladatütemező” kifejezést a keresőmezőbe.
- Kattintson Feladat ütemező a közvetlenül lent látható ablak megnyitásához.

- Kattintson duplán a Feladatütemező könyvtárra az ablak bal oldalán a kibontásához.
- Válassza ki a mappát, amely tartalmazza a javításra szoruló ütemezett feladatot.
- Ezután kattintson a jobb gombbal az ütemezett feladatra, és válassza ki Tulajdonságok.
- Válassza ki a Műveletek lapot a közvetlenül az alábbi pillanatképen.

- Válassza a Program indítása lehetőséget, majd nyomja meg a gombot Szerkesztés gomb. Ekkor megnyílik a Művelet szerkesztése ablak.
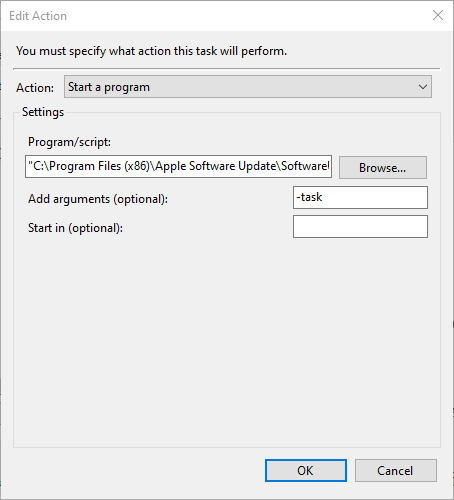
- Ha a Program/script elérési útja nem tartalmaz idézőjeleket, adja hozzá azokat az elérési út elejéhez és végéhez.
- Ezután tegyen idézőjeleket az Argumentumok hozzáadása mezőben található fájlútvonal elejére és végére.
- Kattints a rendben gomb.
- Ezután nyomja meg a rendben gombot a tulajdonságok ablakában.
2. Törölje a szóközöket a fájlcímekből
- Alternatív megoldásként próbáljon meg szóközöket törölni a fájl- és mappacímekből az ütemezett feladat elérési útjain belül. Ehhez nyissa meg a File Explorert a Windows billentyű + E gyorsbillentyűvel.
- Ezután nyissa meg a feladatfájlt tartalmazó mappát szóközökkel.
- Kattintson a jobb gombbal a fájlra, majd kattintson a Átnevezés választási lehetőség.
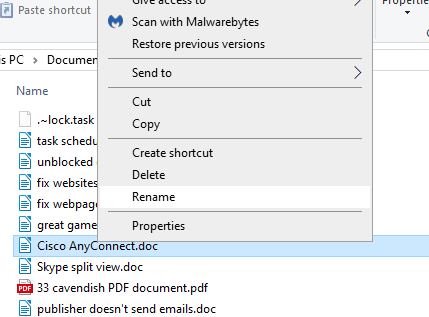
- Törölje az összes szóközt a fájl címéből.
- Ezután nyomja meg az Enter billentyűt.
- Ha a szoftverben vagy a fájl elérési útjában lévő mappacímek bármelyike szóközt tartalmaz, távolítsa el a szóközöket a mappacímekből.
3. Adjon hozzá fordított perjelet és idézőjeleket a fájl elérési útjaihoz a parancssorban
Azok a felhasználók, akik a Schtasks.exe Parancssor segédprogram A feladatok ütemezéséhez további fordított perjelet (\) és idézőjelet (“) kell tartalmaznia a fájl elérési útja körül szóközökkel (kivéve az argumentumokat és a kapcsolókat) a parancson belül. Például az schtasks /create parancsban szereplő argumentumokat tartalmazó fájl elérési útja valahogy így nézne ki:
“\”c:\mappanév szóközökkel\file.bat\” érvek”
Ehelyett:
"c:\mappanév szóközök\file.bat argumentumokkal"
A fenti példában az első fájl elérési útja a „\ és \” karakterkombinációk közé van zárva. Az argumentumok azonban a karakterkombinációkon kívül maradnak; de még mindig az idézőjelek között van. Ha ezeket a karakterkombinációkat tartalmazza az elérési út körül, a feladat a parancsban ütemezett időpontban fog futni. Egy teljes parancs úgy nézhet ki, mint a közvetlenül az alábbi pillanatképen.
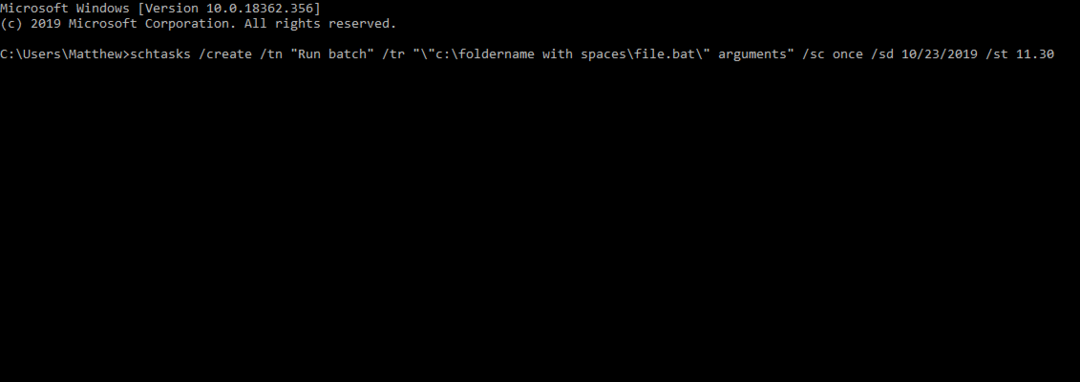
Így a felhasználók idézőjeleket adhatnak a fájl elérési útjaihoz a Művelet szerkesztése ablakban, eltávolíthatnak szóközöket a fájl elérési útjairól, vagy karakterkombinációkat adhatnak a fájl elérési útjaihoz, amelyek szóközt tartalmaznak a Schtasks parancsokban. Ezután az ütemezett feladatoknak működniük kell.
KAPCSOLÓDÓ CIKKEK MEGTEKINTÉSHEZ:
- Teljes javítás: Windows ütemezett feladatok, amelyek nem futnak Windows 10, 8.1, 7 rendszeren
- A Feladatütemező nem ébreszti fel a számítógépet: Íme, mit kell tenni
- Nem fut a Feladatütemező? A következőképpen javíthatja ki
Még mindig problémái vannak? Javítsa ki őket ezzel az eszközzel:
SZPONSORÁLT
Egyes illesztőprogramokkal kapcsolatos problémák gyorsabban megoldhatók személyre szabott illesztőprogram-megoldás használatával. Ha továbbra is problémái vannak az illesztőprogramokkal, egyszerűen telepítse OutByte illesztőprogram-frissítő és azonnal indítsa el. Így engedje, hogy frissítse az összes illesztőprogramot, és gyorsan javítson más számítógépes problémákat!

![A hulladékkezelő szoftver használata [ütemezés és szállítás]](/f/f8f690d20d46b4d510de6f705a23e08a.jpg?width=300&height=460)
