Van, amikor néhány másodperc töredékén belül nagyon gyorsan ki akarja kapcsolni a monitor képernyőjét. Mondjuk, hogy valami nagyon bizalmas dolgot csinál, és valaki ránéz a képernyőn, és azonnal le kell zárnia a képernyőt. Ilyen esetekben harmadik féltől származó alkalmazások használata helyett létrehozhat egy parancsikont a monitor képernyőjének lezárásához. Nem csak egy parancsikon, hanem létrehozhat egy billentyűparancsot is a monitor zárolásához. Ez lezárná a rendszer összes monitorját. Tegyük fel, hogy két monitort használ, mindkettőjük ki lesz kapcsolva. Ha újra be akarja kapcsolni, egyszerűen végezhet olyan műveleteket, mint az egérrel való egérmutatás, egy kattintás az egérre vagy a billentyűzetre.
Ebben a cikkben nézzük meg, hogyan érhetjük el egyszerű lépésekkel.
Követendő lépések:
1. lépés: Kattintson a jobb gombbal bárhová a képernyőn
- Válassza a lehetőséget Új
- Választ Parancsikon
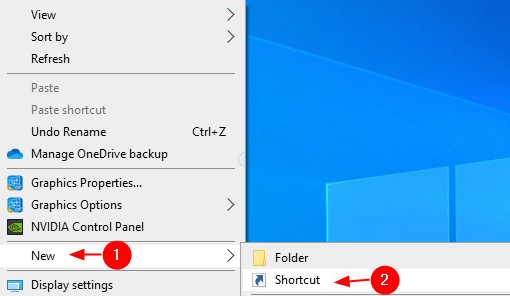
2. lépés: A megnyíló Parancsikon létrehozása ablakban írja be a következő parancsot Írja be az elem helyét és nyomja meg Következő
powershell.exe -Command "(Add-Type '[DllImport (\" user32.dll \ ")] nyilvános statikus külső int SendMessage (int hWnd, int hMsg, int wParam, int lParam);' -Név a -Pas):: SendMessage (-1,0x0112,0xF170,2) "

3. lépés: Adjon megfelelőt Név alatt Írjon be egy nevet ehhez a parancsikonhoz és eltalálja Belép

Most láthatja az asztalon létrehozott parancsikon ikont a Monitor képernyő kikapcsolásához. Ha duplán kattint rá, megnyílik a parancssori ablak. A monitor kikapcsolása néhány másodpercet vehet igénybe.
4. lépés: Továbbá, ha egy billentyűparancsot szeretne létrehozni hozzá, tegye a következőket
1. Kattintson a jobb gombbal a Parancsikon ikonra, amelyet a fenti lépésben hoztunk létre
2. Válassza a helyi menü Tulajdonságok elemét
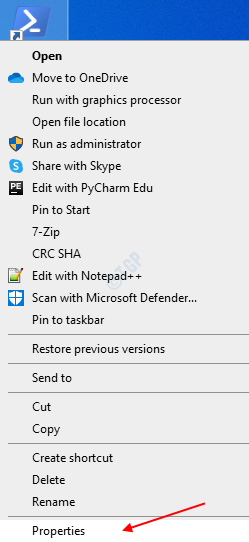
3. A Tulajdonságok ablakban
- Nyissa meg a Parancsikon Tab
- Kattintson a szöveg melletti részre Gyorsbillentyű. Tartsa lenyomva a parancsikonként használni kívánt gombokat. Például, ha azt szeretné, hogy a parancsikon Ctrl + Alt + S legyen, tartsa lenyomva ezt a 3 billentyűt egyszerre, és a rendszer az alábbi képen látható gombokat észleli
- Kattintson Alkalmaz
- Végül nyomja meg a gombot rendben

Ez minden.
Reméljük, hogy ez hasznos volt. Köszönöm, hogy elolvasta. Mondja el nekünk a megjegyzések részben, ha ez a módszer bevált.


