Általában általában ugyanazon alkalmazás különböző ablakait nyitjuk meg, miközben a Windows 10 rendszerünkön dolgozunk. Bár ez megkönnyítheti az Ön számára a megtekintést, a Tálca kezd zsúfolttá válni. Azonban az a jó, hogy a Windows 10-hez tartozik a tálca ikonjainak csoportosítási lehetősége, és ez az általában az alapértelmezett beállítások, ezért a hasonló ikonok ablakait össze kell csoportosítani automatikusan. De néhány felhasználó szembesült egy olyan problémával, ahol ez nem a számukra történt.
Tehát ma ebben a bejegyzésben elmagyarázzuk, hogyan csoportosíthatunk hasonló ikonokat a Windows 10 tálcáján, és hogyan takaríthatunk meg jelentős mennyiségű tálcaterületet. Lássuk, hogyan.
1. módszer: A tálcabeállítások használata
1. lépés: Kattintson a jobb gombbal a Tálca és válassza ki A tálcabeállítások a menüből.

2. lépés: Ban,-ben Beállítások ablakban lépjen az ablaktábla jobb oldalára, görgessen lefelé és alá Kombinálja a tálca gombjait, állítsa a mezőt Mindig rejtse el a címkéket.
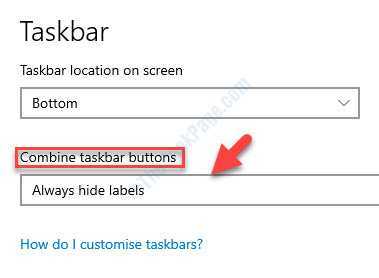
Ez segít a hasonló tálca ikonok csoportosításában a Windows 10 PC-n.
Ha szeretné, használhatja a „Ha a tálca megtelt”Opciót az alábbiakban ismertetjük.
Két további lehetőség van:
- Ha a tálca megtelt - Ezt akkor használhatja, ha sok alkalmazás van megnyitva, és helytakarékossággal szeretné ezeket kombinálni.
- Soha - Ennek a lehetőségnek a kiválasztásával az alkalmazások külön ikonokkal oszlanak el a tálcán, és a nyitott ablakok ellenére sem csoportosítja őket.
Ha azonban egynél több számítógépen szeretne változtatni, akkor a rendszerleíró adatbázis beállításait az alábbiak szerint módosíthatja.
2. módszer: A beállításjegyzék beállításainak módosításával
1. lépés: megnyomni a Win + R billentyűket együtt a billentyűzeten a Futtassa a parancsot.
2. lépés: Ban,-ben Futtassa a parancsot ablak, írja be regedit és eltalálja Belép hogy kinyissa a Beállításszerkesztő ablak.

3. lépés: Ban,-ben Beállításszerkesztő ablakban navigáljon az alábbi elérési útra:
HKEY_CURRENT_USER \ Software \ Microsoft \ Windows \ CurrentVersion \ Policies \ Explorer
Most lépjen az ablak jobb oldalára, válassza ki a DWORD értéket Nincs Feladatcsoportosítás és eltalálja Töröl.

*Jegyzet - Ha az Érték adat mező értéke 1, akkor a Tálca ikon csoportosítása le van tiltva.
Ez minden. Ezeknek a módszereknek segíteniük kell a hasonló ikonok csoportosítását a Windows 10 tálcáján.


