- Se non è A Windows 11 rendszerben elérhető Wi-Fi csatlakozási lehetőség, a probléma valószínűleg az illesztőprogramok meghibásodásának vagy korrotságának oka.
- Il controllo dei service correlati e dei componenti dell'adattatore vezeték nélküli può aiutarti con questo problem.
- Assicurati di ricontrollare impostazioni dei kritériumok és assicurati a vezeték nélküli non sia bloccata vagy letiltott kapcsolat.
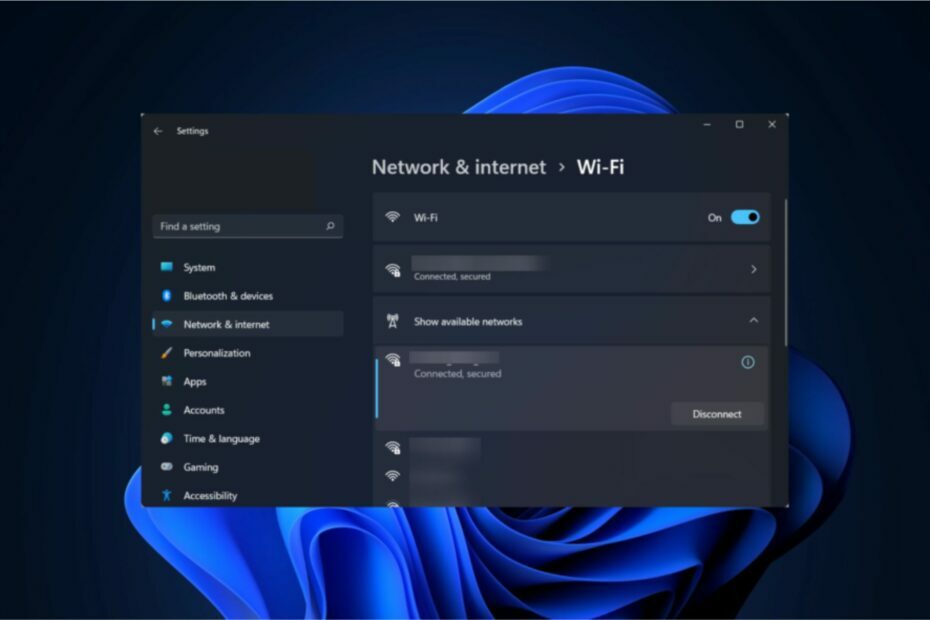
Sok hangot adjon a Wi-Fi-nek, hogy stabilan csatlakozzon és csatlakozzon az internethez. Sikerült-e a Wi-Fi-vel összehasonlítani az alkalmazásokat, a telepítési lehetőségeket vagy a Windows 11 vezérlőpaneljét? Sembra strano, ma pare che molti utenti abbiano riferito che non ci sia l'opzione WiFi Windows 11-re.
A hardveres szoftver egyik probléma-sorozata okozza. Ez a riscontrare questo problem dopo a Windows 11 vagy az all'ultima build, a valószínűsége a szoftver colpa.
Se ultimamente hai notato una grauale riduzione della potenza del Wi-Fi o sei incappato in problemi banali, potrebbe trattarsi di un guasto dell’hardware.
A WIFI-t nem lehet megjeleníteni Windows 11-en?
A Wi-Fi-vel kapcsolatos problémám az egyik legkülönfélébb okok miatt fordul elő. Per una migliore comprensione, abbiamo elencato di seguito le cēloni più comuni:
- Probléma a Wi-Fi adatkezelővel vagy az illesztőprogramokkal
- Alkalmazások konfliktusban a Wi-Fi-vel
- Impostazioni errate
- Icona Wi-Fi nascosta
- Probléma a Windows 11 megfelelő verziójával
A lista folytatódik! Tuttavia, è molto probabile che quelli sopra menzionati siano i problemi più comuni che causano questo inconveniente e elencheremo le correzioni per ciascuno nelle sezioni egymást követő.
Prima di andare avanti, i nostri utenti hanno segnalato errori simili che affronteremo in questo articolo. Legtöbbet a következő közösségekben:
- A Wi-Fi adatátvitele a Windows 11/Windows 11 WIFI rendszerhez hasonló, összehasonlítás folytatása – Avvia lo strumento di risoluzione dei problemi dell’adattatore di rete sul your PC Windows se non riesci a trovare l’adattatore Wi-Fi su quella macchina.
- Nessuna opzione Wi-Fi solo Ethernet for Windows 11/ Il pulsante WIFI non viene visualizzato or non funziona with Windows 11 – A Wi-Fi adatátvitele meghibásodott, a Windows 11 nem a leggyakrabban elérhető Wi-Fi-nél az impostazioni menüben. Nel Pannello di controllo, hai la possibilità di képesitare o disabilitare manualmente i vari dispositivi di rete.
- A Wi-Fi ikon a Windows 11-hez tartozik / a WIFI ikon a Windows 11-hez – Nella maggior parte dei casi, a Wi-Fi mancante ikonikus problémája, amelynek oka, hogy a rendszer nem ha i driver szükséges.
- A Wi-Fi nem működik Windows 11-ben – A Windows 11 Wi-Fi-vel kapcsolatos problémája a vezeték nélküli, elavult illesztőprogramot tartalmazza. Ez az illesztőprogram az általánosban, és nagyon inkompatibilitás az operációs rendszerrel vagy a rendszerrel.
- Adatbázis a Windows 11 mancante – Avvia Gestione dispositivi, vagy all’area Schede di rete e cerca eventuali modifiche all’hardware.
- L’opzione WiFi improvisamente scomparsa Windows 11/ L’opzione WIFI non viene visualizzata o non viene visualizzata Windows 11 – Inoltre, se l’adattatore Wi-Fi your computer è rotto o disabilitato, non sarai in grado di vedere il symbolo per il Wi-Fi sulla delle delle applicazioni del your computer.
- Wi-Fi és Bluetooth a Windows 11-hez képest – Új illesztőprogram, frissítse vagy újratelepítse a Bluetooth-eszközzel.
- Potrebbe esserci un problem con il il'adattatore WIFI in Windows 11 – Frissített WIFI illesztőprogram az összes elérhető legfrissebb verzióhoz.
- A Wi-Fi nem vizualizálható Windows 11 Dell operációs rendszeren, HP laptopon – Assicurarsi che la modalità aereo non sia attivata su questi dispositivi.
Provando le nostre soluzioni, una ad una, potrai risolvere i problemi e riprendere le tue attività quotidiane.
Megkapod a Wi-Fi-t a Windows 11 rendszerben?
Prima di passare a soluzioni più complesse, assicurati di fare quanto seke:
- Con l'opzione Wi-Fi mancante, riscontrare problem di connessione az interneten. Ez a helyzet ebben a helyzetben, és a Windows 11 módban elérhető.
- Egy una connessione cablata, ad esempio Ethernet. Queste sono meno soggette a errori e offrono un livello di sicurezza più elevato. Dopo aver protetto l'accesso az Internet, ora puoi iniziare a eseguire le correzioni elencate qui.
- A Windows 11 automatikus hozzáféréséhez a legegyszerűbb jelszót kell megadni.
1. Keressen egy interruttore fisico a Wi-Fi megjelenéséhez
Több új számítógép és laptop, különösen, integrált megszakítás nélkül, Wi-Fi képességgel/fogyatékkal. Lo troverai sul lato o attorno alla tastiera.
Dopo aver individuato l’interruttore, assicurati che sia acceso e s Controlla se l’icona Wi-Fi e le impostazioni riappaiono.
Se non riesci a individuare l’interruttore, controlla il sito Web del produttore o il manuale fornito con il system per trovare la sua posizione.
2. Frissítse a Wi-Fi illesztőprogramot
A Windows 11 opzione Wi-Fi-problémája a riscontrando può essere oka, hogy az illesztőprogram elavult, ez a correzioni sopra elencate non hanno funzionato, è ora di provare questo módszer.
Esistono tre modi for aggiornare un driver, oververo usezando Gestione dispositivi, dalle a Windows Update telepítési és telepítési kézikönyve a hivatalos webhelyen termelő.
Vediamo tutti e tre i metodi:
2.1 Tramit Gestione dispositivi
- Premi ablakok + x avviare il menü szerint Power User/Accesso rapido.
- Seleziona Gestione dispositivi dall’elenco di opzioni visualizzate.

- Fai doppio clic sulla voce Schede di rete per spandere e visualizzare i dispositivi sotto di essa.
- Fai Clic con il tasto destro sull'adattatore Wi-Fi e Selection Aggiorna sofőr dal menü contestuale.

- Seleziona Az illesztőprogram automatikus beszerzése A Windows rendszerhez és a telepített legjobb illesztőprogramhoz való hozzáféréshez szükséges. Vezérelje meg a relatív problémát az összes Wi-Fi-vel a Windows 11 rendszerben.

Az Eszközkezelő módszere lehetővé teszi az illesztőprogramok telepítését a rendszerben. Se non hai scaricato un aggiornamento in precedenza, scegli i metodi elencati di seguito.
2.2 Tramite Windows Update
- Premi ablakok + én per avviare le Impostazioni.
- Seleziona Windows Update dal riquadro di navigazione a sinistra.

- Fai click su Opzioni avanzate.
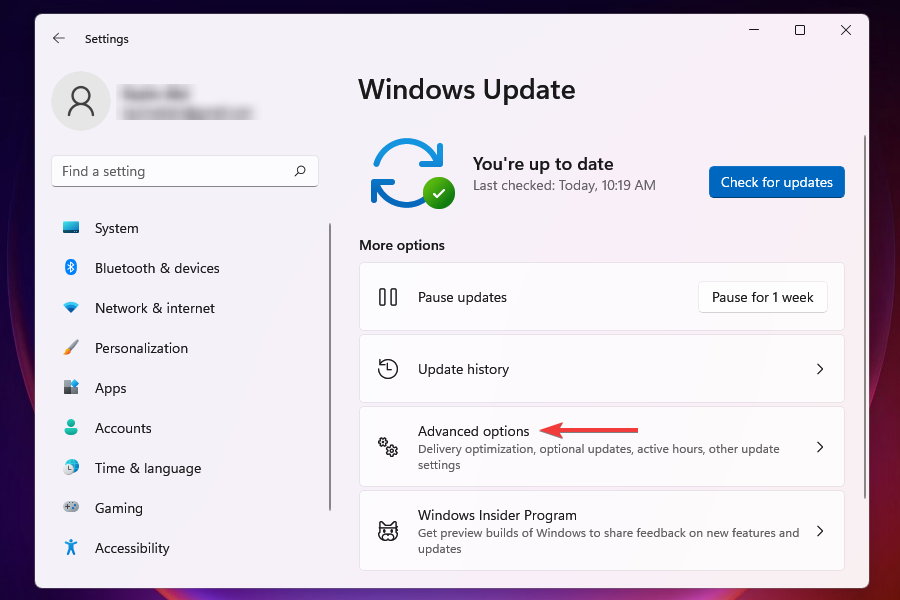
- Seleziona Aggiornamenti facoltativi ban ben Opzioni aggiuntive.

- Vezérlés elérhető a Wi-Fi-illesztőprogram fejlesztésében. Nel caso ce ne sia uno presente, seleziona la casella di controllo corrispondente e fai clic sul pulsante Letöltés és telepítés.
Dopo aver installato l'aggiornamento, riavviare il computer for maketive le modifiche and verificare se viene visualizzata l'icona Wi-Fi.
Az egyik legfrissebb verziójú illesztőprogram nem elérhető a Windows Update szolgáltatásban, és csak akkor lehetséges, ha a webes gyártótól származik.
Una versione aggiornata del driver ti nõusolekuirà di connetterti a una rete a banda larga aggiornata. Korrigálja a Wi-Fi-problémát 5 Ghz-en, és nem látható a Windows 11 rendszerben.
2.3 Tramite il sito Web del produttore
Per identificare se elérhető a legfrissebb illesztőprogram-verzió, amely a legfrissebb verziót sújtja. Quindi, in questo metodo, controlleremo prima la versione attuale del driver e poi procederemo all’aggiornamento.
- Avvia Gestione dispositivi.
- Fare doppio clic su Schede di rete, individuare e fare clic con il pulsante destro del mouse sull’adattatore Wi-Fi e selezionare Proprietà dal menü contestuale.motore di ricerca preferito. Az Adesso bisognerà cercare l’aggiornamento usezando il nome del driver e il system operativo (Windows 11) jön a parole chiave seguite da Aggiorna driver.
- Individua e apri il sito Web del produttore dai risultati della ricerca.
- A Web dell'OEM azonosítója elérhető az előzőekben szereplő illesztőprogram-annotáta megfelelő verziójának bővítésében.
- Nel caso in cui sia disponibile una versione più lateste, scaricala.
- Passare alla cartella in cui è stato scaricato l'aggiornamento del driver, fare doppio clic su di essa per avviare il program di installazione e seguire le istruzioni sullo schermo per completare il processo di installazione.
- Határozza meg az illesztőprogramot, frissítse a számítógépet, hogy hatékonyan módosítsa és ellenőrizhesse, hogy minden ikon Wi-Fi csatlakozáshoz csatlakozzon.
Questo ultimo metodo può essere un po’ complicato e richiedere molto tempo. Inoltre, comporta una notevole quantità di rischio nel caso in cui ci fossero errori di esecuzione da parte tua. Tuttavia, i tre metodi possono essere utilizzati per aggiornare qualsiasi driver sul computer e, con un po’ di cautela e pazienza, sono destinati a fornire risultati.
Se stai cercando modi legegyszerűbb, hogy folyamatosan frissítse a járművezetőt, és használja az egyik dedikált eszközt. Ez az automatikus szkennelés az aggiornamenti dei illesztőprogramban és a számítógépre történő telepítésnél egyszerűbb és kényelmesebb.
⇒ Töltse le az Outbyte illesztőprogram-frissítőt
3. Verificare che la modalità aereo sia disabilitata
- Premi ablakok + én per avviare l'app Impostazioni.
- Seleziona Rete e Internet dalle schede elencate a sinistra.

- Egyedi'interruttore Modalità aereo e assicurati che sia disabilitato. A Wi-Fi-vel kapcsolatos probléma a Windows 11 rendszerben van.

4. Attiva la modalità aereo e quindi disattivala
- Fare clic sull’icona Centro operativo a destra della barra delle applicazioni o premere ablakok + A per visualizzare le Impostazioni rapide.
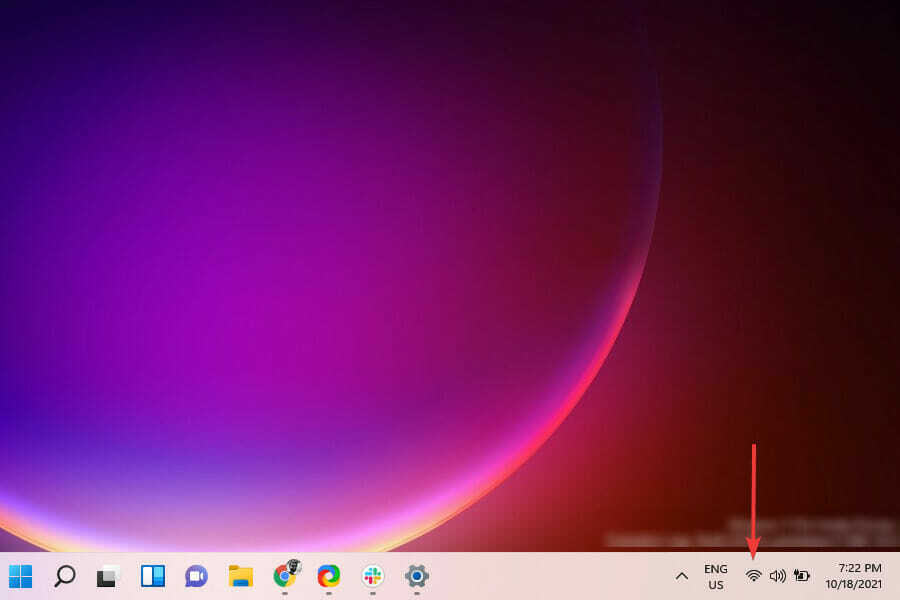
- Fare clic sul riquadro Modalità aereo per abilitarlo. Una volta abilitato, il colore del riquadro diventerà blu.
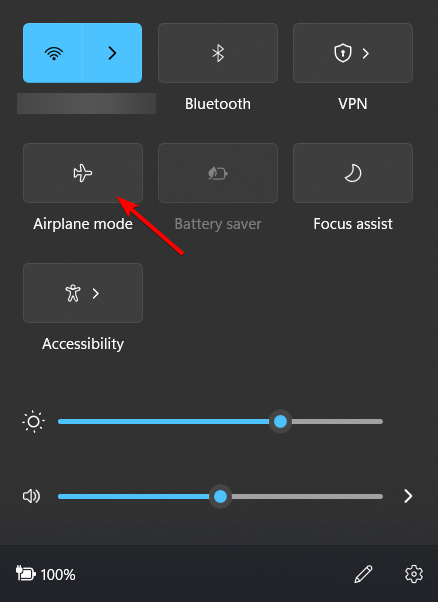
- Attendi un paio di perc, quindi fai newvamente clic sul riquadro Modalità aereo per fogyatékos l’impostazione. Vezérelje a Windows 11 rendszert, amely nem jelent problémát a WiFi-n keresztül.
Quando la modalità aereo képes a számítógépre, a Windows 11 operációs rendszer Wi-Fi-problémáinak riscontrare-je, amely nem vizualizálható a Windows 11-ben. Assicurati di non averlo attivato per errore.
Le Impostazioni rapide ti nõusolekuno di apportare modifiche al system eability o disabilitare le funzionalità senza dover navigare fino alla loro posizione effettiva. Puoi anche personalizzare il Centro operativo e conservare solo i riquadri che usi spesso, per ottenere un’esperienza milliore.
5. Riavvia a PC-n
- Vai sul asztali e premi Alt + F4 per avviare la finestra Chiudi sessione.
- Kattintson a menüre a discesa e Selectionare Riavvia dall’elenco delle opzioni.

- Viteldíj kattintson a su rendben basszusban.
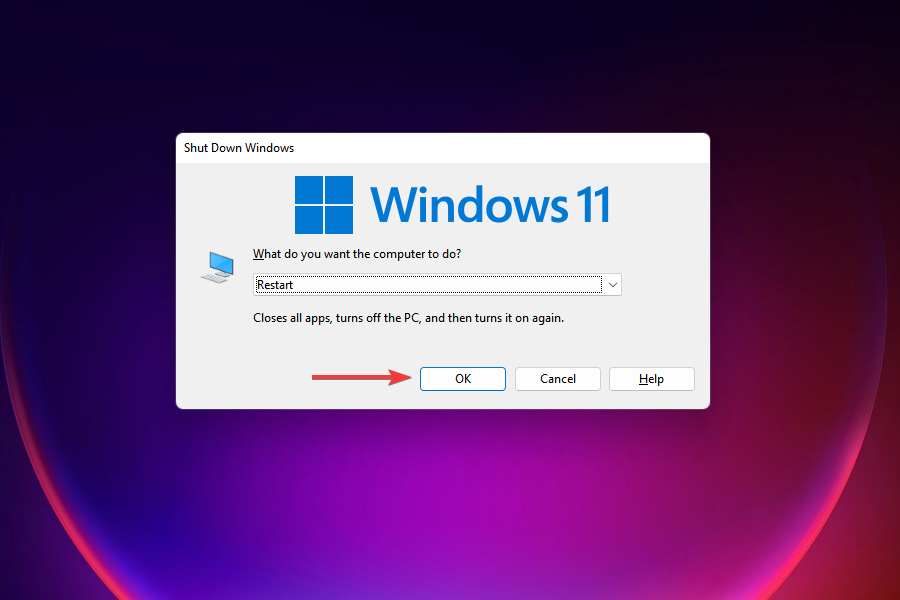
Speriamo chesto ti abbia aiutato a risolvere la Situazione dell'opzione WiFi mancante a Windows 11.
6. Ellenőrizze a Wi-Fi adatátvitelét
- Premi ablakok + R per avviare il comando Esegui e inserisci ncpa.cpl nel campo di testo. Adesso fai clic su rendben o prémium Invio per avviare Connessioni di rete.

- Egyéni és vezérelhető a Wi-Fi hangja zavaró. Nel caso lo sia, devi abilitarla.
- Fare clic con il pulsante destro del mouse sull’adattatore Wi-Fi e selezionare Abilita dal menü contestuale.
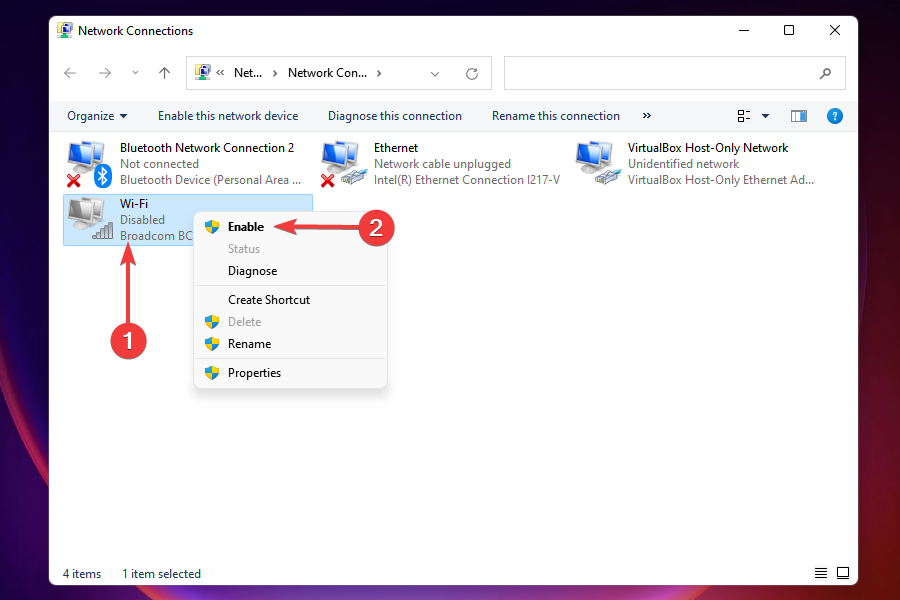
Használja a WIFI-t a Windows 11 rendszerben? Se l'adattatore WiFi di Windows 11 è debilitato, non sarai in grado di connetterti a nessuna rete e sembrerebbe che non ci sia alcuna opzione WiFi di Windows 11 a causa della della modifica dell’icona nella barra delle applicazioni.
Dopo l’abilitazione, controlla sei in grado di stabilire una connessione Wi-Fi scura. Használja a Wi-Fi-t a Windows 11-ben, amely nem vizualizálja a régi kapcsolatokat.
L’icona dovrebbe apparire come al solito e gli utenti dovrebbero essere in grado di connettersi facilmente usezando le credenziali corrette.
7. Használja a Ripristina sofőrt
- Avvia Gestione dispositivi.
- Individua e fai doppio clic su Adattatoredi rete, fai clic con il pulsante destro del mouse sull’adattatore Wi-Fi e seleziona Proprietà dal menü contestuale.

- Vai alla scheda Sofőr e seleziona Ripristina sofőr.
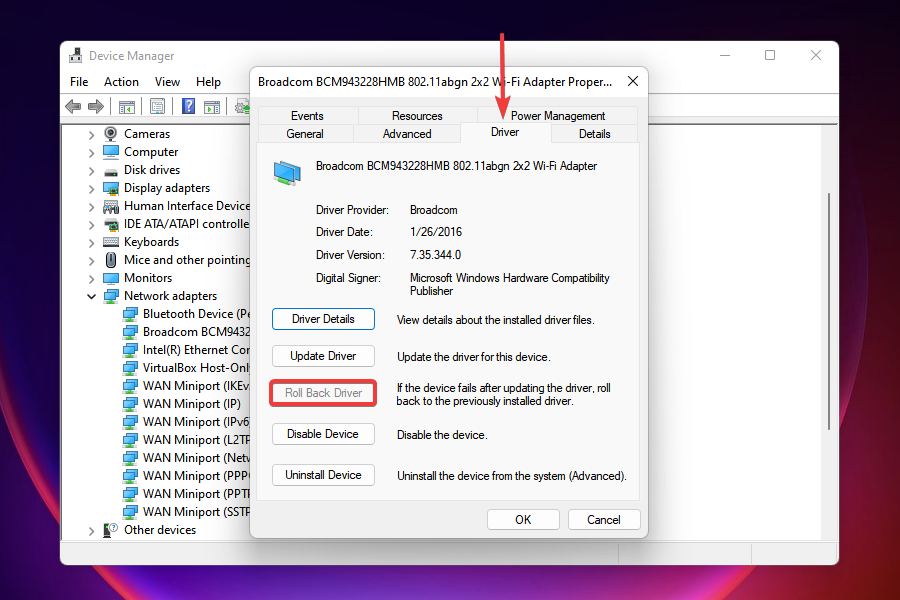
- Ora ti verrà chiesto di selezionare un motivo per il rollback dell’aggiornamento. Scegli la risposta giusta e fai clic su Sì .
A Windows impiegherà alcuni secondi (o perc, a seconda dei casi) az illesztőprogram korábbi verziójának újratelepítéséhez, ma non riceverai una richiesta vagy una conferma al suo Completamento. Si consiglia di riavviare il computer dopo alcuni minuti affinché le modifiche abbiano effetto.
Az Opzione Ripristina illesztőprogram meghibásodott, az illesztőprogram nem frissült, vagy a Windows nem archivált fájlokat az előző verziókhoz. In questo caso, telepítse újra a webhelyet a gyártó webhelyén, és beszélje meg a korábbi korrekciót.
Nel caso in cui il Wi-Fi scompaia dopo aver aggiornato il driver Wi-Fi, il rollback dell'aggiornamento potrebbe funzionare. A Windows konzerválása a korábbi verziójú fájlban található, amelyen a ripristinarla kívánsága van.
8. Telepítse újra a Wi-Fi illesztőprogramot
- Avvia Gestione dispositivi.
- Fai doppio clic su Schede di rete per espandere e visualizzare i dispositivi sottostanti. Adesso fai clic con il pulsante destro del mouse su Adattatore Wi-Fi e seleziona Disinstalladispositivo dal menü contestuale.

- Spuntare la casella Tentativo di rimuovere il driver for questo dispositivo e viteldíj clic su Disinstalla basszusban.
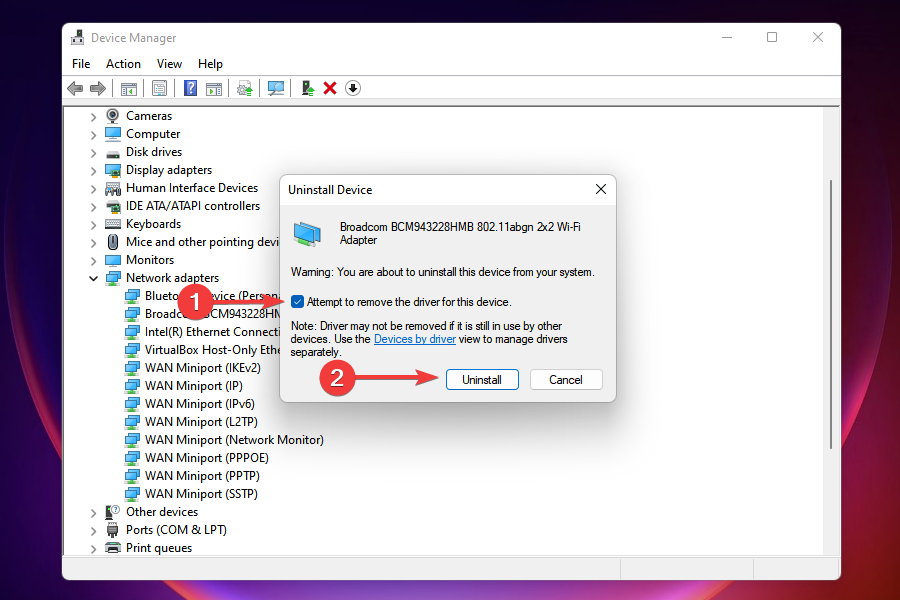
- Dopo aver disinstallato il driver, riavviare il computer.
- Számítógép és csatlakozás nélkül, a Windows rendszer automatikusan beállítja a legjobb illesztőprogramot és a telepítőt. Vezérelje most a Wi-Fi csatlakozási fokozatot.
È risaputo che i driver corrotti causano molti problemi e la tua situazione attuale potrebbe esserne un esempio. Ebben az esetben az illesztőprogram újratelepítése megoldja a problémát.
Consiglio dell'esperto:
SZPONSORIZZATO
Alcuni problemi del PC sono difficili da correggere, soprattutto quando si tratta di system and archivation Windows mancanti or danneggiati.
Assicurati di utilizzare uno strumento dedicato come Fortect, che eseguirà la scansione e sostituirà i file danneggiati con le loro nuove versioni trovate nel suo archivio.
Nel caso in cui Windows 11 non rilevi l’adattatore WiFi, a volte la reinstallazione del Driver può essere d’aiuto, quindi assicurati di provare questa opzione.
9. Aggiorna Windows 11
- Premi ablakok + én per avviare l'app Impostazioni.
- Seleziona Windows Update dalle schede elencate a sinistra.

- Viteldíj kattintson a su Controlla aggiornamenti e hozzájárulást a Windows di cercare eventuali aggiornamenti in sospeso. Se ce ne sono disponibili, sokno leolvasható és telepíthető a számítógépre.

A volte, è probabile che anche l’esecuzione di una versione precedente di Windows causi una serie di problemi. Negli frissítés a Microsofttól, ez a patch különböző problémákhoz, és más új funkciókhoz a számítógépen.
Dopo aver installato gli ultimi aggiornamenti, il problem dell’assenza dell’opzione WiFi in Impostazioni su Windows 11 dovrebbe essere risolto.
10. Távolítsa el a frissítéseket a Windows 11-ből
- Premi ablakok + én per avviare le Impostazioni.
- Seleziona Windows Update dalle schede elencate a sinistra.

- Fai click su Cronologia aggiornamenti egy destra.

- Fai click su Disinstalla aggiornamenti ban ben Impostazioni korrelálnak.

- Selezionare l'aggiornamento che si desidera rimuovere e fare clic su Disinstalla.

Nel caso in cui il Wi-Fi compaia with Windows 11 dopo l’aggiornamento, il problem potrebbe benissimo risiedere nella versione corrente stessa.
Se non riesci a trovare un novo aggiornamento Microsoft nella correzione precedente, è meglio disinstallare l’ultimo aggiornamento e ripristinare la versione precedente, stabile e funzionante.
11. Eseguire lo strumento di risoluzione dei problemi dell'adattatore di rete
- Premi ablakok + én per avviare le Impostazioni.
- Scorri verso il basso e seleziona Risoluzione dei problemi nella scheda Rendszer.
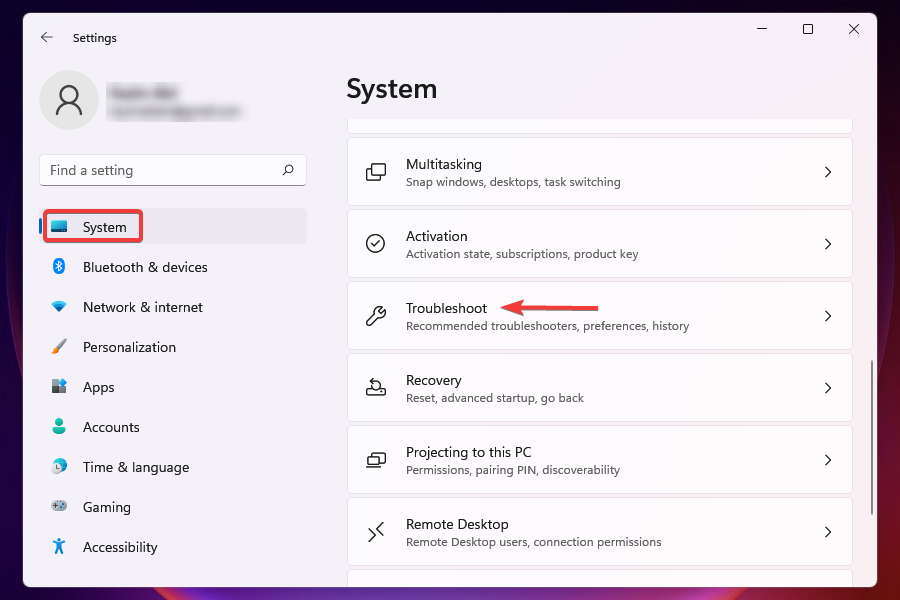
- Fai click su Altri strumenti per la risoluzione dei problemi.
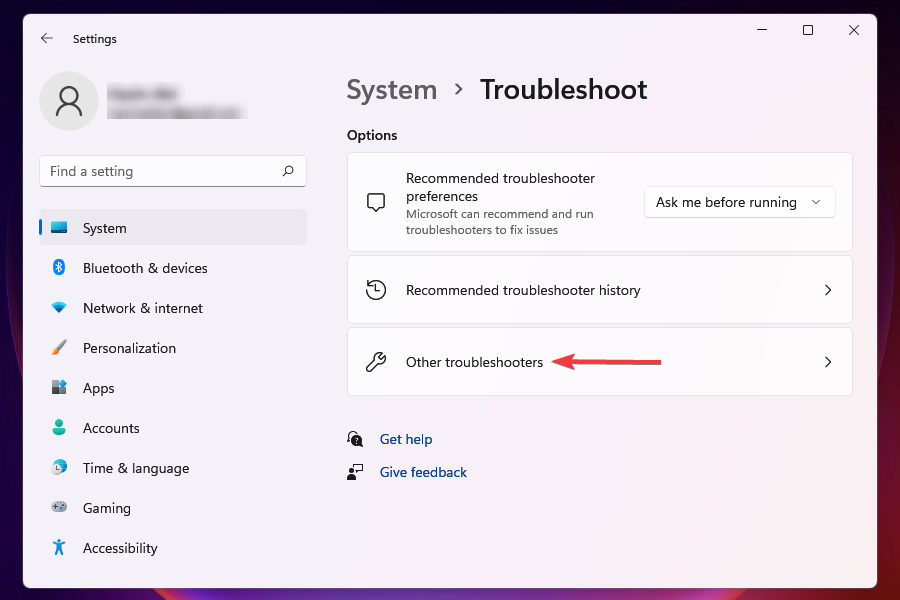
- Fai clic sul pulsante Esegui accanto a Risoluzione dei problemi dell’adattatore di rete.
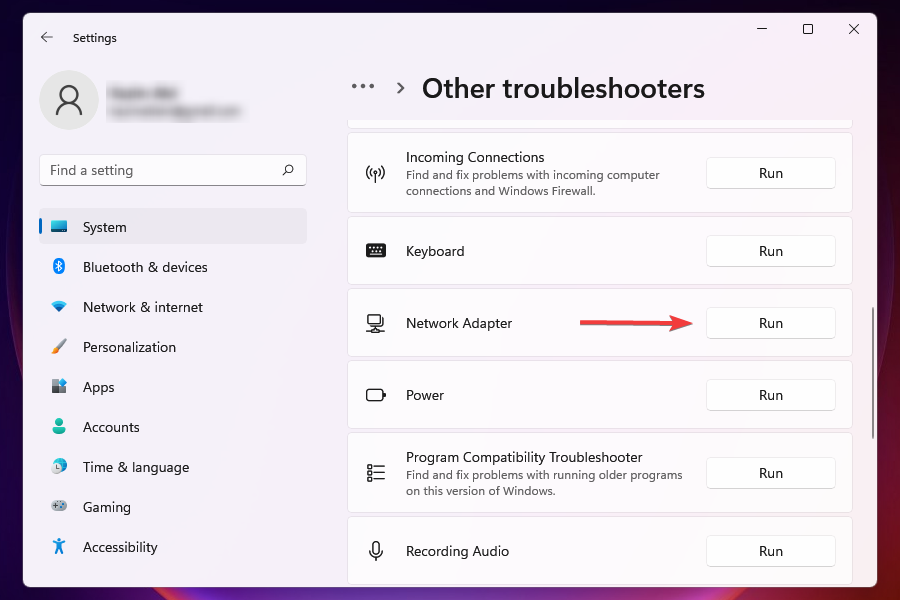
- Attendi che lo strumento di risoluzione dei problemi esegua una scansione, quindi seleziona Wi-Fi dall’elenco delle schede di rete.

- Attendi che lo strumento di risoluzione dei problemi identifichi e risolva i problemi.
A Microsoft egyetlen eszközsorozatot kínál az azonosítási problémák megoldásához és a problémák megoldásához, amelyek a Windows előfeltételeihez szükségesek. Tuttavia, questi possono solo risolvere i problemi già noti.
Se l’esecuzione dello strumento di risoluzione dei problemi dell’adattatore di rete non aiuta, vai alla correzione successiva.
12. Eseguire Esplora fájl
- Premi Ctrl + Maiusc + Kilépés per avviare Feladatkezelő.
- Kattintson a menüre Fájl nell’angolo in alto a destra e seleziona Esegui nuova attività.
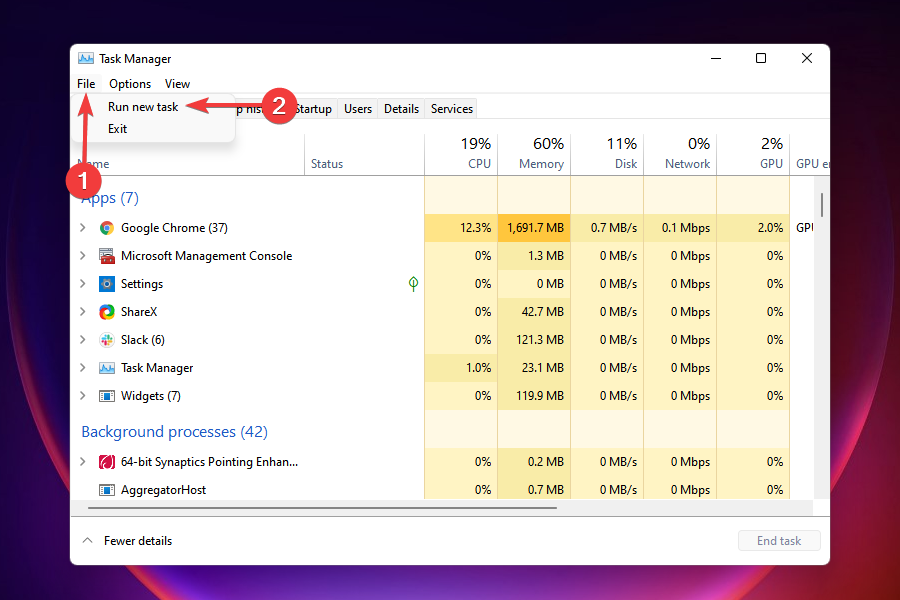
- Digita explorer.exe nel campo di testo e fai clic su rendben o prémium Invio per avviare Esplora fájl.

- Dopo l’avvio del processo Esplora fájl, controlla se l’icona Wi-Fi riappare.
Ez egy alternatív megoldás a problémák megoldására Wi-Fi-vel a Windows összes verziójában. L’esecuzione di Esplora file elimina oder qualsiasi bug che akadályozza a Wi-Fi-ikon látható megjelenítését, könnyen elérhetővé teszi.
13. Módosítsa a csoport kritériumait
- Premi ablakok + R per avviare il comando Esegui
- Immmettere gpedit.msc nel campo di testo e fare clic su rendben o premere Invio per avviare l' Csoport szerkesztői kritériumai.
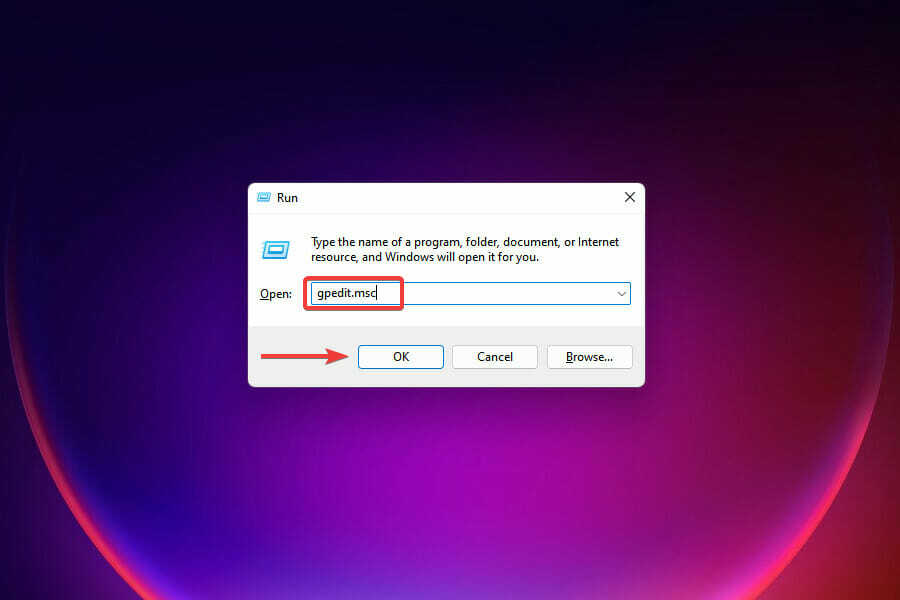
- Passare a Configurazione utente, quindi a Modelli amministrativi e Menü di avvio e barra delle delle applikazioni dal riquadro di navigazione a sinistra.
- Individua e fai doppio clic su Rimuovi l’icona di rete.
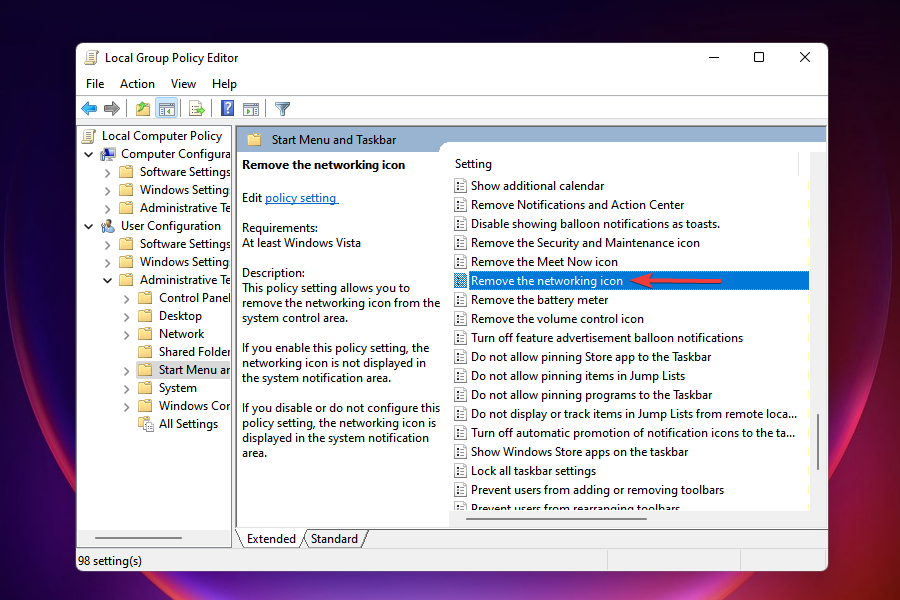
- Selectionare la casella di controllo Disabitato e viteldíj clic su rendben per salvare le modifiche.

14. Eseguire un avvio pulito
- Premi ablakok + R per avviare il comando Esegui.
- Digita msconfig nel campo di testo e fai clic su rendben o prémium Invio per avviare la finestra Rendszer konfigurálása.

- Vai alla scheda Servizi.

- Selectiona la casella di controllo Minden Microsoft szolgáltatást nyújt e fai click su Disabilita tutto.

- Passare alla scheda Avvio e selezionare április Feladatkezelő.

- Seleziona tutti gli elementi di avvio elencati qui uno alla volta e fai clic su Disabilita ogni volta.

- Chiudi il Feladatkezelő una volta che hai finito di disabilitare i program di avvio.
- Fai click su rendben nella finestra Rendszer konfigurálása.
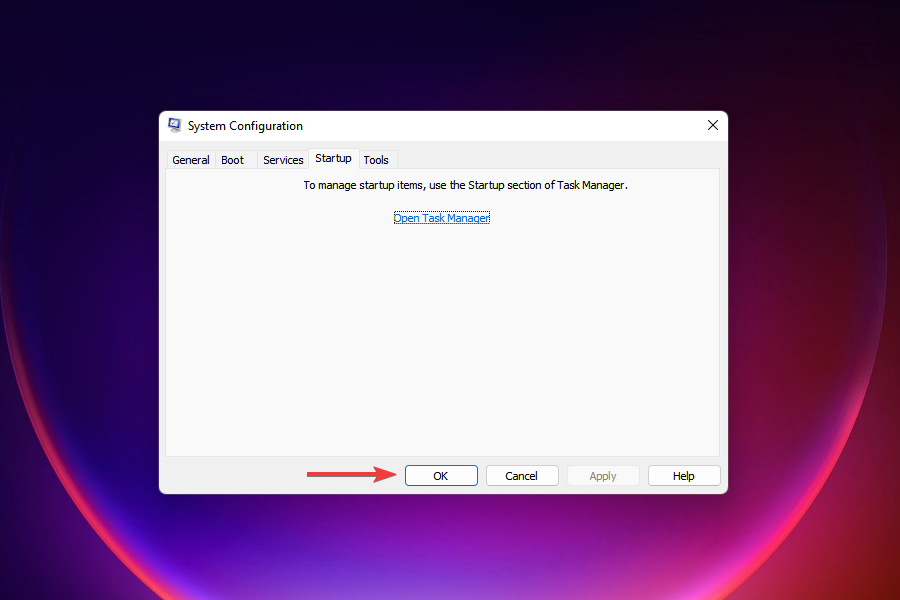
- Viteldíj kattintson a su Riavvia a Windows solo avviare a kritikus szolgáltatásokkal és az avvio programokkal.

Quando il PC si riavvia, caricherà solo i service di base, i driver and program di avvio. L’ambiente di avvio pulito è simile alla modalità provvisoria ma offre molte più opzioni per la risoluzione dei problemi.
All'avvio pulito di Windows, dovrebbe esserci l'icona Wi-Fi presente. Ora, avvia i service e i program uno alla volta per identificare quale sta causando il problem.
L’app o il Servizio che hai avviato appena prima che l’icona Wi-Fi scompaia è a valószínűsége a dell’rore okának.
Se si tratta di un program che causa l’errore, puoi simplicemente disinstallare l’app. Nel caso si tratti di un service, tienilo disabilitato fino a quando non sarà disponibile for il download un aggiornamento for Windows.
Dopo aver terminato la risoluzione dei problemi, puoi riavviare/avviare in sicurezza gli altri elementi che avevi disabilitato in precedenza.
Il processo di avvio pulito è piuttosto complesso e richiede molto tempo, quindi ti consigliamo di provarlo per ultimo, come ultima opzione se nient'altro funziona.
15. Eseguire un ripristino del system
- Premi ablakok + S per avviare il menu Cerca.
- Digita crea un punto di ripristino nel campo di testo in alt e fai clic sul risultato di ricerca pertinente.

- Kattintson a rendszer Ripristino konfigurációjára.

- Válassza a preferált impostazione e viteldíjat az Avanti-ban. La prima opzione qui è il punto di ripristino consigliato da Windows mentre con l’altra impostazione è possibile seleezionarne uno manualmente. Sceglieremo la seconda opzione.
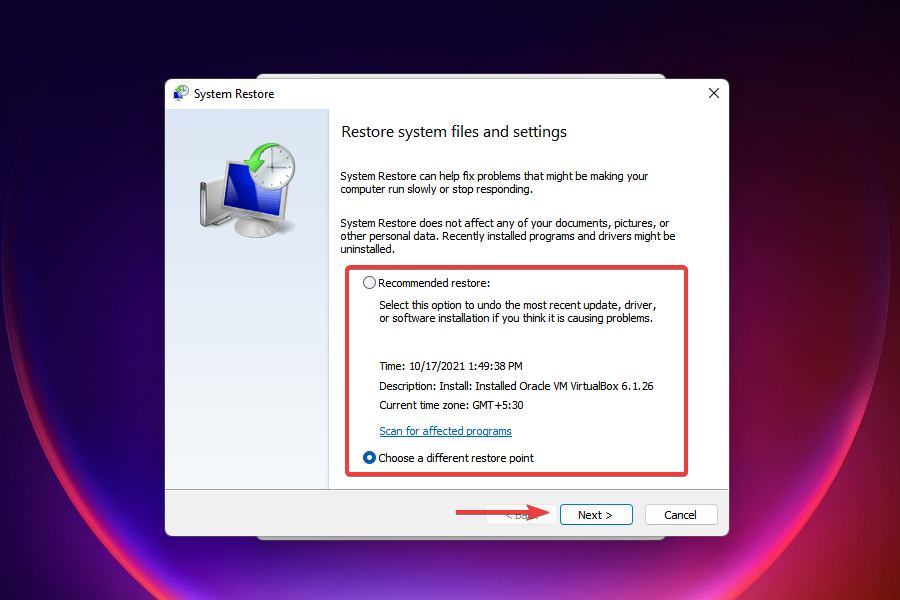
- Scegli un punto di ripristino e fai clic su Avanti.

- Rivedi i dettagli e fai clic su Bírság per avviare il processo di ripristino.
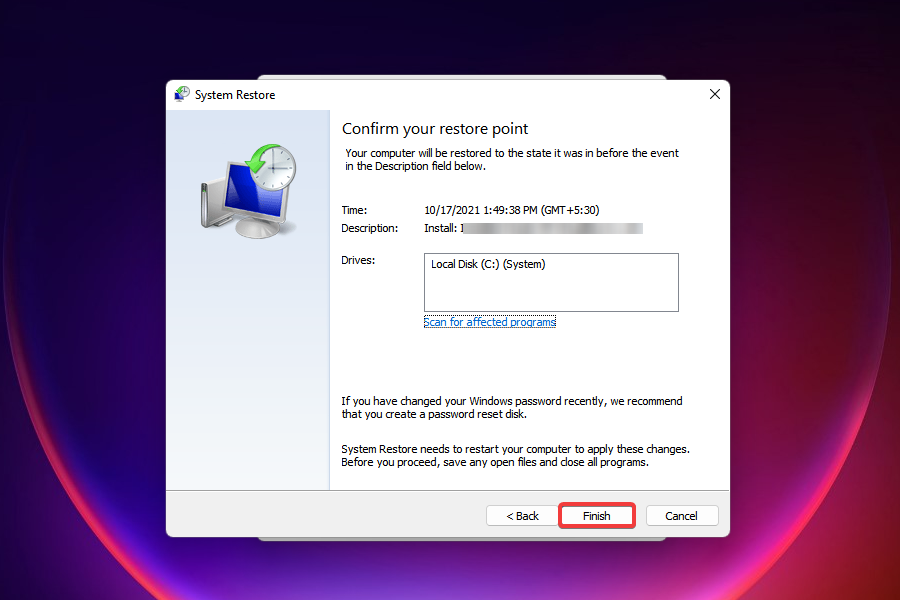
- Il computer si riavvierà durante il processo di ripristino, pertanto, si consiglia di salvare tutti i file aperti per evitare la perdita di dati.
A rendszer korszakának korszaka bemutatja a Windows ed korábbi verzióit egy hatékony módszer a problémák megoldásához.
Riporta il Computer indietro nel tempo, ad un punto in cui l’errore non esisteva modificando le impostazioni e disinstallando in app. A ripristino, ismerős, nem influisce sui fájlarchívum folyamata a rendszerben.
Ricorda che devi aver creato il punto di ripristino prima del momento in cui hai riscontrato l’errore per la prima volta. Ez a valószínűsége, egy mese pont dovrebbe a számítógépeden.
Windows crea automaticamente un punto di ripristino prima di qualsiasi attività kritika, ad esempio l’aggiornamento di Windows o l’installazione di un’applicazione importante. In questo modo, puoi essere sicuro di un punto di ripristino a tua disposizione.
Dopo aver ripristinato il system, assicurati di controllare for Windows 11 ha l'opzione Wi-Fi.
A Windows 11-es Wi-Fi ikonja?
Sebbene si tratti di un evento meno probabile, l’errore di mancanza dell’icona Wi-Fi di Windows 11 può essere attivato da un account utente corrotto.
Az ovvia megoldása egy új távlatot hoz létre, amely hozzáférést biztosít a Wi-Fi ikonjához.
- Premi ablakok + én per avviare le Impostazioni.
- Seleziona fiók da sinistra e un account locale.

Esistono alcuni metodi attraverso i quali è possibile correggere un profilo utente corrotto. Sebbene la guida sia for Windows 10, a correzioni elencate sono state debitamente verificate e ritenute efficaci anche for Windows 11.
Mentre alcuni vorrebbero correggere il profilo corrotto, un'alternativa simple e veloce è crearne un altro per funzionare in modo efficiente senza riscontrare errori. Una volta fatto, avrai tutto il tempo per lavorare su quello corrotto.
Cosa devo fare se le correzioni elencate qui non funzionano?
Sebbene le correzioni fornite qui sopra soddisfino tutti i tipi di problemi, esiste una piccola possibilità che queste non risolvano il problem della scomparsa del Wi-Fi.
Ebben az esetben a Windows 11 minden gyári impostazioni impostazioni. Ez a dovrebbe risolvere, így minden fájlt, az alkalmazást és a konfigurálást a számítógépen.
Se il ripristino non funziona, il problem, con ogni probabilità, risiede nell’hardware, nel qual caso si consiglia di cercare un aiuto professionale.
Le correzioni sopra elencate hanno risolto l’errore per la maggior parte degli utenti, quindi assicurati di provarle tutte se non è opzione Wi-Fi for Windows 11.
Facci sapere quale correzione ha funzionato per te nella sezione commenti qui sotto.
Stai avendo ancora problemi?
SZPONSORIZZATO
Se i suggerimenti che ti abbiamo dato qui sopra non hanno risolto il your problem, in your computer potrebbe avere dei problemi di Windows più gravi. Ti suggeriamo di scegliere una soluzione completa come Fortect per risolvere i problemi in modo efficiente. Dopo l'installazione, basterà fare clic sul pulsante Vizualizálás és korrigálás e successivamente su Avvia riparazione.
![Az Assassin's Creed Valhalla Online szolgáltatás hibája [Javítva]](/f/ce329250cc70a13e61e81c58eed5510c.jpg?width=300&height=460)
![[Javítás] Az Assassin's Creed Valhalla AMD illesztőprogram időtúllépése](/f/7d976e636e388d3ef5a6d5e3ac690339.jpg?width=300&height=460)
![[Javítás] Hogyan mentheti el a játékot az Assassin's Creed Valhallában](/f/b3f4759798c1b51777874d395e69d006.jpg?width=300&height=460)