Javasoljuk az alkalmazás kényszerített kilépését és újratöltését
- Ha az Excel készletadatok nem frissülnek, az adatforrással lehet probléma, vagy internetkapcsolati problémával kell szembenéznie.
- Egyes felhasználóknak a várakozás segít, más esetekben azonban kényszerítheti, hogy kilépjen az alkalmazásból, és újraindítsa.
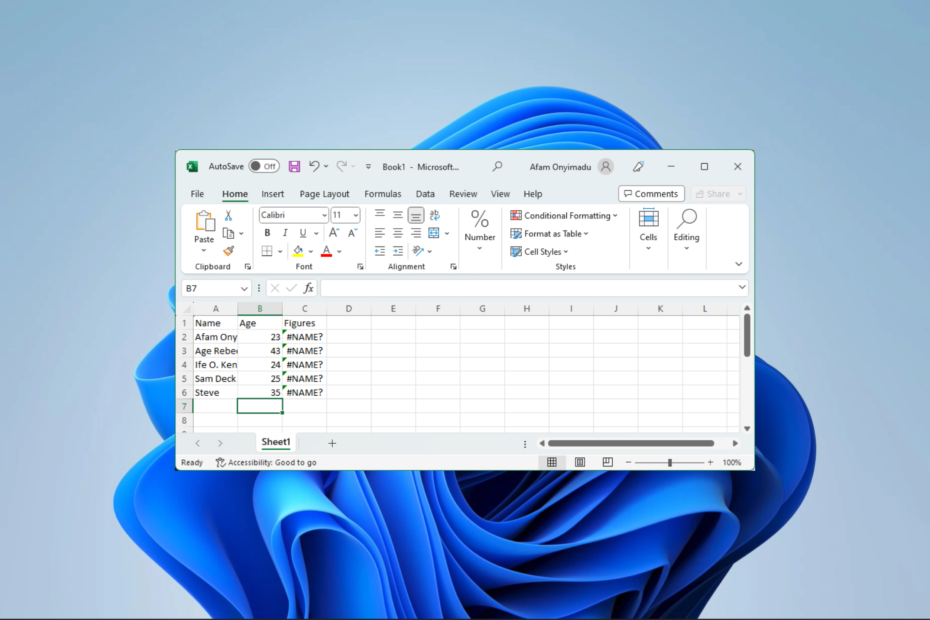
xTELEPÍTÉS A LETÖLTÉSI FÁJLRA KATTINTVA
- Töltse le a Fortect-et és telepítse a számítógépén.
- Indítsa el az eszköz beolvasási folyamatát hogy keressen olyan sérült fájlokat, amelyek a probléma forrásai.
- Kattintson a jobb gombbal Indítsa el a Javítást így az eszköz elindíthatja a rögzítési algoritmust.
- A Fortect-et letöltötte 0 olvasói ebben a hónapban.
A Microsoft táblázatot nem kell bemutatni. Azonban minden szoftverhez jár némi poggyász, és néhány olvasónk rámutat arra, hogy az Excel készletadatok nem frissülnek.
Nézzünk néhány gyakorlati megoldást az Excel-probléma megoldására. Ne feledje, választhat sok más használatát is táblázatkezelő szoftver.
Miért nem frissülnek az Excel tőzsdei adataim?
Összegyűjtöttünk alapján néhány dolog kiválthatja ezt a problémát, beleértve a következőket:
- Problémák vannak a táblázatban használt adatforrással.
- Lehet, hogy internetkapcsolati problémákkal kell szembenéznie.
- Lehet, hogy egy elavult alkalmazást használ, amely nem teszi lehetővé az automatikus frissítéseket.
- Véletlenszerű hibák a táblázatban.
Ha ezt a hibát egy rossz internet váltja ki, akkor problémákkal, ill késések az adatok lekérésében Excelben.
Mi a teendő, ha az Excel tőzsdei adatai nem frissülnek?
Az lenne a legjobb, ha a következő megoldásokkal kezdenéd:
- Indítsa újra a számítógépet és az Excel programot.
- Csatlakozzon egy gyorsabb internetforráshoz, vagy használjon vezetékes kapcsolatot.
- Érdemes megvárni, amíg megoldódik, különösen, ha az adatforrás váltja ki.
Ha továbbra is fennáll a frissítési probléma, folytassa az alábbi megoldásokkal.
1. Kényszerített kilépés és az Excel újratöltése
- nyomja meg Ctrl + Váltás + Kilépés kinyitni a Feladatkezelő.
- A folyamatlista alatt kattintson a gombra Microsoft Excel és megütötte a Utolsó feladat gomb.

- Végül indítsa újra az alkalmazást, és nézze meg, hogy az Excel készletadatok frissülnek-e.
2. Frissítse a Microsoft Excel alkalmazást
- nyomja meg ablakok + R kinyitni a Fuss párbeszéd.
- típus appwiz.cpl és ütött Belép.
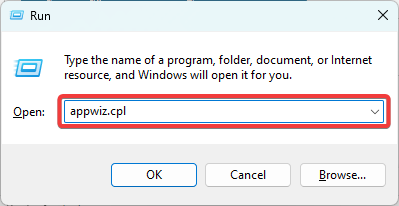
- Kattintson a Excel opció vagy a Microsoft 365 alkalmazás attól függően, hogy melyiket használja és melyiket választja Eltávolítás.

- Töltse le és telepítse újra az alkalmazást, és ellenőrizze a frissített Excel készletadatokat.
- Uihost.exe: Teljes útmutató az alkalmazáshibák javításához
- Mi a/az Mfevtps.exe és hogyan javítható a magas CPU-használat?
- Hiba történt a lejátszandó elemek betöltésekor
3. Javítsa ki az egyes cellahibákat
- A táblázatban keressen olyan cellákat, amelyekben egy apró zöld háromszög látható a bal felső sarokban.

- Kattintson rájuk, bontsa ki a figyelmeztető háromszöget, és javítsa ki a hibát.
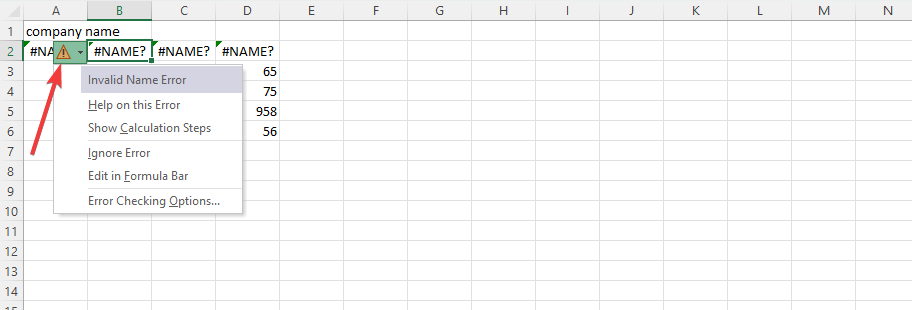
- Végül ellenőrizze, hogy ez megoldja-e az Excel állományi adatainak frissítését.
4. Futtassa a fájlt csökkentett módban
- Keresse meg az Excel alkalmazás parancsikonját. Esetünkben az alábbi útvonalon található:
C:\ProgramData\Microsoft\Windows\Start Menu\Programs
- Tartsa lenyomva a Ctrl gombot, és kattintson duplán az ikonra.
- Kattintson Igen benyitni Biztonságos mód.
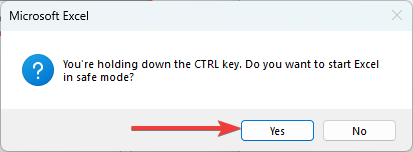
- Ellenőrizze, hogy a készletadatok megfelelően frissülnek-e. Ha igen, előfordulhat, hogy ki kell kapcsolnia vagy el kell távolítania a legutóbb telepített alkalmazásokat, amelyek ütközhetnek az Excellel.
A hiba egyszerű kijavításához használhatja a fenti megoldások bármelyikét. Mivel nincsenek meghatározott sorrendben írva, javasoljuk, hogy kezdje azokkal, amelyek relevánsabbnak tűnnek az Ön helyzetében.
Van egy másik útmutatónk, amely segít Önnek a hibaelhárítás során, ha Ön Az Excel alkalmazás véletlenszerű hibába fut.
Ennyi lesz ehhez az útmutatóhoz; Kérjük, tudassa velünk az alábbi megjegyzés részben, ha sikeresen megoldotta a hibát.
Továbbra is problémákat tapasztal?
SZPONSORÁLT
Ha a fenti javaslatok nem oldották meg a problémát, akkor számítógépén súlyosabb Windows-problémák léphetnek fel. Javasoljuk, hogy válasszon egy olyan all-in-one megoldást, mint pl Fortect a problémák hatékony megoldásához. A telepítés után egyszerűen kattintson a Megtekintés és javítás gombot, majd nyomja meg Indítsa el a Javítást.


