A funkció letiltásához használja az Autofit opciókat
- Az Autofit funkció célja a szöveg kicsinyítése, hogy nagyobb mennyiségű szöveget lehessen hozzáadni egy diához.
- Az Automatikus illeszkedés kikapcsolásához a PowerPointban használja az Automatikus illesztési beállítások menüt vagy az Alakzat formázási beállításait.
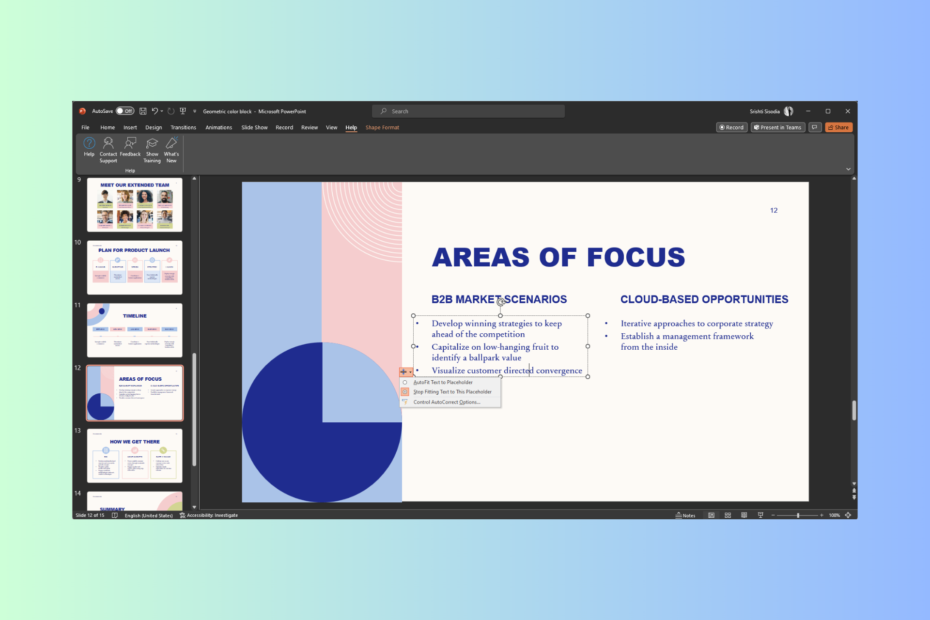
xTELEPÍTÉS A LETÖLTÉSI FÁJLRA KATTINTVA
- Töltse le a Fortect-et és telepítse a számítógépén.
- Indítsa el az eszköz beolvasási folyamatát hogy keressen olyan sérült fájlokat, amelyek a probléma forrásai.
- Kattintson a jobb gombbal Indítsa el a Javítást így az eszköz elindíthatja a rögzítési algoritmust.
- A Fortect-et letöltötte 0 olvasói ebben a hónapban.
Az AutoFit a PowerPoint olyan funkciója, amely csökkenti a szöveg méretét, ha több szöveget ír be, mint amennyi a szöveg helyőrzőiben elfér.
Általában alapértelmezés szerint engedélyezve van, hogy több szöveg férjen el egy dián; ez egyesek számára működhet, de ha nem, akkor egyszerűen olvasható szöveges diák létrehozásához kapcsolja ki az Automatikus illeszkedést a PowerPointban.
Miért érdemes letiltani az AutoFit funkciót?
Elgondolkodhat azon, miért rossz funkció az AutoFit funkció, mivel csökkenti a szöveg méretét, így biztosítva, hogy a szöveg a helyőrzőkön belül maradjon, így a diák jól néz ki.
A funkció azonban lehetővé teszi, hogy túl sok szöveget adjon a diákhoz, összezsúfolja a diákat, és nehezen olvashatóvá teszi őket, így a bemutató kevésbé hatékony és nehezen követhető.
Hogyan lehet megszabadulni az AutoFit funkciótól a PowerPointban?
1. Használja az Automatikus illeszkedési beállításokat
- A dián, ha megírta a szöveget, egy dobozban felfelé és lefelé mutató nyilakat láthat.
- Kattintson rá, és törölje a mellette lévő választógomb kijelölését Állítsa le a szöveg illesztését ehhez a helyőrzőhöz.

Most tetszés szerint elrendezheti a prezentáció szövegét az oldalon PowerPoint alkalmazás.
2. Használja az Alakzat formázása opciókat
- Kattintson a jobb gombbal a szöveg helyőrzőjére, és válassza ki Formátum Alak.

- A lehetőségek a Prezentáció dia jobb oldalán jelennek meg; kattints a Szöveg opciók lapon.
- Válassza a harmadik lehetőséget Szövegdoboz alatt Szöveg opciók lapon.

- Kattintson a rádiógombra a Ne állítsa be automatikusan.
- Be kell jelentkeznie egy társított fiókkal [Excel Fix]
- Hogyan kaphat visszajelzést a PowerPoint bemutatóról
- A hangos felolvasás javítása a Microsoft Word programban nem működik
Hogyan kapcsolhatom ki az AutoFit funkciót a teljes prezentációra?
1. Használja a Fájl menüt
- Menj a Fájl menü.

- Kattintson Lehetőségek.
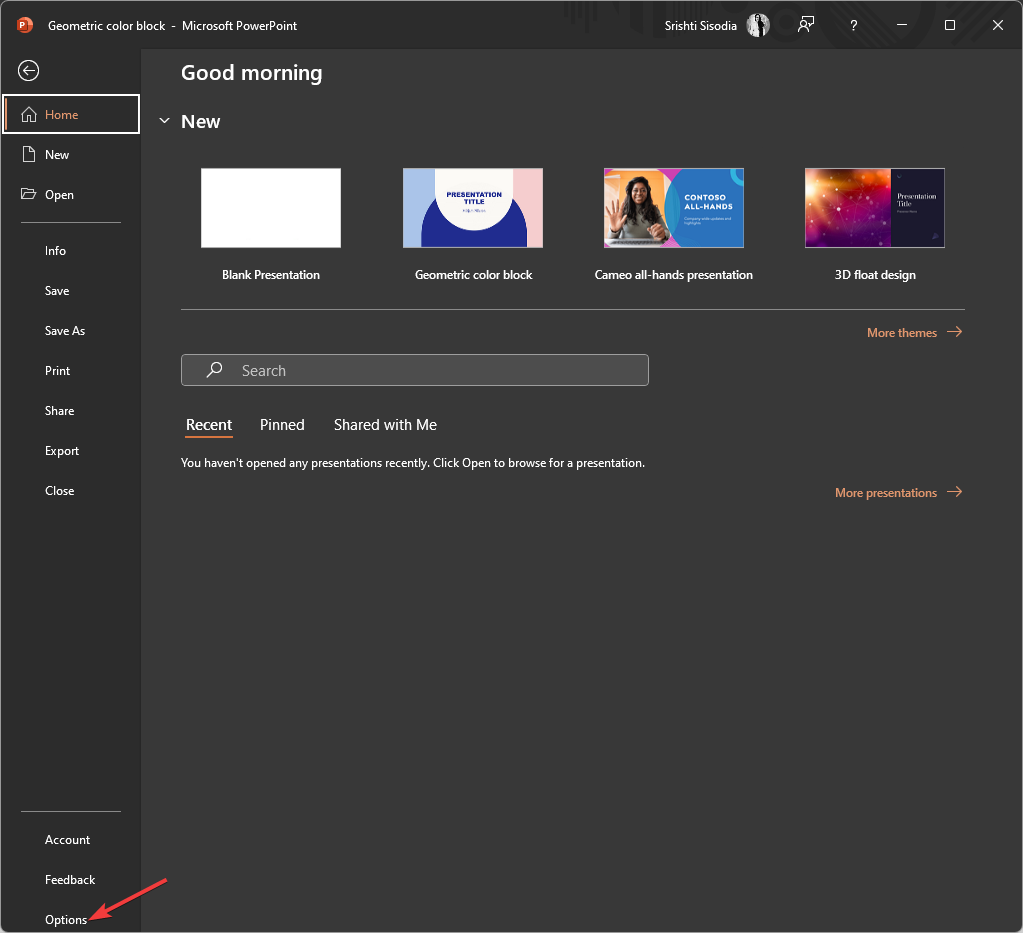
- Menj Proofingés válassza ki a lehetőséget Automatikus javítási beállítások.

- Következő, a Automatikus javítás ablak, váltson ide Automatikus formázás gépelés közben.

- Alatt Jelentkezzen gépelés közben, távolítsa el a mellette lévő pipát Címszöveg automatikus illesztése helyőrzőhöz & Törzsszöveg automatikus illesztése helyőrzőhöz.
- Kattintson rendben.
2. Használja az AutoFit opciókat
- Kattintson bármelyik szövegdobozra vagy helyőrzőre, és a AutoFit opciók ikon jelenik meg.
- Most kattintson AutoFit Options ikonra, és válassza ki Az automatikus javítási beállítások vezérlése.

- A Automatikus javítás ablak, menj a Automatikus formázás gépelés közben lapon.

- Távolítsa el a mellette lévő pipát Címszöveg automatikus illesztése helyőrzőhöz & Törzsszöveg automatikus illesztése helyőrzőhöz.
- Kattintson rendben.
Tehát ezek a módszerek az AutoFit kikapcsolására a PowerPointban, és átveheti az irányítást a prezentációban lévő szöveg felett.
Ha más problémákkal küzd, mint pl A PowerPoint nem válaszol Windows 11 rendszeren, javasoljuk, hogy tekintse meg ezt az útmutatót, hogy gyors megoldásokat találjon.
Ha bármilyen kérdése vagy javaslata van, ne felejtse el megemlíteni őket az alábbi megjegyzések részben.
Továbbra is problémákat tapasztal?
SZPONSORÁLT
Ha a fenti javaslatok nem oldották meg a problémát, akkor számítógépén súlyosabb Windows-problémák léphetnek fel. Javasoljuk, hogy válasszon egy olyan all-in-one megoldást, mint pl Fortect a problémák hatékony megoldásához. A telepítés után egyszerűen kattintson a Megtekintés és javítás gombot, majd nyomja meg Indítsa el a Javítást.


