Ha elég gyakran használta a run parancsot, a PowerToys stílusában megváltoztatja ezt a módszert. A Microsoft nemrég mutatta be ezt a nyílt forráskódú alkalmazást, amely a hagyományos Run parancs (Win + R) helyettesítőjeként működik, amelyet eddig a dátumig használt.
Ez a PowerToys futtatóindító segít az alkalmazások és fájlok gyors megtalálásában, a beépülő modulok megkeresésében és a folyamatok futtatásában. Bár támogatni fogja a Run által végrehajtott összes parancsot, sokkal több funkcióval is rendelkezik, így erősebbé válik.
Tehát, hogyan használja az új PowerToys programokat a futtatási parancs megnyitásához a Windows 10 PC-n? Lássuk, hogyan.
Hogyan használhatjuk a PowerToys-t a Run parancsok stílusos megnyitásához
1. lépés: Nyissa meg a böngészőt, illessze be az alábbi webcímet a címsávba, és nyomja meg a gombot Belép:
https://github.com/microsoft/PowerToys/releases
Most görgessen lefelé és a Eszközök szakaszban kattintson az 1. linkre, PowerToysSetup-0.18.1-x64.msi a PowerToys telepítőfájljának letöltéséhez.
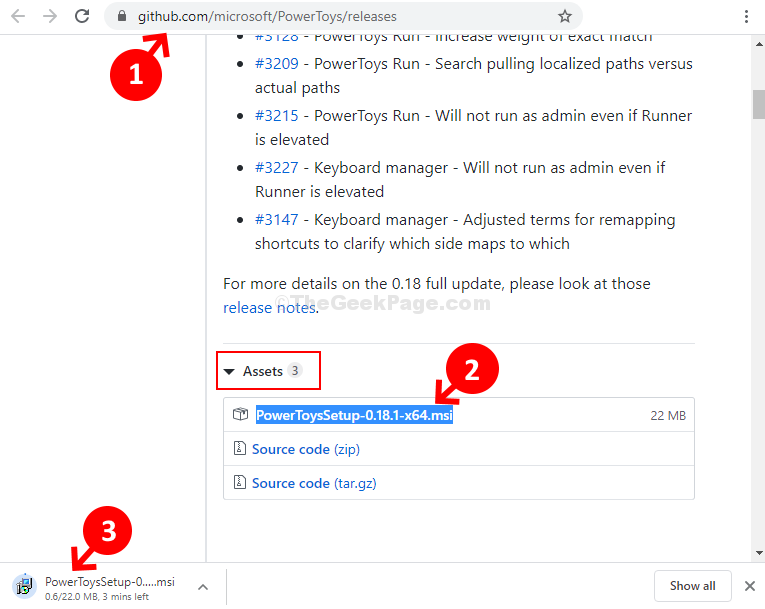
2. lépés: Most kövesse a Beállít varázsló a telepítéshez PowerToys.

3. lépés: A telepítés után most megnyithatja PowerToys az asztali parancsikonról, vagy egyszerűen kattintson a Rajt gombra az asztalon, írja be PowerToys a keresőmezőben kattintson a jobb gombbal az eredményre, majd kattintson a gombra Futtatás rendszergazdaként hogy rendszergazdai módban nyissa meg.

*Jegyzet - futni PowerToys meg kell .NET Core telepítve van a rendszerbe. Ha még nem rendelkezik, töltse le erről a Windows rendszerre mutató linkről:
https://dotnet.microsoft.com/download/dotnet-core/3.1/runtime/?utm_source=getdotnetcore&utm_medium=referralhttps://dotnet.microsoft.com/download/dotnet-core/3.1
4. lépés: Mivel a PowerToys Az alkalmazás megnyílik, a bal oldalon sok funkciót lát, de a fő jellemzője a PowerToysRun. Kattintson rá, és a képernyő jobb oldalán megtalálja a Parancsikonok szakasz. Ez megmutatja az Open parancsikont PowerToysRun amelyre van állítva Alt + szóköz (ezt megváltoztathatja a kívánt kulcsokra).

5. lépés: Most lépjen az asztalra és nyomja meg a gombot Alt + szóköz billentyűket együtt a billentyűzeten, hogy megnyissa a keresőmezőt, ahol az összes parancsra és egyebekre kereshet. Egyszerűen írja be a parancs néhány betűjét, és megjeleníti a kapcsolódó parancsok listáját. Találat Belép hogy megnyissa a programot.
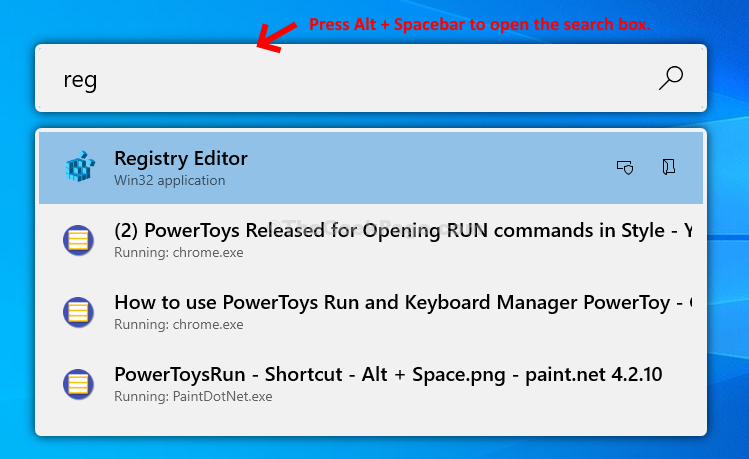
6. lépés: Felfedezhet más funkciókat, például kattintson a gombra Billentyűzetkezelő opciót a bal és a jobb oldalon látni fogja a következő lehetőségeket: A billentyűzet újratérképezése, vagy A gyorsparancsok áttekintése. Például, ha a gombra kattint A billentyűzet újratérképezése, kiválaszthatja és beállíthatja a kulcsokat az Ön preferenciája alapján.

4. lépés: A képekre kattintva átméretezheti Image Resizer a képernyő bal, majd jobb oldalán állíthatja be az értékeit.
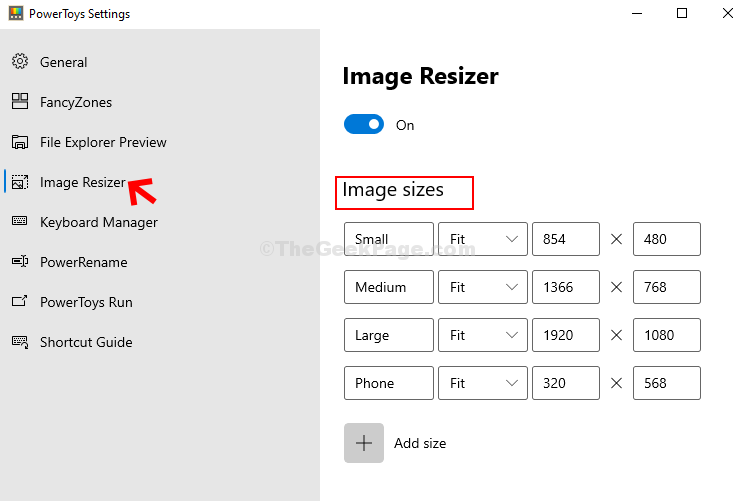
5. lépés: Kattintson File Explorer előnézet és a képernyő jobb oldalán fordítsa meg az opciókat - Svg Preview Handler és Markdown Preview Handler be vagy kikapcsolása annak alapján, hogy miként szeretné megtekinteni a Fájlkezelő.
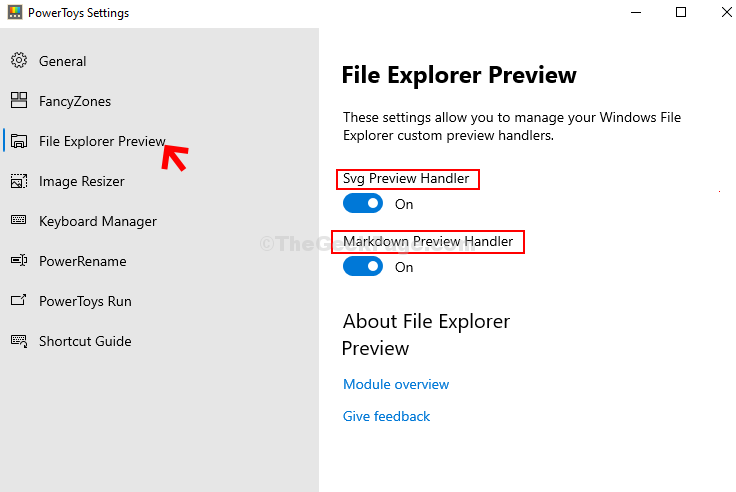
Ez az. Kipróbálhatja a PowerToys egyéb szolgáltatásait, és teljesen új módon érheti el a Run indítót.


