Amikor a rendszernek bizonyos betűtípusokat kell betöltenie, amelyeket az Alkalmazások és más programok gyakran használnak, ezeket a betűtípusokat a Font Cache nevű Cache fájlban tárolják. Ezzel a fájllal a betűtípusokhoz való hozzáférés könnyebbé és gyorsabbá válik. Ez a fájl azonban gyakran megsérül új betűtípusok telepítésekor vagy a meglévők frissítésekor. Amikor a betűkészlet-gyorsítótár sérül, akkor néhány problémát felvethet:
- Néhány betűtípus megjelenik a Betűtípus menüben
- Beír egy betűt, és más betű jelenik meg
- A betűtípusok egyáltalán nem jelennek meg
- Valami furcsa karakter jelenik meg
Ilyen esetekben jobb törölni egy meglévő betűtípus-gyorsítótárat a rendszerből. Nincs miért aggódni, mivel a Windows újraindításakor a Windows új betűtípus-gyorsítótárat épít.
Cikkében lássuk, hogyan törölhető vagy tiltható le a Betűtípus-gyorsítótár a Windows 10 rendszerben, világos és tömör lépésekkel.
A betűtípus-gyorsítótár törléséhez követendő lépések:
1. lépés: Nyomja meg a gombokat Windows + r egyszerre a billentyűzetről. Ez megnyitja a Futtatás párbeszédpanelt a rendszerben.
2. lépés: A megnyíló Futtatás párbeszédpanelen írja be szolgáltatások.msc és nyomja meg a gombot rendben

3. lépés: A megnyíló Szolgáltatások ablakban keresse meg és keresse meg Windows Font Cache Service a listáról. A szolgáltatás letiltásához
- Kattintson duplán a szolgáltatásra Windows Font Cache Service
- A Tulajdonságok ablakban a Indítási típus legördülő menüből válassza a lehetőséget Tiltva
- Alatt Szolgáltatás állapota, kattintson Álljon meg Gomb
- Kattintson Alkalmaz
- Végül nyomja meg a gombot rendben
Ismételje meg ugyanazt a folyamatot a szolgáltatással, Windows Presentation Foundation Font Cache 3.0.0.0
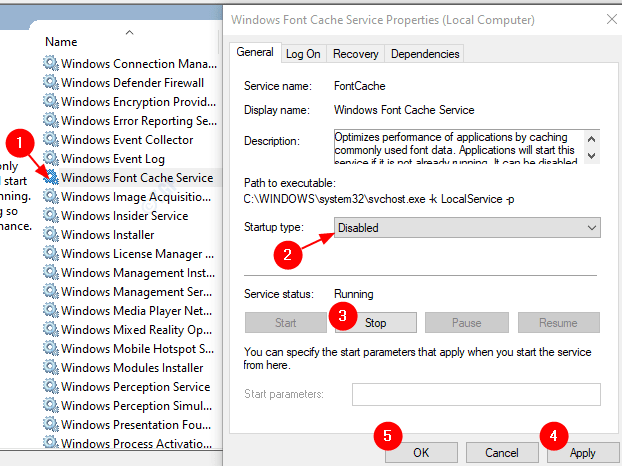
4. lépés: Nyissa meg a Windows Intézőt. Nyomja meg a Billentyűket Windows + e egyszerre a billentyűzetről.
5. lépés: Most navigáljon a következő helyre
C: \ Windows \ ServiceProfiles \ LocalService \ AppData \ Local
Lehet, hogy megjelenik egy ablak, amely azt mondja: „Nincs engedélye a mappához való hozzáféréshez”, csak kattintson a gombra Folytatni
JEGYZET: A hely másolása-beillesztése a címsávba nem segít. Tehát kézzel kell megnyitni a helyet.
6. lépés: Az explorer ablakban
- Ellenőrizze a helyet
- Menj a Kilátás fülre
- Győződjön meg róla A Rejtett elemek be van pipálva
- Törölje az összes fájlt kezdje a FontCache-el
MEGJEGYZÉS: Egyetlen mappát sem szabad törölni, még ha üres is

7. lépés: Nyissa meg a FontCache Mappa, Törölje az összes fájlt, kezdve a nevekkel ~ FontCache-
MEGJEGYZÉS: Egyetlen mappát sem szabad törölni, még ha üres is
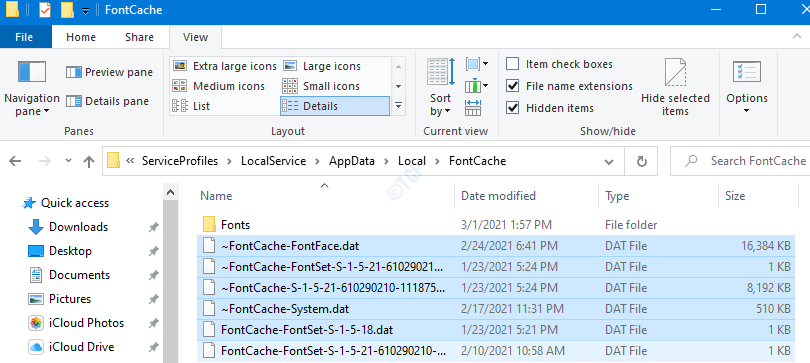
8. lépés: Indítsa újra a rendszert.
Ez minden. Ezekkel a változtatásokkal a Betűtípus-gyorsítótár letiltásra kerül a Windows 10 rendszerben. Reméljük, hogy ez a cikk hasznos volt. Kérjük, tegye meg észrevételeit, és tájékoztasson minket, ha bármilyen problémával szembesül. Köszönöm, hogy elolvasta.


