Telepítse újra a grafikus illesztőprogramokat, ha azok sérültek
- Ha a számítógép nagyon meleg, akkor a képernyő kikapcsol, és a ventilátorok még gyorsabban pörögnek.
- Ez akkor fordulhat elő, ha vírus vagy rosszindulatú program van a számítógépén, ezért a következő lépés egy víruskeresés.

Egy Windows A számítógép nagyon zajos lehet, különösen, ha a rajongókról van szó, amelyek segítenek megőrizni a dolgokat. Ha játékra vagy munkavégzésre használja számítógépét, észrevehette, hogy a számítógép ventilátorai gyorsabban pörögnek, amikor éppen egy játék közepén vagy egy nagy projekten dolgozik.
Ez teljesen normális, és nincs miért aggódni. Ha azonban a ventilátorok felgyorsulnak, és a számítógép képernyője kikapcsol, ez aggodalomra ad okot. Tudja meg, mit kell tennie, ha ez történik Önnel.
Miért kapcsol ki a számítógépem képernyője, és miért gyorsulnak fel a ventilátorok?
Ha kíváncsi arra, hogy ventilátorai miért futnak nagy sebességgel, és fekete a képernyője, az alábbiakban felsorolunk néhány lehetséges okot:
- Túlmelegedés – Ha a tiéd a számítógép túlmelegszik, kikapcsolhat, hogy megvédje magát. A túlmelegedést számos tényező okozhatja, beleértve a por felhalmozódását és a ventilátorok nem teljes kapacitását.
- Merevlemez hiba – A merevlemez meghibásodása gyakran furcsa zajokat ad ki magából a meghajtóból, és egyéb problémákat okoz, mint pl kék képernyők vagy összeomlik a rendszerindítás és a számítógépen lévő programok használata közben.
- Vírus van a számítógépében – Ha van a vírus a számítógépén, nagyon veszélyes lehet, és lelassítja a rendszert, vagy akár teljesen összeomlik.
- Túlhúzás – A túlhúzott számítógépek túlmelegedhetnek és kikapcsolhatnak, ha a hőmérséklet elér egy bizonyos pontot. A hűtőventilátorok nem elég erősek ahhoz, hogy lehűtsék a CPU-t, ezért le kell kapcsolniuk, amíg a hőmérséklet le nem csökken.
Mi a teendő, ha a számítógép képernyője fekete, de még mindig működik?
A speciális hibaelhárítás előtt hajtsa végre a következő alapvető lépéseket:
- Győződjön meg arról, hogy a számítógép háza szabad levegőkeringést biztosító helyzetben van.
- Ellenőrizze, hogy valamelyik ventilátor nincs-e eltörve vagy eltömődött-e portól vagy törmeléktől, majd szükség szerint tisztítsa meg vagy cserélje ki.
- Figyelje a ventilátor sebességét és ennek megfelelően állítsa be.
- Ellenőrizze, hogy nincsenek-e meglazult vezetékek vagy kábelek, amelyek idővel meglazultak a kopás miatt.
- Bármelyik letiltása túlhúzó szoftver.
1. Ellenőrizze a Windows frissítéseket
- Üsd a Start menü ikonra, és kattintson rá Beállítások.

- Válassza ki Windows Update és kattintson rá Frissítések keresése.
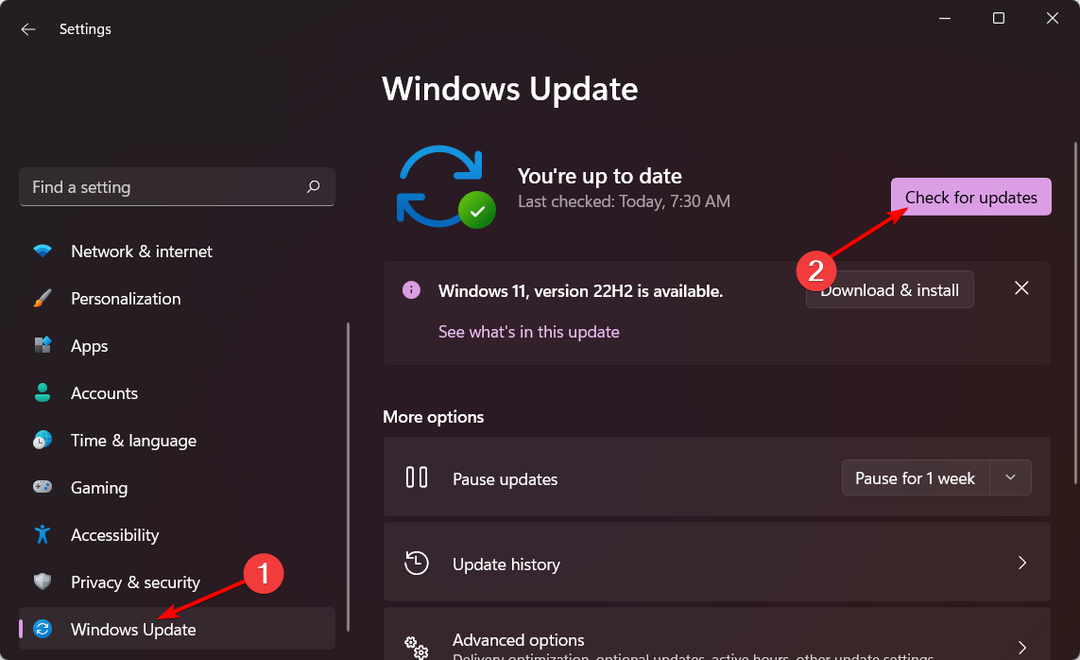
- Töltse le és telepítse, ha elérhető.
2. Frissítse a grafikus illesztőprogramokat
- Kattintson a ablakok gomb, típus Eszközkezelő a keresősávban, és válassza ki a lehetőséget Nyisd ki.
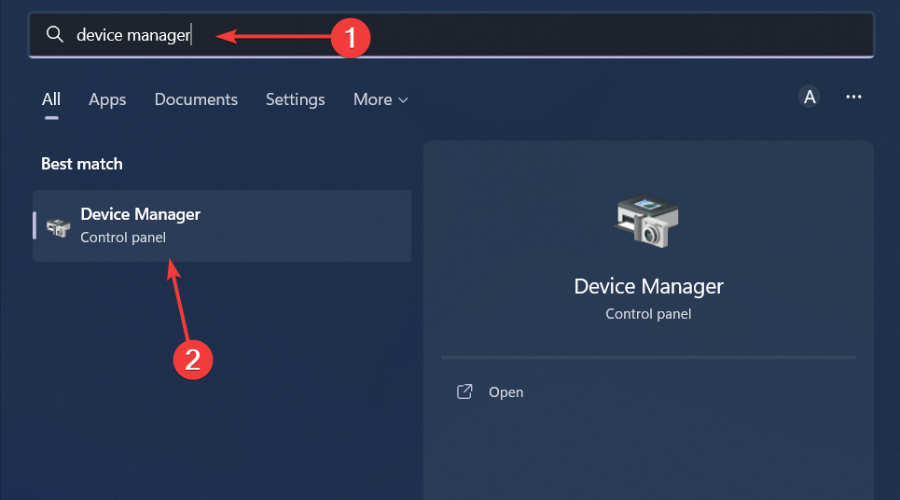
- Navigáljon ide Kijelző adapterek és kattintson a kibontáshoz, kattintson jobb gombbal a grafikus kártyára, és válassza ki Illesztőprogram frissítése.
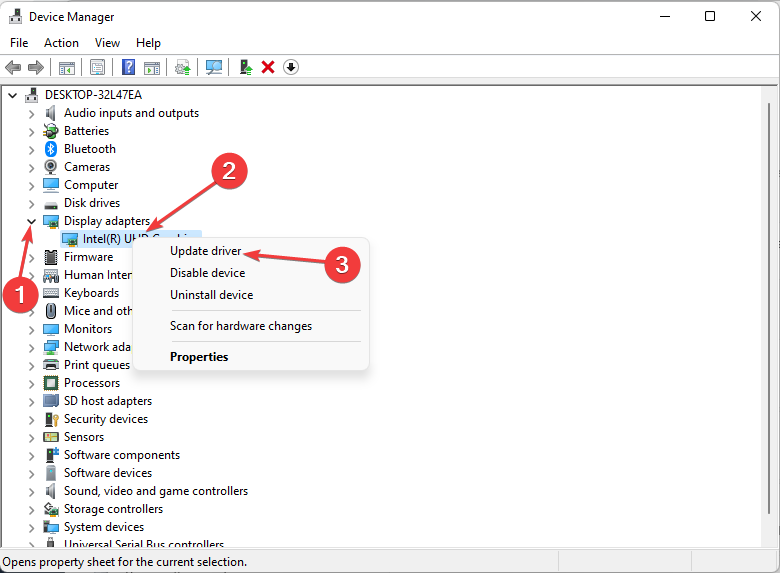
- Válassza ki Az illesztőprogramok automatikus keresése.

Bár ez a módszer legtöbbször jól működik, nem minden felhasználó élvezi az illesztőprogram frissítésének több lépését. A jó szám értékeli a jót illesztőprogram-frissítő segédprogram amely automatikusan elvégzi a munkát.
Az Outbyte Driver Updater az az eszköz, amelyre szüksége van az illesztőprogramok átfogó vizsgálatához a hatalmas adatbázisból, és lecserélheti őket a megfelelőre.
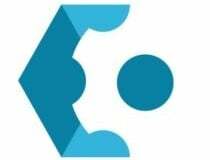
Outbyte illesztőprogram-frissítő
Hagyja, hogy az Outbyte Driver Updater egy perc alatt megtalálja a megfelelő verziókat az illesztőprogramokhoz.3. A korábbi grafikus illesztőprogramok visszaállítása
- Kattintson a Keresés ikon, típus Eszközkezelő a keresősávban, és kattintson Nyisd ki.
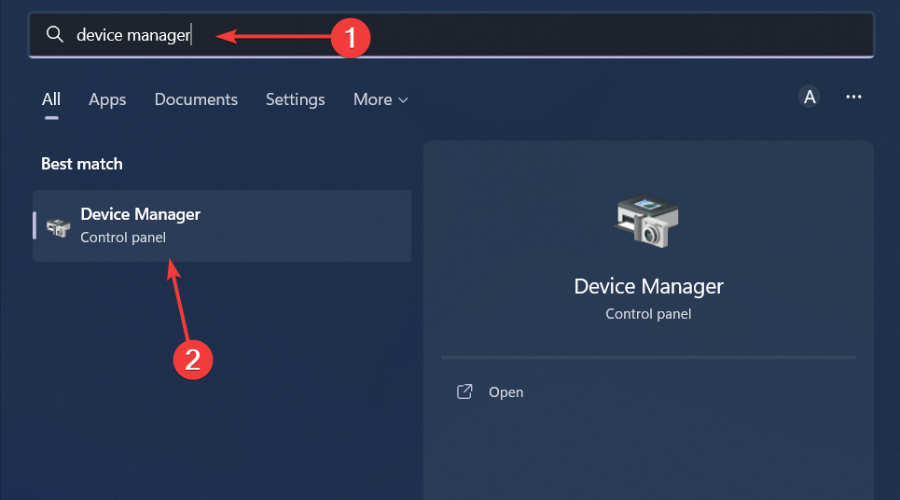
- Navigáljon ide Kijelző adapterek és kattintson a kibontáshoz, kattintson jobb gombbal a grafikus kártyára, és válassza ki Tulajdonságok.

- Kattintson a Sofőr fület, és válassza ki Roll Back Driver.

- A következő promptban válassza ki a visszaállítás okát, majd kattintson a gombra Igen.
- Indítsa újra a számítógépet, és betöltődik az eszköz korábban telepített illesztőprogramja.
- Javítás: Fájlrendszerhiba (-2147163901) Windows 11 rendszeren
- Vezérlőpult vs Beállítások alkalmazás: melyiket használja?
4. Telepítse újra a grafikus illesztőprogramot
- Kattintson a Keresés ikon, típus Eszközkezelő a keresősávban, és kattintson Nyisd ki.
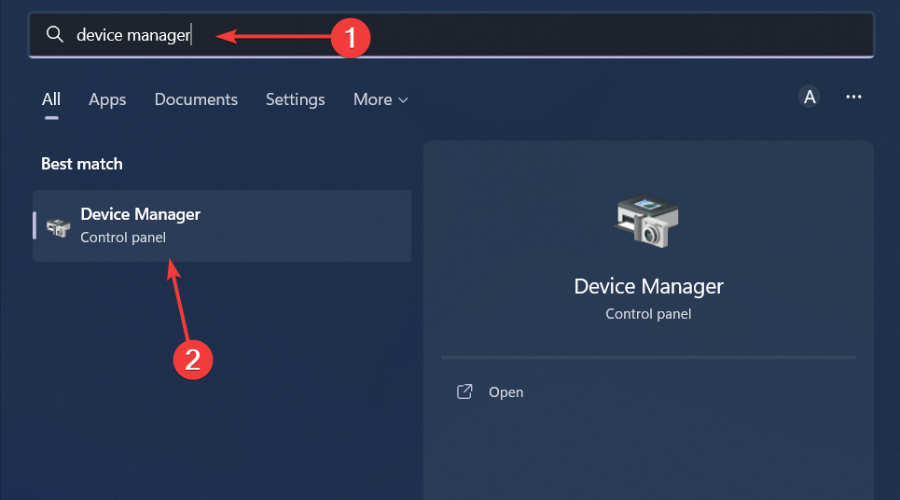
- Navigáljon ide Kijelző adapterek és kattintson a kibontáshoz, kattintson jobb gombbal a grafikus kártyára, és válassza ki Eltávolítás.

- Erősítse meg az eltávolítást a következő párbeszédpanelen.

- Indítsa újra a számítógépet, és az illesztőprogramok automatikusan újratelepülnek.
5. Futtasson egy víruskeresést
- megnyomni a Start menü ikon, keresés Windows biztonság, és kattintson Nyisd ki.

- Válassza ki Vírus- és fenyegetésvédelem.

- Ezután nyomja meg a gombot Gyors vizsgálat alatt Aktuális fenyegetések.
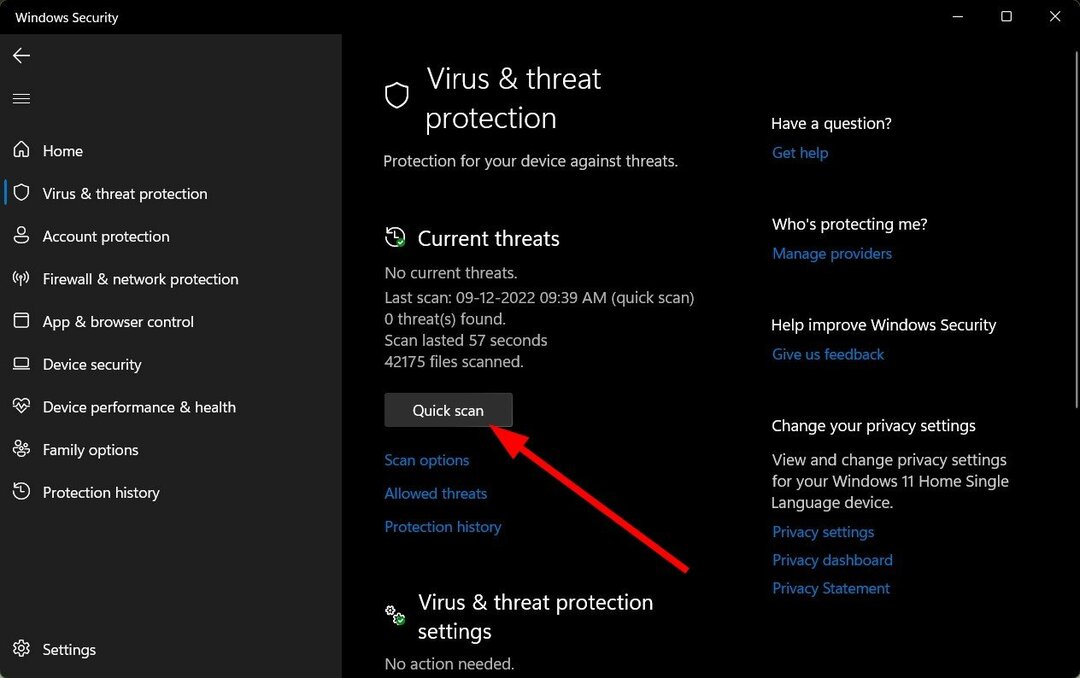
- Ha nem talál fenyegetést, folytassa a teljes vizsgálatot a gombra kattintva Szkennelési beállítások csak lent Gyors vizsgálat.
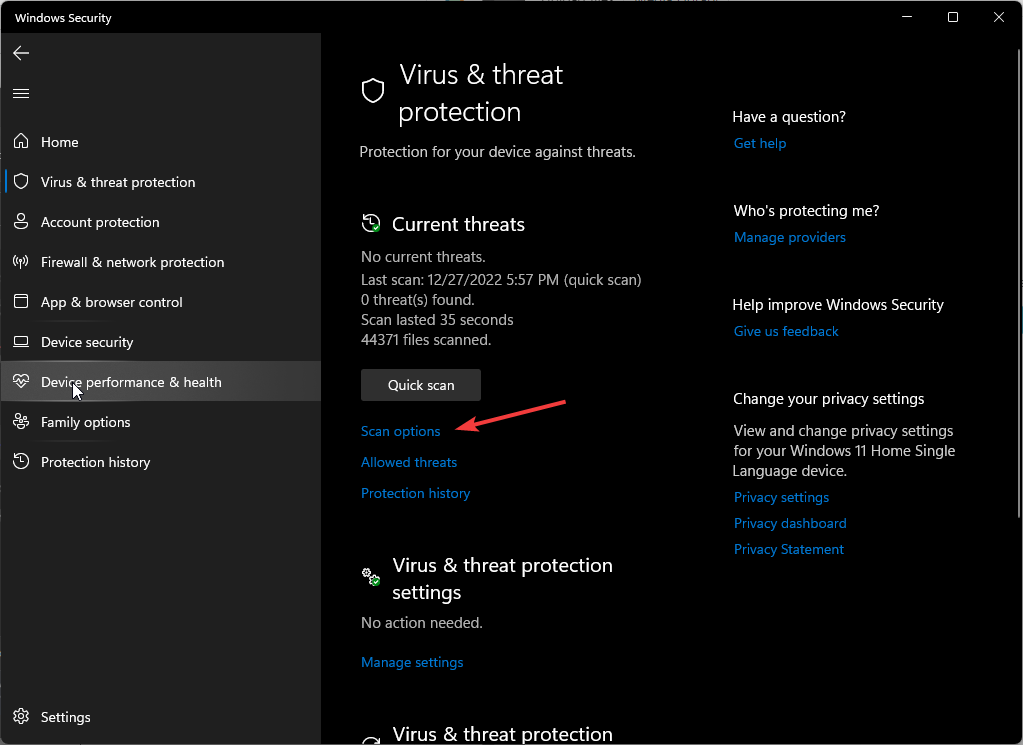
- Kattintson Teljes vizsgálat akkor Szkenneld most a számítógép mély vizsgálatához.
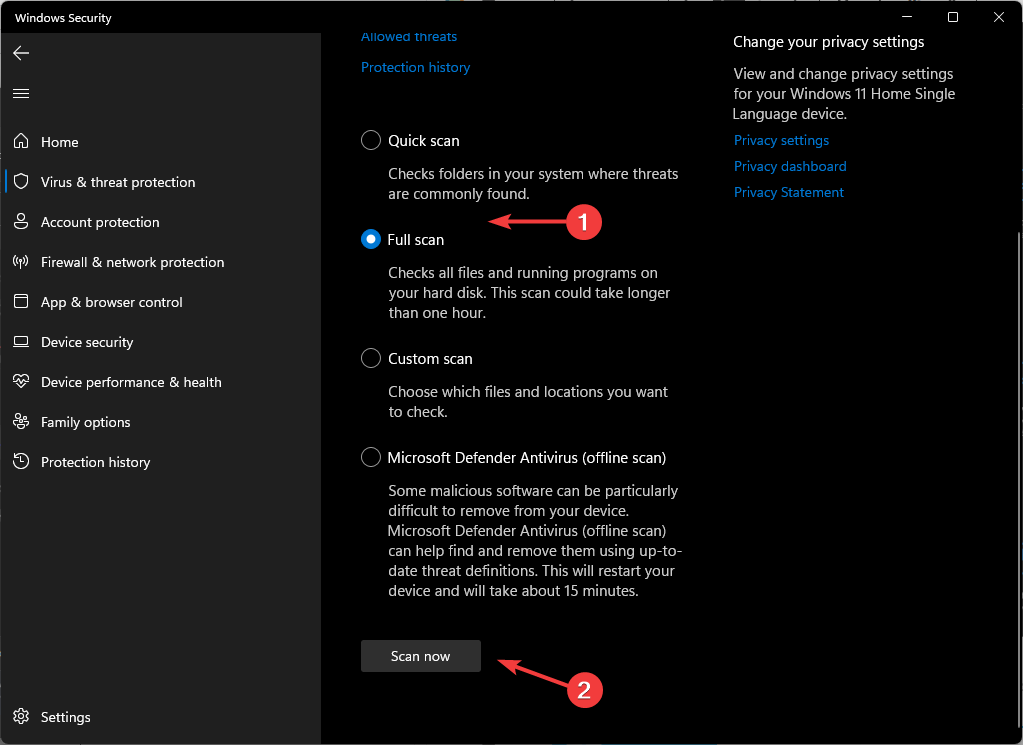
- Várja meg, amíg a folyamat befejeződik, és indítsa újra a rendszert.
6. Víruskereső szoftver eltávolítása/letiltása
- Üsd a Start menü ikon, típus Windows biztonság a keresősávban, és kattintson Nyisd ki.

- Kattintson Tűzfal és hálózatvédelem, majd válassza ki Nyilvános hálózat.
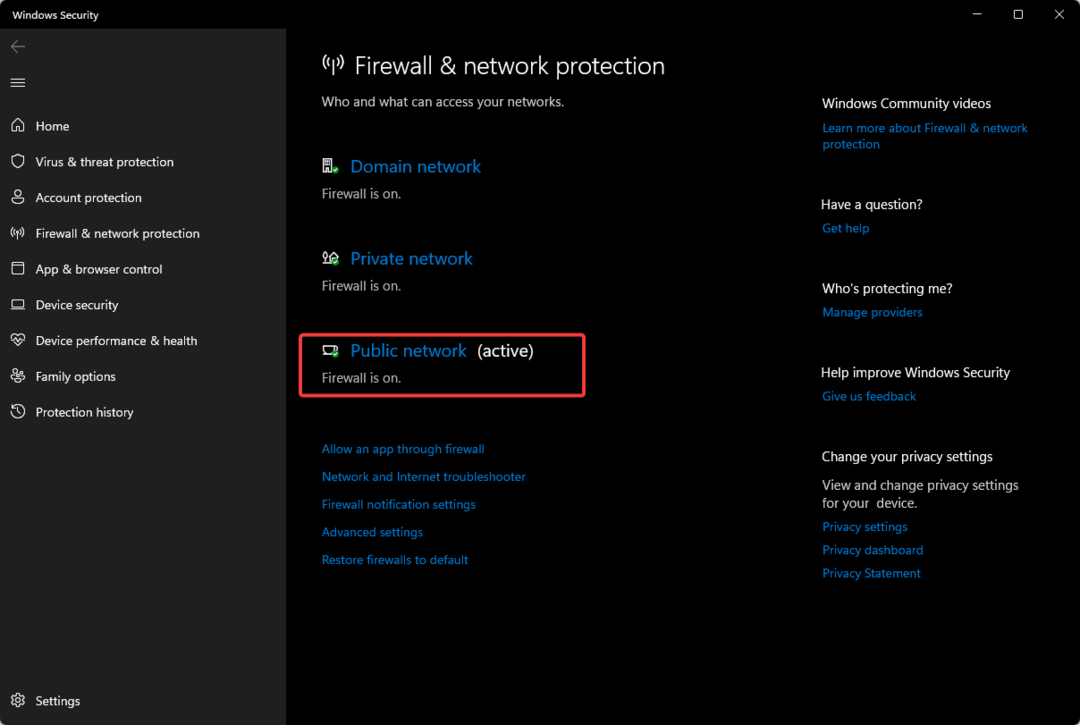
- Keresse meg Microsoft Defender tűzfal és kapcsolja ki a kikapcsoló gombot.
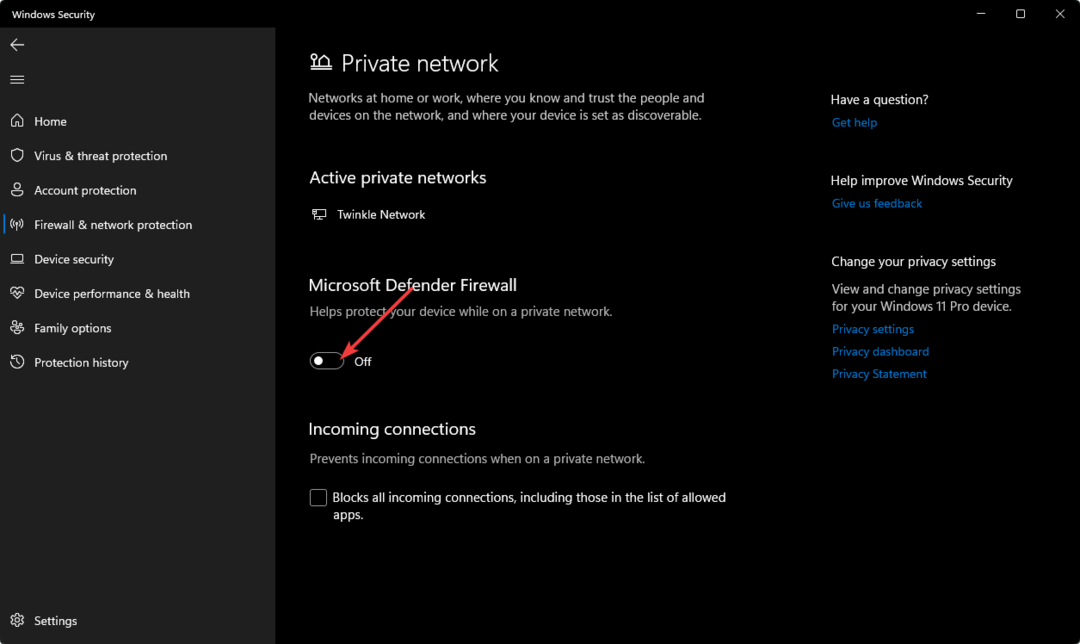
7. Végezzen tiszta rendszerindítást
- Üsd a ablakok kulcs, típus msconfig, és nyissa meg Rendszerbeállítások.

- Váltson a Szolgáltatások fület, és válassza ki Az összes Microsoft szolgáltatás elrejtése.
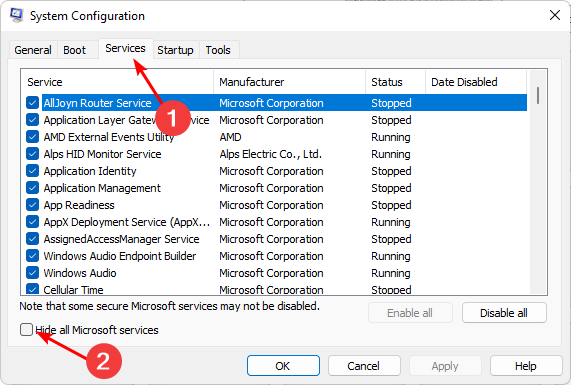
- Kattintson a Az összes letiltása gombot, majd nyomja meg a Alkalmaz gombot a változtatások mentéséhez.
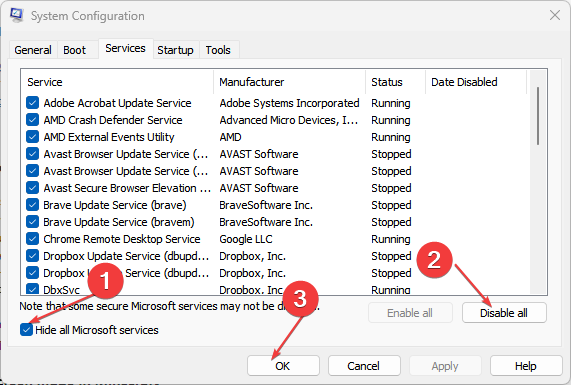
- Menjen vissza, és kattintson a gombra üzembe helyezés lapon válassza ki Nyissa meg a Feladatkezelőt majd kattintson rendben.
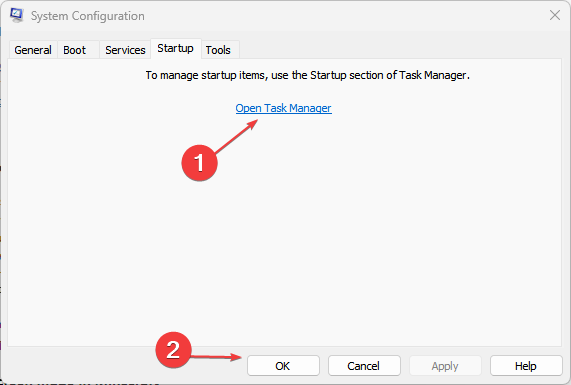
- Ban,-ben üzembe helyezés a Feladatkezelő lapján, Tiltsa le az összes Engedélyezett indítást tételeket.

- Bezárás Feladatkezelő és indítsa újra a számítógépet.
Egy másik lehetőség, amelyet végső megoldásként javasolunk, a BIOS visszaállítása. A BIOS vezérli az eszközöket, például a merevlemezeket és a processzorokat, elvégzi a rendszer inicializálását és tesztelését, valamint hozzáférést biztosít a speciális beállítási funkciókhoz.
A BIOS visszaállítása törli az összes testreszabást és beállítást. Ide tartozik például a processzor túlhajtása és a rendszerindítási sorrend megváltoztatása.
Csak kellene állítsa vissza a BIOS-t, ha sérült vagy ha manipulálják, vagy ha olyan hardverproblémát kell elhárítania, amely megakadályozza a rendszer megfelelő indítását.
Ennyi volt ehhez a cikkhez, de mindenképpen nézzen meg más kapcsolódó cikkeket is, például amikor a ventilátor tovább pörög. Továbbá, ha a A képernyő kikapcsol, amikor csatlakoztatja a töltőt, ennek köze lehet a rosszul konfigurált energiabeállításokhoz. Ellenőrizze és javítsa ki.
Az alábbi megjegyzés részben tudassa velünk, melyik megoldás javította ki a problémát.


