- A RAR fájlok egy népszerű formátum az adatok szállítására és a lemezterület megtakarítására.
- Az alábbi útmutató pontosan megmutatja, hogyan lehet kibontani a RAR fájlokat a Windows 10 rendszeren.
- Ha többet szeretne megtudni erről a sokoldalú fájlformátumról, látogasson el a weboldalunkra dedikált RAR Hub.
- További útmutatók a különböző fájlok megnyitásáról a következő webhelyen találhatók: Fájlnyitó oldal.

Nyissa meg a különböző archivált fájlokat könnyedén a PC-n a WinZip telepítése után. Ez a prémium szintű archív eszköz egy csomó archív formátumot nyit meg, és biztonságossá teszi őket. Íme néhány különleges jellemzője:
- Csomagolja ki az összes fontosabb fájlformátumot: ZIP, RAR, 7Z, TGZ, TAR stb.
- Titkosítja a tömörített fájlokat a maximális védelem érdekében
- Könnyen kezelheti fájljait (PC, Cloud, hálózat)
Nyissa meg az archivált fájlokat
könnyedén a számítógépén
Kivonása a.rar fájlok Windows 10 olyan feladat lehet, amely legfeljebb öt percet vesz igénybe az idejéből, de tisztában kell lennie azzal a szoftverrel, amely a fájlok kibontásához szükséges.
A fájlok kibontása érdekében a Windows 10 számára elérhető szoftver ingyenes lehet, ha próbaverziót használ, vagy az igényeinek megfelelően megvásárolhatja a teljes verziót.
Általában a Windows 10 számára a legjobb alkalmazás a WinRAR alkalmazás, amelyet megvásárolhat bármely elérhető Windows áruházból, vagy letöltheti a 7 Zip-et, és nem fizet érte semmit.
Elmagyarázzuk, hogyan használhatja mindkét alkalmazást, és hogyan tudja kibontani a fájlokat pillanatok alatt. Kövesse az alábbi oktatóanyagot a .rar fájlok Windows 10 rendszerben történő kibontásának részletes magyarázatához.
Hogyan lehet kibontani a RAR fájlokat a Windows 10 rendszerben?
Döntse el, milyen szoftvert fog használni a RAR fájlok kibontásához
Annak ellenére, hogy a fájlformátum neve és az a tény, hogy alapértelmezés szerint a RAR fájlokat társítjuk a WinRAR-hoz, minden bizonnyal vannak jobb alternatívák.
Bár a WinRAR valóban szabadon használható, kissé dátummal rendelkezik, és úgy tűnik, hogy nem fejlődött túl az alapvető archiválási és kibontási szakaszon.
Ebben az esetben, és tekintettel az útmutató témájára, itt van egy olyan eszköz, amely minden bizonnyal ugyanolyan jól tudja kezelni a RAR fájlokat, mint a WinRAR.
Rengeteg olyan eszköz létezik, amely képes kezelni az archiválást és a fájlok kibontását, de közülük kevés megbízható és hibamentes. Mint ilyen, úgy döntöttünk, hogy ajánlunk WinZip a jelen ügyben.
Ez a termék páratlan tömörítési képességekkel rendelkezik, lehetővé téve az adatok és fájlok veszteségmentes tárolását a tárhely majdnem felénél, mint más fájltömörítő eszközöket.
Sőt, nagyon gyorsan fut, amikor nagy mennyiségű adatot kell tömöríteni és kicsomagolni. Összességében, ha olyan eszközt szeretne, amely gyorsan és hatékonyan kibontja a RAR és ZIP fájlokat, akkor a WinZip a megoldás az Ön számára.

WinZip
Bontsa ki a RAR fájlokat gyorsan és hatékonyan a professzionális tömörítő és kicsomagoló eszköz segítségével, amely most kedvezményes áron elérhető.
Vedd meg most
Kövesse az alábbi lépéseket a .rar fájlok kibontásának gyors megértéséhez:
- Miután sikeresen telepítette a WinZip alkalmazást a Windows 10 eszközre, meg kell találnia a .rar fájlt.
- Kattintson a jobb gombbal a .rar fájlra a mappák menü megnyitásához.
- Kattintson a bal gombbal a Win szolgáltatásraPostai irányítószám amit bemutattál abban a menüben.
- Most, miután a bal egérgombbal a WinZip szolgáltatásra kattintott, számos lehetőség közül választhat.
- Ha a .rar fájlokat arra a helyre kívánja kibontani, ahol van .rar mappája, akkor kattintson a bal gombbal a szolgáltatásra Kicsomagolás ide.
- Jegyzet: A .rar mappa tartalmának megtekintéséhez csak duplán kell kattintania (bal kattintás) a mappára.
- Ha ki akarja vonni a .rar fájlokat a /Downloads könyvtárban csak a bal gombbal kell kattintania a szolgáltatásra Kivonat a Letöltések közé.
- Ha egy .rar fájlt egy adott könyvtárba akar kibontani, kattintson a bal egérgombbal Fájlok kicsomagolása… és a Kivonat: szolgáltatás válassza ki azt a könyvtárat, ahová át akarja másolni őket, majd kattintson a bal egérgombbal a gombra rendben gombot a képernyő alsó oldalán.
- Ha a .rar fájlokat arra a helyre kívánja kibontani, ahol van .rar mappája, akkor kattintson a bal gombbal a szolgáltatásra Kicsomagolás ide.
Tehát most, amikor kibontotta a .rar fájlt, folytathatja munkáját a Windows 8 és a Windows 10 eszközön, probléma nélkül. Ha bármilyen kérdése van a .rar fájl kibontásával kapcsolatban, írjon nekünk alább, és meglátjuk, mit tehetünk a további segítségért
Hogyan lehet kinyerni a RAR-t WinRar nélkül
Ha nem akar WinRar-t használni fájlok kibontásához, használhat alternatív megoldást. Például lehet letöltés Directory Opus, egy nagyon hatékony fájlkezelő a Windows 10 rendszerhez.
Sok felhasználó úgy véli, hogy a legjobb fájlkezelők legyen elég sokoldalú és hatékony ahhoz, hogy kezelje a felhasználók bármilyen fájlkezelési igényét és követelményét. Azonban nem minden fájlkezelő képes kezelni a fájlok archiválását és archiválását.
A Directory Opus számos hasznos funkciót és lehetőséget kínál a számítógépére, és könnyen helyettesítheti a WinRAR archiválási funkcióit.
Hogyan lehet kibontani a RAR-t jelszó nélkül
Egyes .rar fájlok jelszóval védettek lehetnek. A jó hír az, hogy akkor is kinyerheti őket, ha elfelejtette a jelszót.
Ennek legegyszerűbb módja egy dedikált RAR jelszó-helyreállító eszköz, például a RAR Password Genius az iSunShare Software fejlesztette ki.

Ez a kicsi, mégis hatékony jelszó-helyreállító segédprogram segíthet a különböző fájltömörítő eszközök által létrehozott RAR-archívumok elveszett vagy elfelejtett jelszavainak helyreállításában.
A RAR Password Genius perceken belül képes helyreállítani az összetett jelszavakat. Az eszköz két változatban kapható: egy ingyenes és egy prémium változatban. Az ingyenes verzió segítségével legfeljebb három karakter hosszú jelszavakat állíthat vissza.
A RAR fájl kibontása nem engedélyezett
Néha, még akkor is, ha Ön rendelkezik a legmegbízhatóbb RAR kivonóval, és helyreállította jelszavát, a hibaüzenetet Hozzáférés megtagadva bekövetkezik.
Ezt a problémát többek között a hozzáférési engedélyek korlátozása válthatja ki. A jó hír az, hogy ezt kijavíthatja azáltal, hogy átveszi az adott mappa tulajdonjogát.
- Kattintson a jobb gombbal a RAR mappára, majd válassza a Tulajdonságok parancsot
- Lépjen a Biztonság fülre, majd kattintson a Speciális gombra
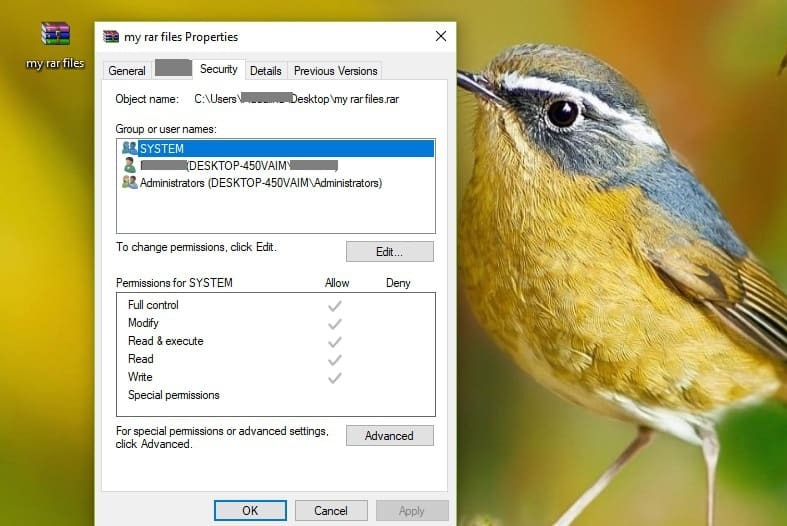
- Lépjen a Tulajdonos fülre itt: Speciális biztonsági beállítások
- Válassza a lehetőséget Szerkesztés > válassza ki a problémás felhasználói fiókot Tulajdonos módosítása. Mindenkinek engedélyt adhat, ha mindenkit hozzáad.
- Kattintson a Más felhasználók vagy csoportok elemre, majd írja be a mindenkit a megadott mezőbe, majd kattintson a találatra rendben.
- Válassza a Felhasználó / csoport elemet, majd kattintson az Alkalmaz gombrarendben.
- Módosítsa a tulajdonos nevét, majd kattintson rendben > lépjen ki a Tulajdonságok ablakok.
Most átvette a mappa tulajdonjogát. Most engedélyt kell kapnia a hozzáféréshez.
- Kattintson a jobb gombbal a mappára, majd válassza a Tulajdonságok parancsot
- Kattintson a Szerkesztés gombra, majd kattintson az OK gombra
- Az engedélyablakokban válassza ki a felhasználót / csoportot, vagy kattintson a Hozzáadás gombra további felhasználók hozzáadásához

- Az Engedélyezés> jelölőnégyzet alatt Teljes felügyelet teljes hozzáférési jogok kiosztására.
- Kattintson a gombra rendben > megerősítés> kilépés Tulajdonságok
Reméljük, hogy ez az útmutató segített kivonni a RAR fájlokat. Ha bármilyen kérdése vagy javaslata van, nyugodtan használja az alábbi megjegyzések részt.
A fenti útmutató a következő témaköröket is magában foglalja:
- Windows 10 RAR fájlcsomagoló - A cikkben említett összes szoftver felhasználható a RAR fájlok kibontására a Windows 10 rendszerben.
- Csomagolja ki a RAR fájlokat a Windows 10 rendszerből - A WinZip és a WinRAR egyaránt használható a RAR fájlok kicsomagolására a Windows 10 rendszerben
Gyakran Ismételt Kérdések
A RAR fájlokat a megfelelő archiválás és kicsomagolás.
Ha nem a WinZip tulajdonosa, az egyik megoldás az, hogy megpróbálja WinRAR helyette.
A fájltípus neve az azt létrehozó fejlesztőtől, Eugene Roshal-tól származik.


