Megváltoztathatja az aktív és inaktív ablakok színét
- A címsor színének megváltoztatásához Windows 11 rendszeren a Beállítások alkalmazást vagy a Rendszerleíróadatbázis-szerkesztőt használhatja.
- Az egyes módszerek részletes lépéseinek megismeréséhez folytassa az olvasást.
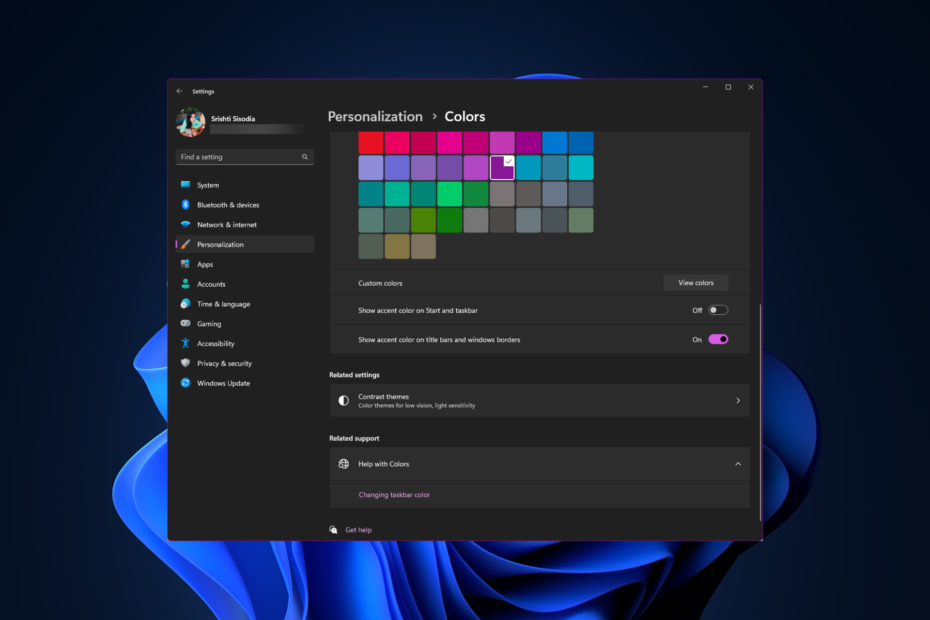
Alapértelmezés szerint a címsor színe a Windows 11 rendszerben a kiválasztott sötét/világos témától függ. Azonban bármilyen színre módosíthatja.
Ebben az útmutatóban lépésről lépésre ismertetjük a három módszerrel kapcsolatos utasításokat, amelyekkel megváltoztathatja, és személyre szabhatja az asztali számítógép élményét, hogy vizuálisan vonzó legyen.
Módosíthatom az aktív és inaktív ablakok címsorának színét?
Igen, módosíthatja az aktív ablakok címsorának színét a Beállítások alkalmazással, az inaktív ablakokét pedig a Rendszerleíróadatbázis-szerkesztővel. A lépések megismeréséhez lépjen a következő részre.
Hogyan változtathatom meg a címsorom színét a Windows 11 rendszerben?
1. A Beállítások alkalmazás használatával
- nyomja meg ablakok + én kinyitni a Beállítások ablak.
- Menj Személyre szabás, majd kattintson Színek.

- A Színek beállításai oldal, keresse meg Kiemelt szín megjelenítése a címsorokon és az ablakok szegélyén és kapcsolja be a mellette lévő kapcsolót az aktiváláshoz.
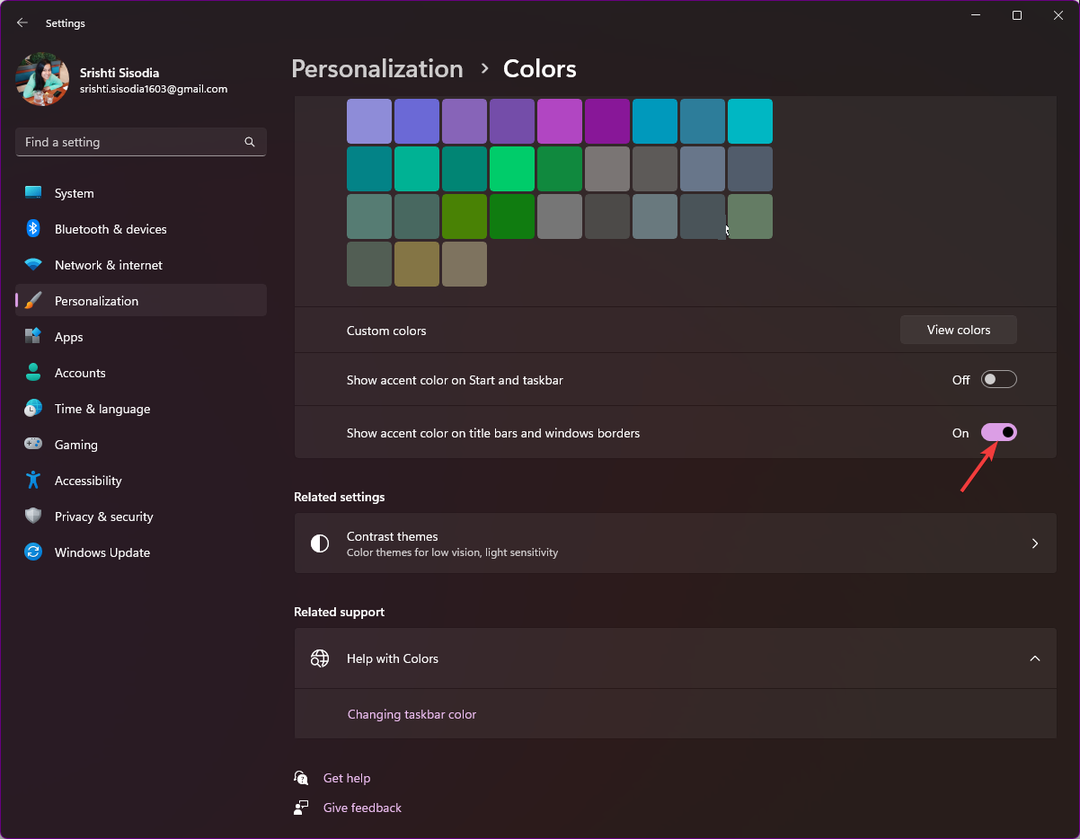
- Válassza ki a színek közül bármelyiket Windows színek választási lehetőség.
- Ha több színt szeretne, menjen ide Egyedi színek, majd kattintson a gombra Színek megtekintése gomb.

- A csúszkával válassza ki az egyéni színt, és kattintson Kész.
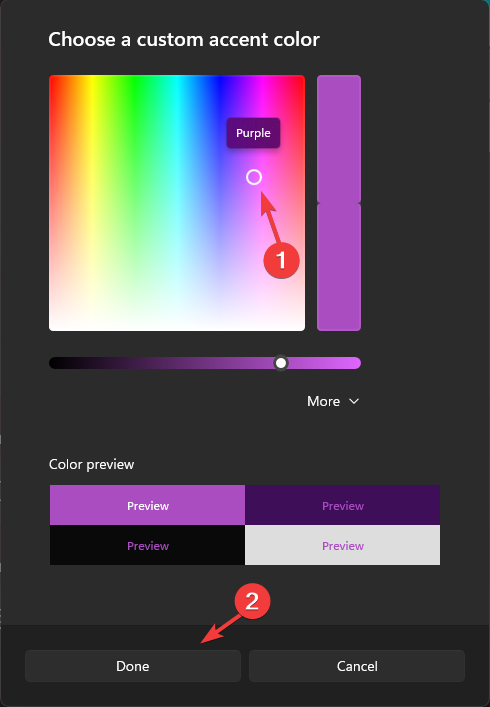
Ez a módszer csak az aktuálisan aktív ablak címsorának és ablakszegélyének színét módosítja vagy jeleníti meg.
2. A Rendszerleíróadatbázis-szerkesztő használata
- nyomja meg ablakok + R kinyitni a Fuss párbeszédablak.

- típus regedit és kattintson rendben kinyitni a Rendszerleíróadatbázis-szerkesztő.
- Először készítsen biztonsági másolatot; ehhez menjen ide Fájl, majd kattintson Export és mentse a .reg fájlt egy elérhető helyre.
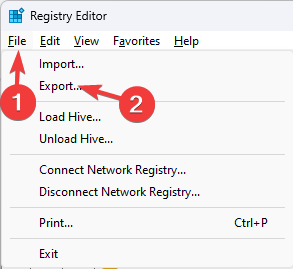
- Navigáljon erre az útvonalra:
Computer\HKEY_CURRENT_USER\Software\Microsoft\Windows\DWM - Keresse meg ColorPrevalence, kattintson rá duplán, és győződjön meg arról, hogy az Érték adat 1, és kattintson rendben megerősítéséhez.
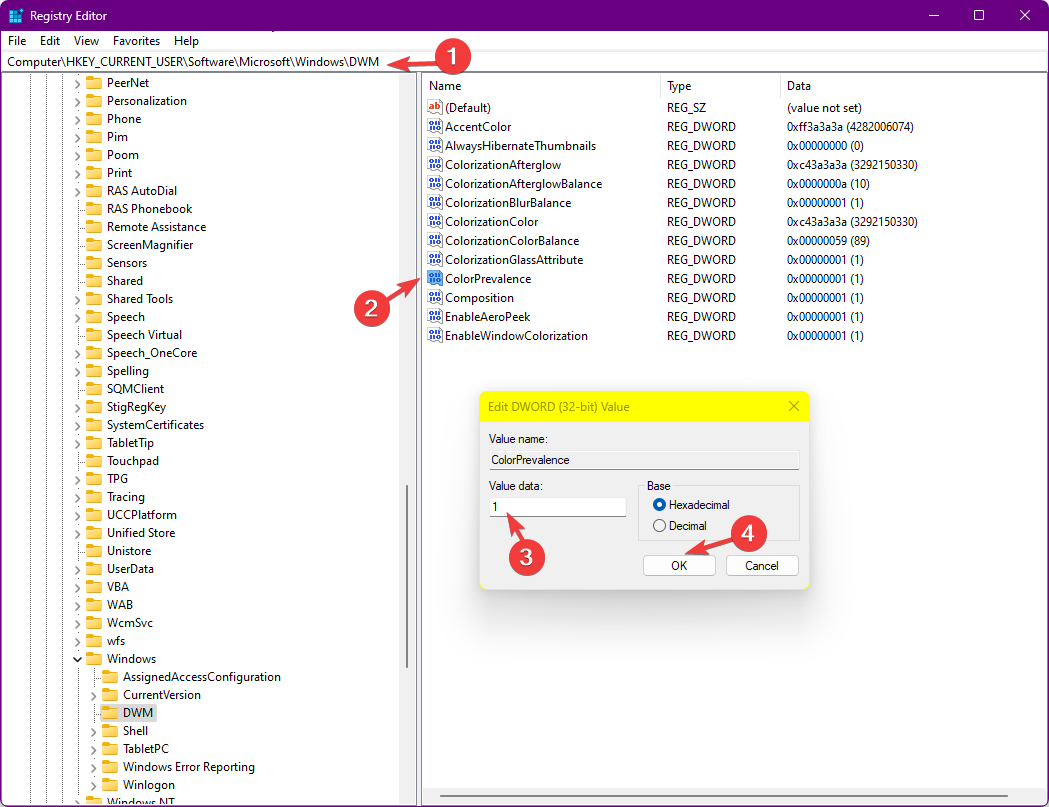
- Jobb klikk DWN, válassza ki Új, majd kattintson DWORD(32 bites) érték és nevezd el AccentColorInactive.

- Most kattintson duplán AccentColorInactive, illessze be a kívánt szín hexadecimális kódját az alá Értékadatok, és kattintson rendben. Például azt szeretném, hogy az inaktív ablak címsora bíbor színű legyen, ezért beillesztem az FF00FF-et Érték adatként.
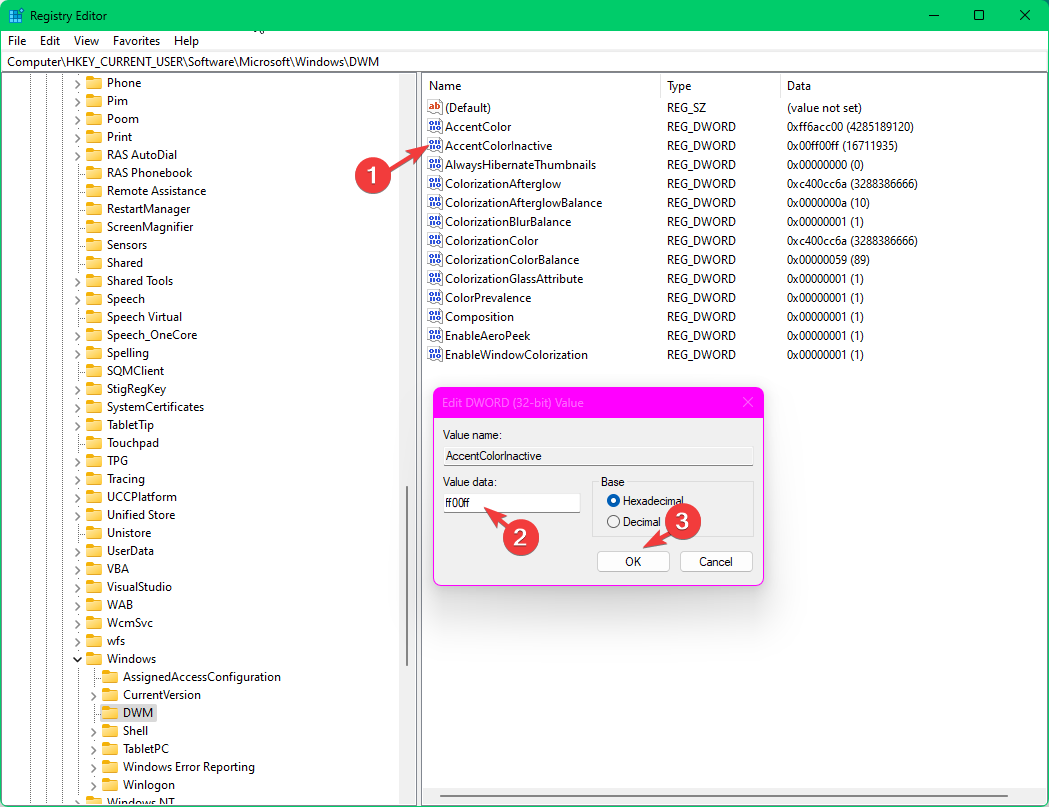
- Indítsa újra a számítógépet a módosítások mentéséhez, és engedélyezze a színes címsort a számítógép inaktív ablakaihoz.
Ha tovább szeretné személyre szabni, megteheti adjon meg egy lehetőséget az aktuális idő megjelenítéséhez az alkalmazás címsorában. Ha tudni szeretné, hogyan kell ezt megtenni, olvassa el ezt az útmutatót.
- 7 tipp a keresés megfelelő használatához Windows 11 rendszeren
- Az Edge SOTA AI technológiákat fog kapni, hogy intelligens felhasználói élményt nyújtson
- Mi az a Microsoft 365 Lighthouse és hogyan lehet hozzáférni?
3. Harmadik féltől származó alkalmazás használata
Ha nem biztos abban, hogy módosítani tudja a beállításjegyzék-bejegyzéseket, próbáljon meg egy harmadik féltől származó alkalmazást használni a címsor testreszabásához Windows 11 rendszeren.
- Töltse le a Winaero Tweaker szoftvert, kattintson a jobb gombbal a winaerotweaker.zip fájlt, és válassza ki Összes kivonása a helyi menüből.
- Válassza ki Kibontott fájlok megjelenítéseha kész és kattintson Kivonat. Most kattintson duplán a WinaeroTweaker-1.55.0.0-setup.exe a telepítés elindításához. A folyamat befejezéséhez kövesse a képernyőn megjelenő utasításokat.
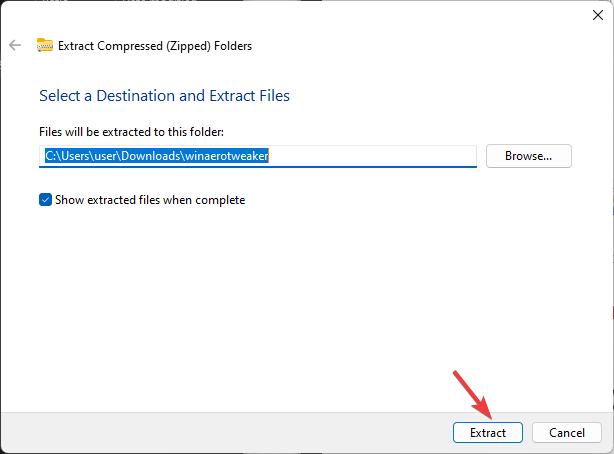
- Indítsa el a Winaero Tweaker alkalmazás az asztalról, keresse meg Kinézet a bal oldali ablaktáblában, és bontsa ki.

- Kattintson Inaktív címsorok színe, és a jobb oldali ablaktáblában jelölje be a mellette lévő négyzetet Aktuális szín.
- Válasszon egy színt, és kattintson rendben.
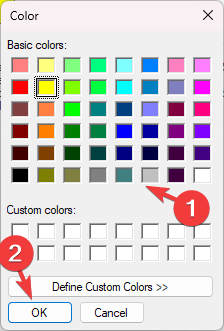
- Kattinthatsz is Egyéni színek meghatározása, válassza ki a színt a csúszkából, és kattintson Add hozzá az egyéni színekhez.

- Ezután válassza ki a kívánt színt a listából Egyedi színek szakaszt, és kattintson rendben.
Ahhoz, hogy ez a módszer működjön, mindig meg kell őriznie a Kiemelt szín megjelenítése a címsorokon és az ablakok szegélyén beállításokat a Beállítások alkalmazásban engedélyezve.
Miért nem változik a Windows 11 címsorának színe?
- Téma beállítások – Ha nagy kontrasztú témát választott, az megkerülheti az ékezetes beállításokat, ezért a javításhoz lépjen a Beállítások>Személyre szabás> Témák, és válasszon egy témát, amely támogatja az ékezetek testreszabását.
- Rosszul konfigurált kiemelő színbeállítások– Biztosítsa a Kiemelt szín megjelenítése a címsorokon és az ablakok szegélyén opció engedélyezve van.
- Harmadik féltől származó szoftverütközés – Ha valamilyen szoftvert használ a Windows asztali élményének személyre szabására, az zavarhatja a hangsúlyos színbeállításokat. A javításhoz távolítsa el az alkalmazást.
- Sérült rendszerfájlok – A sérült megjelenéshez kapcsolódó rendszerfájlok okozhatják ezt a problémát. A javításhoz nyomja meg a gombot ablakok,> típus cmd>kattintson Futtatás rendszergazdaként>típus sfc /scannow és nyomja meg Belép.
Ne feledje, hogy nem fogja látni az ablak címsorának színváltozását a File Explorerben, az Edge-ben, a Parancssorban, Beállítások, Word, Excel stb., mivel vannak olyan egyediek, amelyek nem változtatják a színt az akcentus színe alapján beállítások.
Abban az esetben, ha szeretné módosítsa a tálca színét a Windows 11 rendszerben, olvassa el ezt a bejegyzést a részletes lépések megismeréséhez.
Ha bármilyen kérdése vagy javaslata van a témával kapcsolatban, nyugodtan említse meg azokat az alábbi megjegyzések részben.


