A leggyorsabb módja az Outlook beállításai
- A Microsoft arra kényszeríti, hogy az Outlookban az Edge böngészővel nyissa meg a webes hivatkozásokat, még akkor is, ha alapértelmezett böngészőt választott.
- Ezt azonban módosíthatja, ha az Outlook újabb verzióiban használja az Outlook beállításait.
- Olvassa tovább, hogy megtudja a részletes lépéseket!
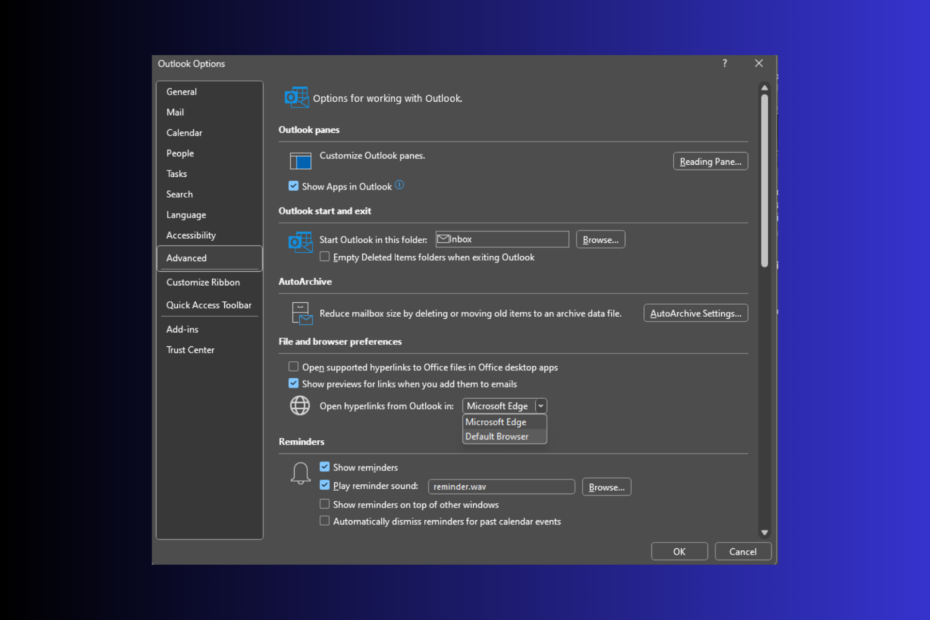
Alapértelmezés szerint, ha az Outlook alkalmazásban egy hivatkozásra kattint, az az alapértelmezett rendszerböngészőben nyílik meg. Ha alapértelmezés szerint egy másik böngészőben szeretné megnyitni az e-mail hivatkozásokat, módosítania kell néhány beállítást.
Az alábbiakban felsoroljuk a Windows 11, a Windows 10 és még a mobileszközeihez szükséges lépéseket.
Mit jelent az alapértelmezett böngésző megváltoztatása?
- Testreszabja a hivatkozáskezelési élményt az Outlookban.
- Lehetővé teszi a kívánt webböngésző használatát a megnyitáshoz, amikor egy hivatkozásra vagy dokumentumra kattint.
- Olyan problémákat javít ki, mint pl a hiperhivatkozások nem működnek az Outlookban.
Hogyan módosíthatom az alapértelmezett böngészőt az Outlookban?
1. Az Outlook-beállítások használata (Outlook 365 és Outlook 2019, valamint Outlook 2016)
- megnyomni a ablakok kulcs, típus kilátások, és kattintson Nyisd ki.

- Menj Fájl.

- Kattintson Lehetőségek kinyitni a Az Outlook beállításai ablak.
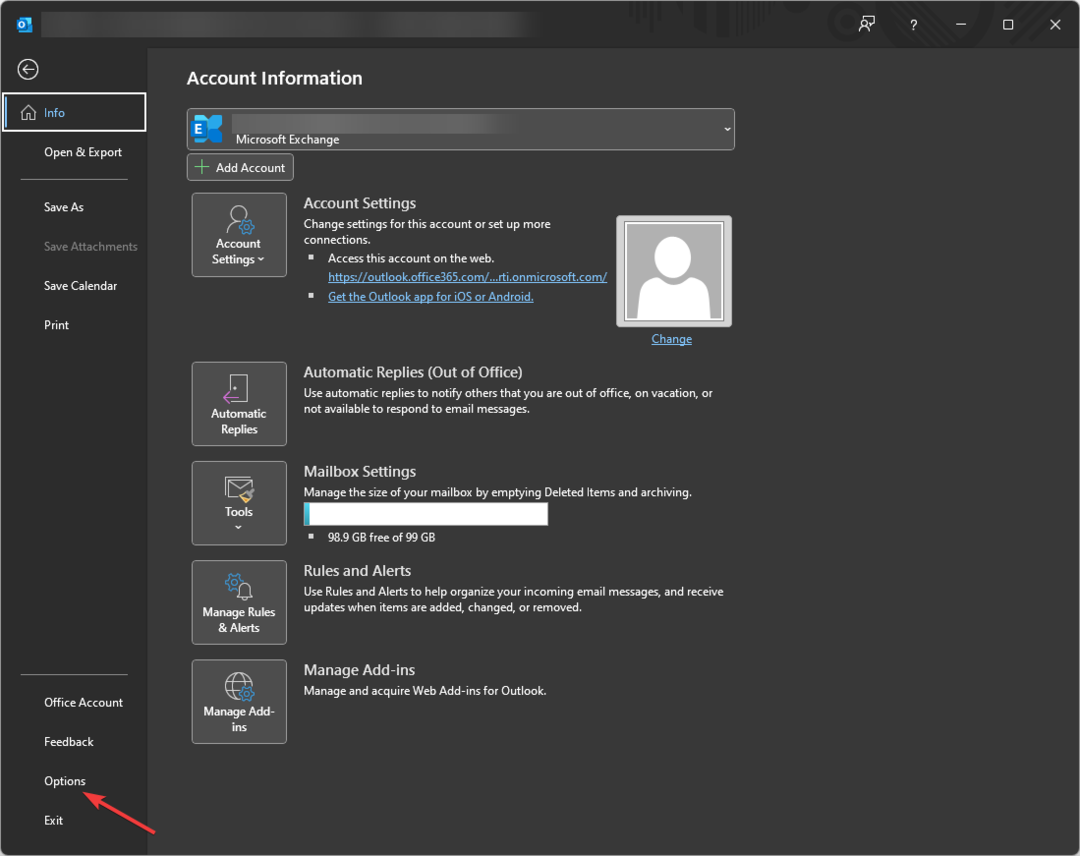
- Menj Fejlett, keresse meg Fájl- és böngészőbeállítások számára Nyissa meg a hiperhivatkozásokat az Outlook alkalmazásból, és válassza ki a böngészőt a legördülő menüből. Az Outlook régebbi verzióihoz keresse meg a Linkkezelés lehetőség helyett.

- Kattintson rendben a változtatások mentéséhez.
2. A Beállítások alkalmazás használata (az Outlook régebbi verziói)
- nyomja meg ablakok + én kinyitni Beállítások.
- Menj Alkalmazások elemre, majd válassza ki Alapértelmezett alkalmazások.

- Keresse meg a webböngészőt az alkalmazások listájából.

- Kattints a Alapértelmezettre állítás gombot, hogy módosítsa az alapértelmezett böngészőt a Windows 11 rendszeren.

A fenti módszerek bármelyikével módosíthatja az alapértelmezett webböngészőt az Outlook alkalmazásban a Windows 10 számítógépen is.
Ha gyakran használja a Microsoft Outlookot az e-mail üzenetek kezelésére, ez a alapértelmezett levelezőprogram a Windows 11 rendszeren egyszerűsítheti az e-mail kezelési folyamatot.
- Adathalász e-mailek bejelentése az Outlookban
- Hogyan migrálja e-mailjeit Hotmailről az Outlookba
- Névjegycsoport vagy terjesztési lista megosztásának 4 módja az Outlookban
- Több Outlook Windows megnyitása Windows 11 rendszeren
3. Android-eszközön
- Nyissa meg a Beállítások alkalmazást a kezdőképernyőről.

- Menj Alkalmazások elemre.

- Kattintson Alapértelmezett alkalmazások.
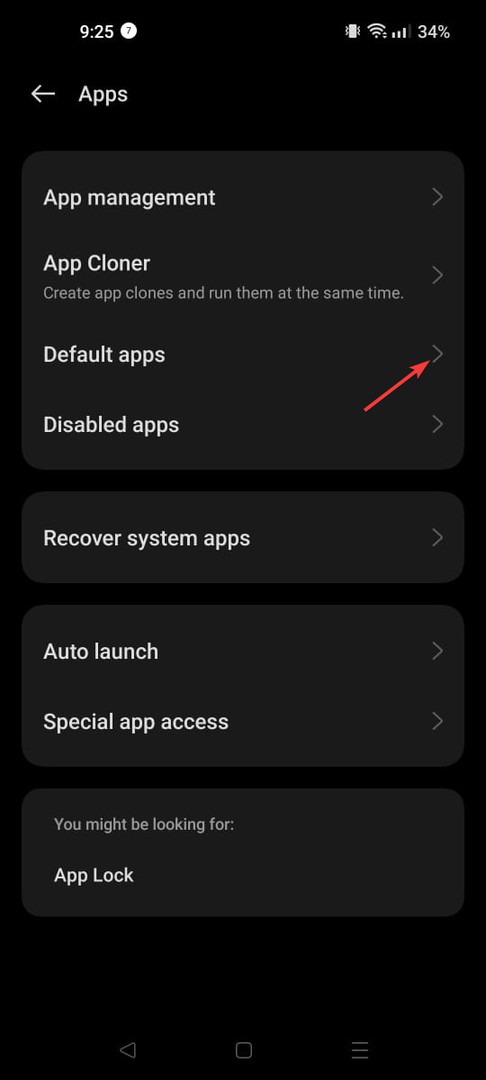
- Érintse meg a Böngésző alkalmazás.

- Válassza ki a kívántat.

4. iPhone-on
- Indítsa el a Beállítások alkalmazást a kezdőképernyőről.

- Keresse meg és koppintson a listából a kívánt böngészőre.
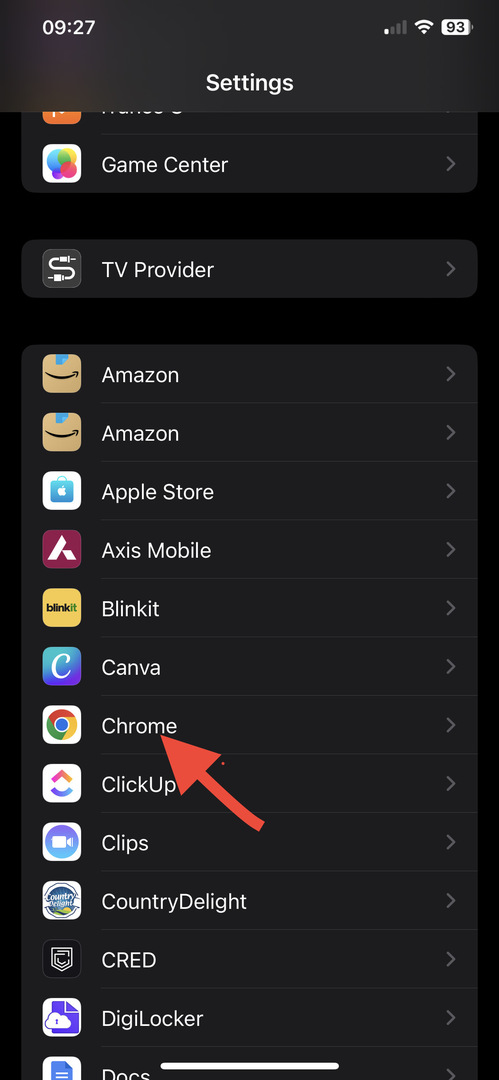
- A következő képernyőn érintse meg a Alapértelmezett böngészőalkalmazás választási lehetőség.
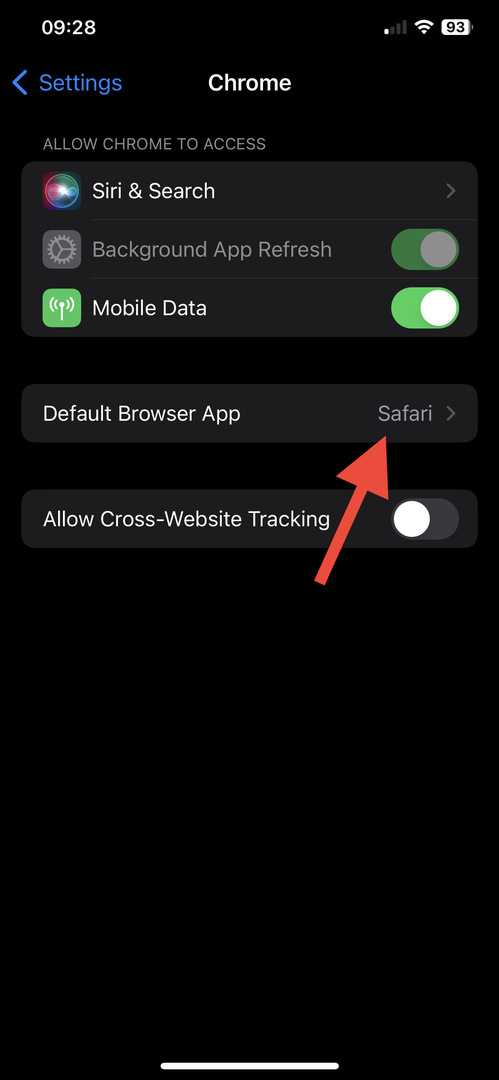
- Most érintse meg a választani kívánt böngészőt.

Az új alapértelmezett böngészőbeállítás tesztelése az Outlookban
Miután kiválasztotta az Outlook új alapértelmezett webböngészőjét, indítsa el az Outlookot, nyisson meg egy hivatkozást tartalmazó e-mailt, kattintson a hivatkozásra, és ellenőrizze, hogy megnyílik-e a kívánt webböngészőben. Ha nem, indítsa újra az Outlookot, és próbálja újra.
Ugyanezeket a lépéseket követheti mobileszközén is. Ha nem működik, próbálja meg újra végrehajtani a fenti lépéseket, vagy írjon nekünk megjegyzést az alábbi részben, és mi megpróbálunk útmutatást nyújtani.

![Az Outlook-téma megváltoztatása [2 egyszerű lépés]](/f/ef3ec06850f80ed3177668b3beb655fb.png?width=300&height=460)
