A Betűkészlet-gyorsítótár egy olyan tárolóréteg, ahol betűkészleteket tárolnak. Megkönnyíti a különböző alkalmazások betűtípus-igénylését és gyorsabb hozzáférést. A Betűtípus-gyorsítótár lehetővé teszi a korábban használt betűtípus-adatok lekérését. Néha, még ha gyorsítótárban tárolt betűkészlet-adatokat is tartalmaz, fennáll a sérülés esélye, és a betűkészlet-gyorsítótárat használó alkalmazás nem működik megfelelően, és összeomolhat a program. Ez az oktatóanyag bemutatja, hogyan lehet törölni a Betűtípus-gyorsítótárat a Windows 10 rendszeren.
A Font Cache törlése Windows 10 rendszeren
Harmadik féltől származó szoftver használata nélkül manuálisan törölhetjük a Font gyorsítótárat.
1. lépés: Nyisd ki Szolgáltatások kb.
nyomja meg WinKey és írja be szolgáltatások.
Kattintson a keresési eredményre.

2. lépés: Keresés Windows Font Cache Service a Szolgáltatások (helyi) alatt.

Kattintson jobb gombbal, és válassza a Kiválasztás lehetőséget Tulajdonságok.
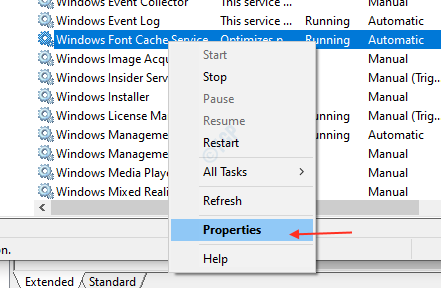
3. lépés: Egyszer Tulajdonságok ablak nyílik meg.
Ban,-ben Tábornok fülön kattintson a gombra Álljon meg alatt a Szolgáltatás állapota.
Ezután válassza a Kiválasztás lehetőséget Tiltva tól től Indítási típus legördülő lista.
Ha elkészült, kattintson a gombra Alkalmaz és rendben.

4. lépés: Azután Windows Font Cache Service le van tiltva és letiltva, Lehetővé teszi a tárolt betűtípus-gyorsítótár törlését.
Nyissa meg a File Explorer programot a megnyomásával WinKey + E.

5. lépés: Lépjen a Fájlkezelő címsorába.
Menjen a következő útvonalra
- C:
- ablakok
- ServiceProfiles
- LocalService
- App adatok
- Helyi
Jegyzet: Ha a Windows rendszergazdaként engedély megadását kéri, fogadja el és folytassa.
Ezután kattintson duplán FontCache mappát, és törölje az összes betűtípus-gyorsítótár fájlt, kivéve a „Fonts” mappát.
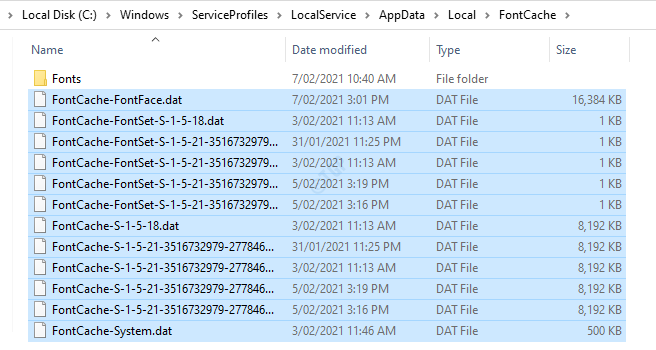
6. lépés: Nyissa meg a „Fonts” mappát a kiválasztásával és a megnyomásával Belép.
Ezután törölje a mappában található fájlokat.

7. lépés: Miután törölte az összes szükséges betűtípus-gyorsítótár fájlt a mappákból, engedélyeznie kell a Windows Font Cache Service.
Nyissa meg a Szolgáltatások alkalmazást, és menjen a A Windows Font Cache szolgáltatás tulajdonságai jobb gombbal kattintva Windows Font Cache Service.
Válassza a lehetőséget Automatikus a legördülő listából Indítási típus.
Kattintson a gombra Alkalmaz.
Az Alkalmaz gombra kattintás után a Szolgáltatás állapota Rajt gomb aktívvá válik.
Kattintson a gombra Rajt majd kattintson a gombra rendben ahogy az alábbi képen látható.

Így tisztázhatja a betűkészlet-gyorsítótárat, ha bármely alkalmazás összeomlik a sérült betűtípus-gyorsítótár miatt.
Remélem, hasznosnak találta ezt a cikket.
Köszönöm!


