Határozza meg a Windows telepített kiadását
- Előfordulhat, hogy a Helyi felhasználók és csoportok segédprogram egy közelmúltbeli frissítés után vagy egy nem támogatott kiadás futtatásakor eltűnik.
- Van egy alternatív segédprogram, Felhasználói fiókok (netplwiz), elérhető, de mindig beszerezheti a helyi felhasználókat és csoportokat.
- Olvassa tovább ezt az útmutatót, hogy megtudja, hogyan telepítheti.

A Helyi felhasználók és csoportok segédprogram be van építve a Számítógép-kezelésbe, és elérhető a konzolról vagy függetlenül. Néhány felhasználó azonban talált Helyi felhasználók és csoportok hiányzik a Windows 11-ből.
Egyesek számára, akik hozzáférhetnek, az üzenet így szól: Ez a snapin nem használható a Windows 10 ezen kiadásával. A számítógép felhasználói fiókjainak kezeléséhez használja a Vezérlőpult Felhasználói fiókok eszközét.
A problémát az előző iterációnál, a Windows 10-nél is jelentették, és általában a felhasználó oldalán lévő probléma vagy figyelmen kívül hagyás miatt merül fel.
Miért hiányoznak a helyi felhasználók és csoportok a Windows 11 rendszerből?
- Ön a Windows Home kiadását futtatja, és Helyi felhasználók és csoportok elérhető Pro és újabb verziókban.
- Az aktív felhasználói profil nem rendelkezik rendszergazdai jogosultságokkal.
- A Windows legutóbbi frissítése megszakította a funkcionalitást.
- A rendszerfájlok sérültek.
Hogyan engedélyezhetem a helyi felhasználókat és csoportokat a Windows 11 rendszerben?
Mielőtt folytatnánk, feltétlenül ellenőrizze a Windows 11 melyik kiadása van telepítve. Ha ez itthon, akkor manuálisan kell engedélyeznie Helyi felhasználók és csoportok Windows 11 rendszerben. A Pro vagy Enterprise kiadások esetében a probléma valószínűleg a felhasználói profilban van.
1. Töltse le a lusrmgr.exe fájlt a Windows 11 Home rendszeren
- Nyisson meg egy böngészőt, lépjen a Csoportkezelési oldal a GitHubon, majd a Kód lapon görgessen a letöltés aljára, és kattintson a gombra Töltse le a legújabb verziót link.

- Futtassa a letöltött lusrmgr.exe fájlt.

- Kattintson Igen ban,-ben UAC gyors.
- A Helyi felhasználók és csoportok felugrik a konzol.
A letölthető verzió Helyi felhasználók és csoportok (lusrmgr.exe) használhatóság és interfész tekintetében kissé eltér a beépített konzoltól, de nagyjából ugyanazokat a funkciókat teszi lehetővé a felhasználók számára.
Ha a lusrmgr.exe fájlt használja felhasználói profilok konfigurálására, rendszergazdai jogosultságok megadására, a felhasználók listájának megtekintésére vagy a dolgok javítására, amikor a felhasználók nem jelennek meg a bejelentkezési képernyőn, a beépített Felhasználói fiókok (netplwiz) segédprogram megteszi a trükköt.
Kinyitni Felhasználói fiókok, nyomja meg ablakok + R kinyitni Fuss > típus netplwiz a szövegmezőben > kattintson rendben.
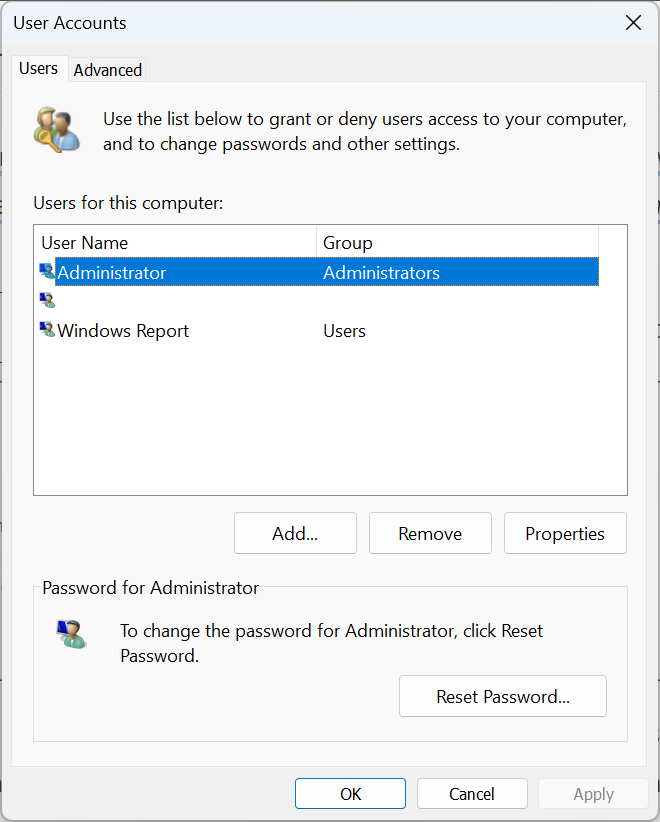
Nem javasoljuk harmadik féltől származó eszközök használatát a Windows felhasználói kezeléséhez. Ez egy kritikus feladat, amelyet az integrált eszközöknek kell megoldaniuk, hacsak nem kívánja bővíteni a funkcionalitást vagy hozzáadni funkciókat.
- Az Xbox One vezérlő helyes kalibrálása Windows 11 rendszeren
- 4 módszer a Windows 11 üzemidő ellenőrzésére és visszaállítására
- A Lomtár beállításainak egyszerű módosítása Windows 11 rendszeren
- A kijelző méretezésének megváltoztatása Windows 11 rendszeren
- Memóriatömörítés engedélyezése vagy letiltása Windows 11 rendszeren
3. Frissítsen a Pro kiadásra
- nyomja meg ablakok + én kinyitni Beállítások, és kattintson a gombra Aktiválás a jobb oldalon a Rendszer lapon.
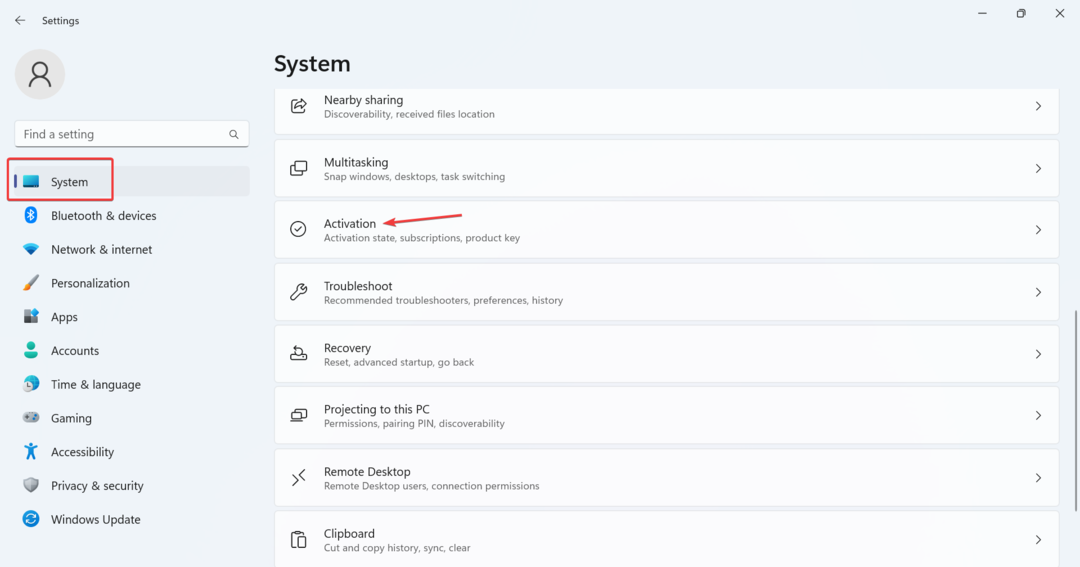
- Most bővítsd Frissítse a Windows kiadását, és két lehetőséget találsz:
- Módosítsa a termékkulcsot: Akkor használja, ha már rendelkezik aktiválókulccsal a Pro kiadáshoz. Ha kiválasztja, a Windows kérni fogja az új termékkulcs megadását.
-
Frissítsen a Microsoft Store alkalmazásban: Használja a Pro kiadás megvásárlásához. Ha kiválasztja, megnyílik a Microsoft Store oldala a Windows 10/11 Pro rendszerhez. A vásárlást itt lehet lebonyolítani.

A Helyi felhasználók és csoportok konzol nem érhető el a Home Editionben, csakúgy, mint a Helyi biztonsági szabályzat hasznosság. Ha pedig nem szeretné a letölthető verziót vagy alternatívát használni, a legjobb, ha frissít a Windows 11 Pro rendszerre.
Hogyan érhetem el és használhatom a helyi felhasználókat és csoportokat a Windows 11 rendszerben?
Hozzáférni Helyi felhasználók és csoportok, nyomja meg ablakok + R kinyitni Fuss > típus lusrmgr.exe a szövegmezőben > kattintson rendben.
Helyi felhasználók és csoportok használata ugyanolyan egyszerű, mint kinyitni. Létrehozhat új fiókokat vagy csoportokat, törölhet egy meglévőt, megváltoztathatja a jelszavát és még sok mást!
Míg Helyi felhasználók és csoportok nagyszerű kiegészítője lett volna a Windows 11 Home rendszernek, néhány funkció kizárólag a Pro kiadásban érhető el. A Home kiadást a viszonylagos egyszerűség érdekében fejlesztették ki.
Ne feledje, hogy a lusrmgr.exe segédprogram beszerzése nem megy! Muszáj lesz hatékonyan kezelheti a felhasználókat és a csoportokat a hibamentes Windows élményért.
Ha bármilyen kérdése van, vagy megosztja véleményét a lusrmgr.exe konzolról, írjon megjegyzést alább.
