Győződjön meg arról, hogy a felhasználói fiókok engedélyezve vannak, hogy megjelenjenek a bejelentkezési képernyőn
- A Felhasználóváltás opció lehetővé teszi, hogy gyorsan váltson több fiók között a számítógépén.
- Lehetővé teszi, hogy másik fiókként jelentkezzen be számítógépén, általában hibaelhárítási célból.
- Ha hiányzik, valószínűleg rosszul konfigurálta a beállításokat, vagy a másik fiók nincs engedélyezve.

xTELEPÍTÉS A LETÖLTÉSI FÁJLRA KATTINTVA
SZPONSORÁLT
- Töltse le és telepítse a Fortect programot a számítógépén.
- Indítsa el az eszközt és Indítsa el a beolvasást hogy megtalálja a problémákat okozó törött fájlokat.
- Kattintson a jobb gombbal Indítsa el a Javítást számítógépe biztonságát és teljesítményét érintő problémák megoldásához.
- A Fortect-et letöltötte 0 olvasói ebben a hónapban, 4,4-re értékelték TrustPilot
A felhasználóváltás a Windows operációs rendszer egyik funkciója, amely lehetővé teszi a felhasználók számára, hogy gyorsan váltsanak a fiókok között anélkül, hogy ki- és vissza kellene jelentkezniük. Ez azoknak lehet hasznos, akik megosztják számítógépüket másokkal, vagy azok számára, akik megosztják fiókjukat gyerekekkel.
Egyes felhasználók azonban problémákról számoltak be ezzel a funkcióval. Úgy tűnik, hogy hiányzik a felhasználóváltás lehetősége. Ha ez ismerősen hangzik, összeállítottunk néhány kipróbált megoldást, amelyek segítettek más felhasználóknak.
Miért nincs felhasználóváltás a Windows bejelentkezési képernyőjén?
Ha a Felhasználóváltás lehetőség hiányzik a lezárási képernyőről, annak az alábbi okok egyike lehet az oka:
- Helytelen konfigurációk – Előfordulhat, hogy egyes felhasználói fiókok nem megfelelően vannak konfigurálva, ezért nem jelennek meg a bejelentkezési képernyőn.
- Sérült felhasználói profil – Ha a jelenlegi a felhasználói profil megsérült valamilyen módon előfordulhat, hogy nem tud hozzáférni bizonyos funkciókhoz.
- Hiba a rendszerben – Néha a Windows véletlenszerű hibákon megy keresztül, amelyek általában néhány pillanat múlva megoldódnak. Ha nem tud felhasználót váltani a Windows 11 rendszerben, előfordulhat, hogy ki kell várnia.
- Letiltott/hiányzó fiók - A fiók, amelyre át szeretne váltani, szintén le van tiltva vagy akár teljesen hiányzik a számítógépről.
- Elavult operációs rendszer verzió – Lehetséges, hogy a frissítés vagy annak hiánya okozta ezt a problémát, mivel a Windows 11 rendszerből hiányzik a Felhasználóváltás opció.
Hogyan engedélyezhetem a Felhasználóváltás opciót a Windows 11 rendszerben?
Javasoljuk, hogy először próbálja ki a következő alapvető lépéseket, mielőtt rátérne a kissé technikai lépésekre:
- Győződjön meg arról, hogy a jogos version a Windows.
- Ellenőrizze a Windows verzióját. A Felhasználóváltás opció nem érhető el bizonyos verziókhoz.
- Győződjön meg arról, hogy nem a Windows próbaverzióját használja.
- Győződjön meg arról, hogy a legújabb frissítések telepítve vannak a számítógépen.
- Győződjön meg arról, hogy van más felhasználói fiókja a számítógépen.
- Indítsa újra a számítógépet, vagy próbálja újra egy idő után.
1. Hozzon létre egy másik felhasználói fiókot
- Üsd a ablakok gombokat, és kattintson rá Beállítások.

- Kattintson Fiókok a bal oldali panelen, majd válassza ki Család és más felhasználók.

- Válassza ki Fiók hozzáadása.
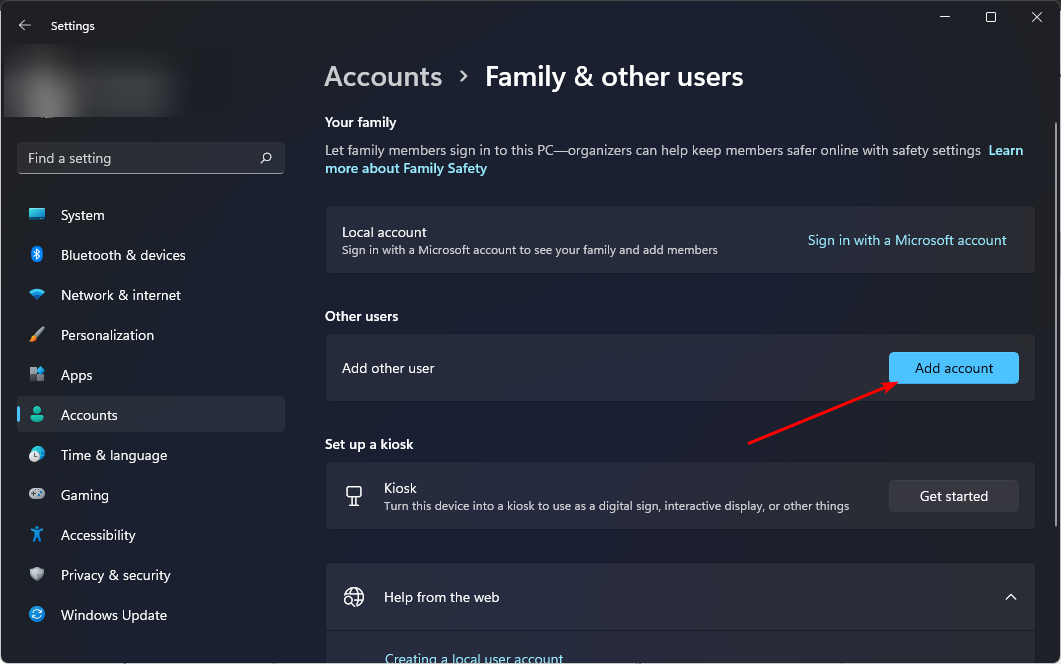
- Kövesse a képernyőn megjelenő utasításokat a felhasználói fiók létrehozásához, majd próbáljon újra felhasználót váltani.
Abban az esetben, ha Ön nem lehet másik felhasználói fiókot hozzáadni, tekintse meg hasznos útmutatónkat a korlátozás megkerüléséhez.
2. Engedélyezze a felhasználói fiókot
- Üsd a ablakok + R gombok megnyitásához Fuss parancs.
- típus lusrmgr.msc a párbeszédablakban, és nyomja meg a gombot Belép kinyitni a Helyi felhasználók és csoportok konzolja.

- Kattintson Felhasználók a bal oldali panelen, majd a jobb oldali ablaktáblában válassza ki azt a felhasználót, akire át szeretne váltani.
- Kattintson a jobb gombbal a felhasználóra, és válassza ki Tulajdonságok.

- Navigáljon a Tábornok fület, és biztosítsa a A fiók le van tiltva opció nincs bejelölve.

- Kattintson Alkalmaz és rendben a változtatások mentéséhez.
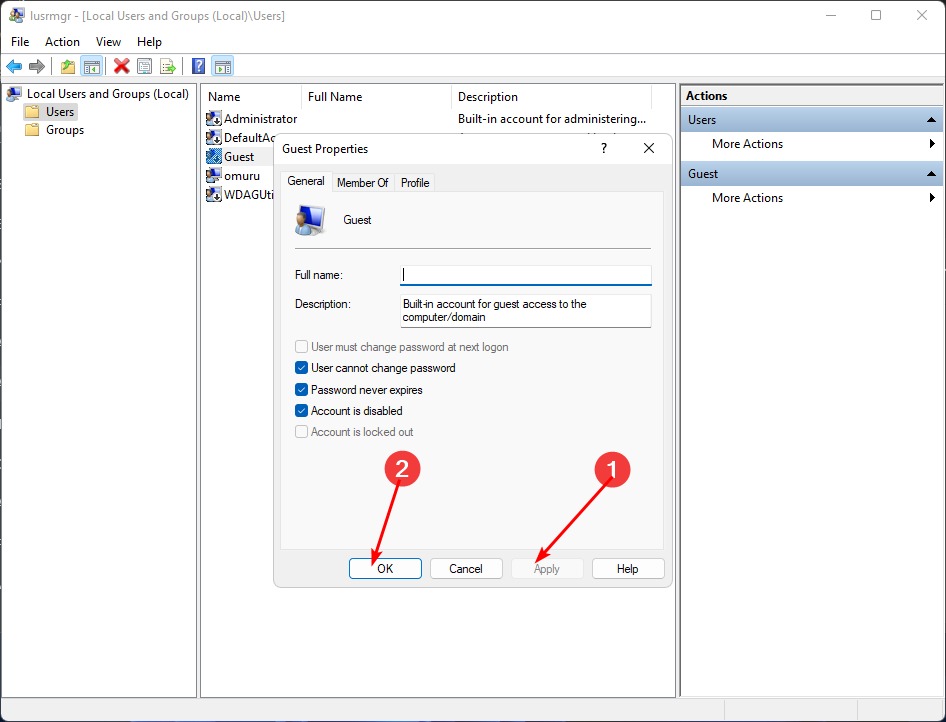
3. Gyors felhasználóváltás engedélyezése
- Üsd a ablakok + R gombok megnyitásához Fuss parancs.
- típus regedit a párbeszédablakban, és nyomja meg a gombot Belép kinyitni a Rendszerleíróadatbázis-szerkesztő.
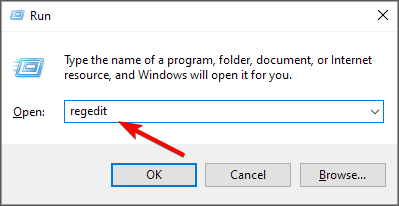
- Navigáljon a következő helyre:
HKEY_CURRENT_USER\Software\Microsoft\Windows\CurrentVersion\Policies\System - Kattintson Rendszer de ha hiányzik, kattintson rá jobb gombbal Irányelvek és válassza ki Új kulcs majd nevezd át így.
- Most lépjen a jobb oldali ablaktáblába, kattintson jobb gombbal egy üres helyre, és válassza ki Új duplaszó (32 bites) érték majd nevezd át a következőre HideFastUserSwitching.
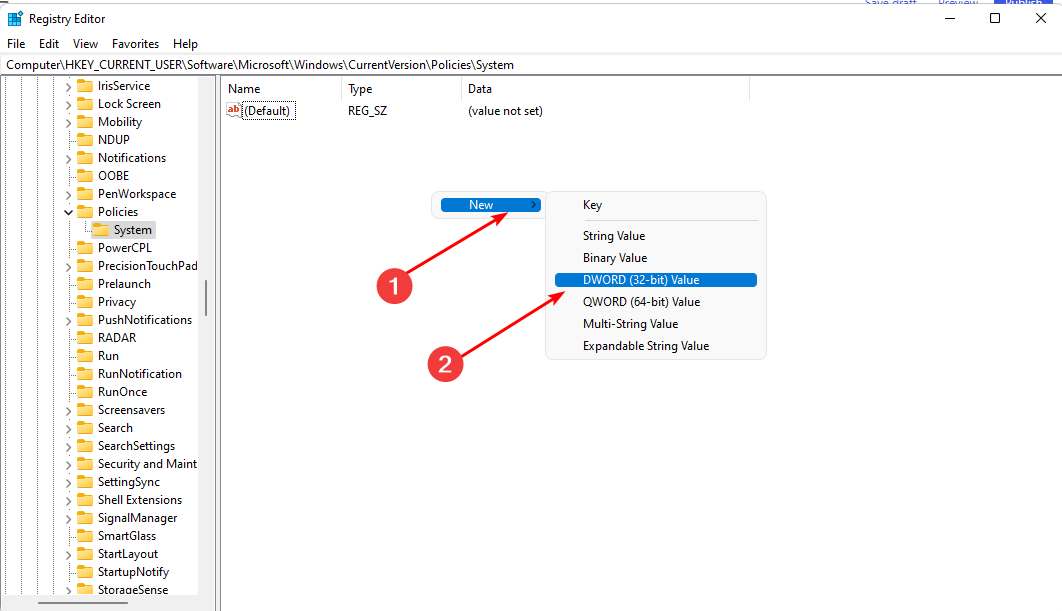
- Kattintson duplán rá, állítsa be a Értékadatok nak nek 0 és nyomja meg rendben.

Emlékeztetnünk kell arra is, hogy ha nem ismeri a rendszerleíró adatbázist, és nem tudja, mit csinál, akkor véglegesen károsíthatja számítógépét.
Könnyen törölheti a rendszerleíró kulcsot vagy értéket, amely problémákat okoz a számítógépnek, vagy véletlenül módosíthat egy olyan beállítást, amely megakadályozza az operációs rendszer megfelelő indulását.
Ha módosítja a rendszerleíró adatbázist, érdemes ezt megtenni hozzon létre egy visszaállítási pontot mielőtt elkezded. A visszaállítási pont a rendszer képe egy adott időpontban, amelyhez visszatérhet, ha valami rosszul sül el.
- Az Xbox One vezérlő helyes kalibrálása Windows 11 rendszeren
- 4 módszer a Windows 11 üzemidő ellenőrzésére és visszaállítására
- A helyi felhasználók és csoportok hiányoznak a Windows 11 rendszeren: Hogyan lehet hozzáadni
4. Helyi biztonsági házirend-beállítások visszaállítása
- Üsd a ablakok kulcs, típus cmd a keresősávban, és kattintson Futtatás rendszergazdaként.

- Írja be a következő parancsot, és nyomja meg Belép:
secedit /configure /cfg %windir%\inf\defltbase.inf /db defltbase.sdb /verbose
Mielőtt ezt a megoldást választaná, ne feledje, hogy a Helyi biztonsági házirend visszaállítása törli az összes normál felhasználói fiókot, és csak a rendszergazdai fiók marad. Ezért, ha van olyan el nem mentett munkája vagy fájlja, amely elveszhet, ezt nem teheti meg.
Remélhetőleg ezen módszerek egyike segített visszaállítani a felhasználóváltás opciót, ha az hiányzott a Windows 11 rendszerből. Önt is érdekelheti a jelszó lejáratának engedélyezése/letiltása, ezért mindenképpen olvassa el részletes cikkünket arról, hogyan kell csinálni.
Ha a te felhasználói fiók lejárt, megmutatjuk, hogyan szerezheti vissza néhány egyszerű lépésben.
Ossza meg velünk, melyik módszer működött az Ön számára az alábbi megjegyzés részben.
![Hivatkozás érkezett vissza a szerverhibából [Javítás]](/f/8de5eacff61e053d9ba70ba0be18f179.png?width=300&height=460)

