A vezérlő PC-n történő kalibrálásának minden módja
- A Logitech Extreme 3D Pro kalibrálása növeli a pontosságot, növeli a precizitást és kiküszöböli a kisebb problémákat.
- A Windows beépített eszközt kínál a vezérlők kalibrálására, és ez jó mértékben hatékony.
- A felhasználók a Steammel is kalibrálhatják a Logitech Extreme 3D Pro-t.

A Logitech Extreme 3D Pro egy nagyszerű joystick, amely ideális repüléshez és űrszimulációs játékok. De előfordulhat, hogy a legjobb élmény érdekében kalibrálnia kell a Logitech Extreme 3D Pro-t.
Azonban azzal Logitech Profiler a kalibrációs beállításokat nem számítva, más módszereket kell keresnie. És mi segítünk ebben.
Miért kell kalibrálni a Logitech Extreme 3D Pro-t?
Íme néhány ok, amiért érdemes lehet kalibrálni a Logitech Extreme 3D Pro-t:
- Fokozott pontosság – A kalibrálás hatékonyan javítja a vezérlő pontosságát és precizitását.
- Szüntesse meg a mozgással kapcsolatos problémákat - Egy idő után, a vezérlők elkezdenek problémákat mutatni mozdulatokkal, és a kalibráció a tökéletes módja ennek javítására.
- Jobb játékélmény - Fokozott pontossággal és a kontrollerrel kapcsolatos problémák kiküszöbölése után a játékmenet sokkal jobb lenne.
OK, most, hogy mindezt tudjuk, kezdjük el a Logitech joystick kalibrálását az alábbi módszerekkel.
Hogyan kalibrálhatom a Logitech Extreme joystickomat?
1. Állítsa vissza a Logitech Extreme 3D Pro kalibrációját
- nyomja meg ablakok + R kinyitni Fuss, típus öröm.cpl a szövegmezőben, és nyomja meg a gombot Belép.
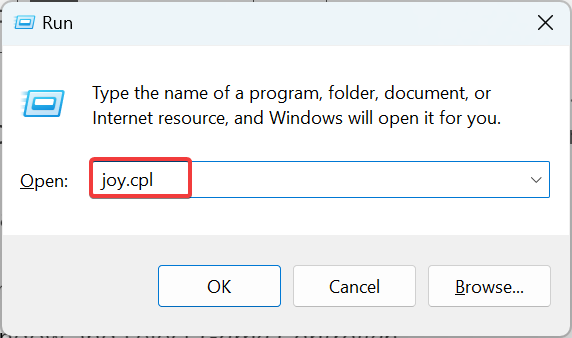
- Válassza ki Logitech Extreme 3D Pro a listáról tartsa lenyomva a gombot Ctrl + Váltás gombot, majd kattintson Tulajdonságok.
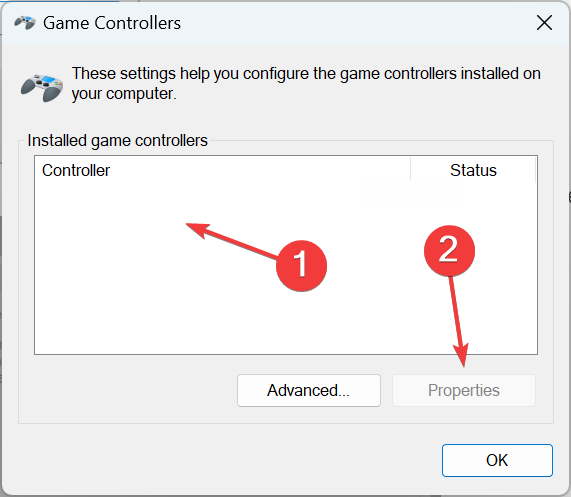
- Kattintson Visszaállítás alapértelmezettre.
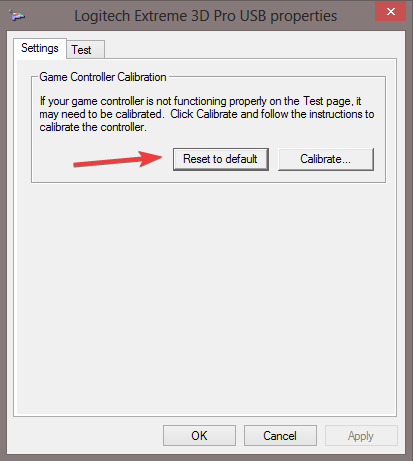
- Ha elkészült, kattintson a gombra Alkalmaz és akkor rendben a változtatások mentéséhez.
Így visszaállíthatja a vezérlőt, és kijavíthatja a kisebb problémákat. Ugyanúgy működik, ha akarod kalibrálja az Xbox One kontrollert.
A pontos kalibráláshoz kövesse a következő módszert.
2. Használja a játékeszköz kalibrálását
- nyomja meg ablakok + S kinyitni Keresés, típus Állítsa be az USB játékvezérlőket, és kattintson a megfelelő keresési eredményre.

- Most válassza ki a vezérlőt a listából, és nyomja meg a gombot Ctrl + Váltás, és kattintson Tulajdonságok (Ne felejtse el tartani a kulcsokat nyitáskor Tulajdonságok, különben nem fog működni).
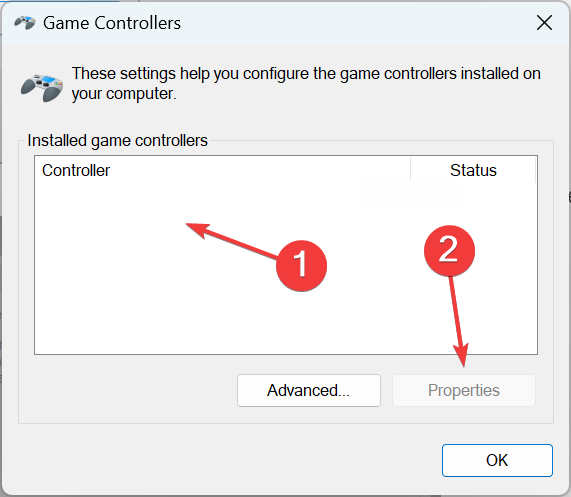
- Ezután kattintson a gombra Kalibrálni.
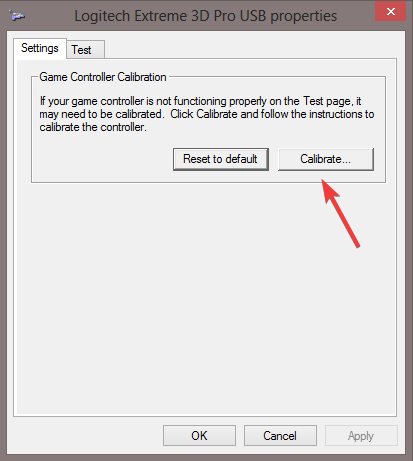
- Most kövesse a képernyőn megjelenő utasításokat a folyamat befejezéséhez.
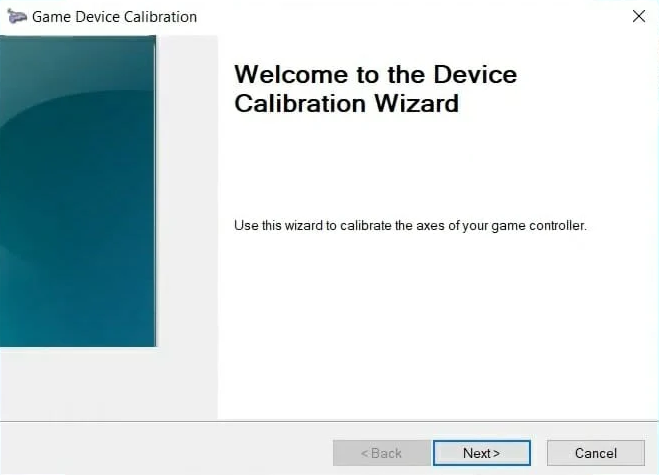
Ez egy másik hatékony módszer a Logitech Extreme 3D Pro beépített eszközökkel történő kalibrálására. De ha nem tetszik az eredmény, vagy más módszert szeretne kipróbálni, a Steam lehetőséget kínál a vezérlők kalibrálására is.
3. Kalibrálja a Logitech Extreme 3D Pro-t a Steamben
- Csatlakoztassa a Logitech Extreme 3D Pro vezérlő, indítás Gőz, majd kattintson a gombra Nagy kép mód opció (Ha nincs játékkliense, letöltés Steam).

- Most kattintson a gombra Beállítások.

- Kattintson Vezérlő beállításai.
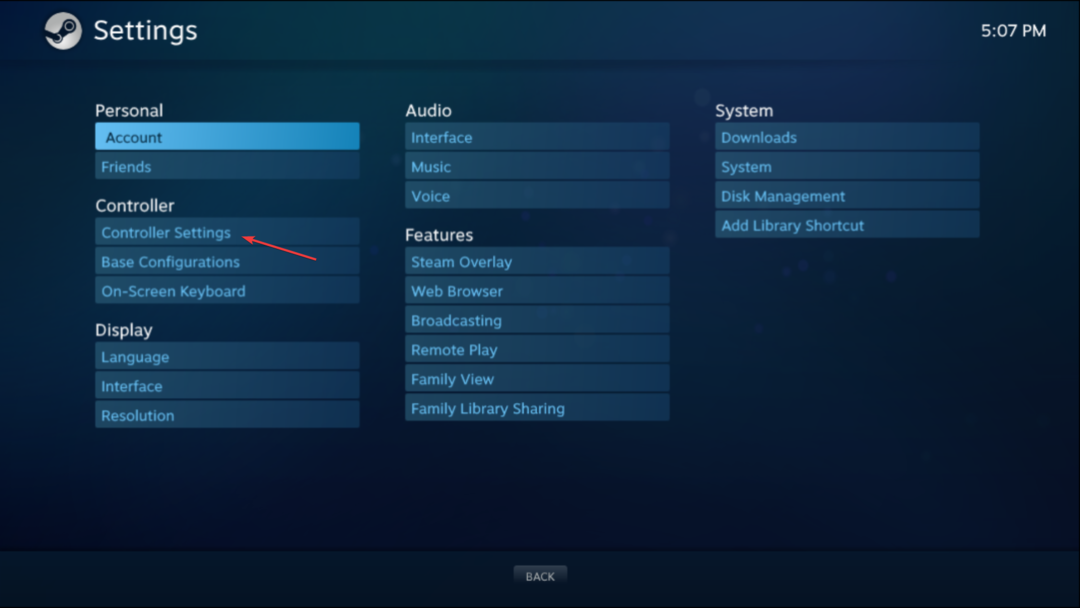
- Válassza ki a vezérlőt a legördülő menüből, majd kattintson a gombra Kalibrálni.

- Most kövesse az utasításokat a kalibrálás befejezéséhez.
Ez az! Most már tudja, hogyan kalibrálja a Logitech Extreme 3D Pro-t a számítógépén, és kapja meg jobb játékélmény.
Néhány olvasónk megkérdezte: Hogyan javíthatom ki a Logitech joystick sodródását? Ha a joystick az egyik oldalra dől, ez rendkívül bosszantó lehet játék közben.
Egy olvasó azt a megoldást kínálta, hogy húzza ki a joystickot az USB-ről, amikor elkezd sodródni, és csatlakoztassa vissza anélkül, hogy közben megérintené a joystickot.
Egy másik megoldás a joystick szétszerelése és a fizikai dőlésproblémák megoldása az eszköz belsejében lévő ellensúly alkalmazásával. Ez azonban kockázatos eljárás, amelyet csak a DYI-ben jártasabb személyeknek ajánlunk.
Ha a kalibráció nem működik, ellenőrizze a legjobb vezérlők Windowshoz és szerezz egyet még ma!
Mondja el nekünk kedvenc kalibrációs módszerét az alábbiak közül a megjegyzések részben.

![7 Migliori Antivirus con Licenza Permanente [Guida 2023]](/f/dc93461c9b66e83808b670d81e5f714c.jpg?width=300&height=460)
