- Se ogni volta che avvii Steam, appaiono delle notifiche per gli aggiornamenti, sappi che puoi risolvere facilmente regolando le tue impostazioni.
- Az első tanácsi megoldás, amely módosította a zongorafrissítést az alkalmazásban.
- Tieni presente che puoi anche interrompere l'aggiornamento automatico su un singolo gioco che desideri.

- Korlátozza a CPU, RAM és a Hot Tabs gyilkos.
- Integrált Twitch, Discord, Instagram, Twitter és Messenger.
- VPN és Blocco ingyenesen közzétett.
- ⇒ <Ottieni Opera GX
Stai cercando il legjobb modo for debilitare véglegesen automatikus frissítéseket a Steamben? Assicurati di leggere questa guida perché è stata creata apositamente per te.
Gli aggiornamenti automatikus, általában, könnyen lehet aktiválni vagy zavaró minden alkalmazásban. Tuttavia, questo non è il caso degli aggiornamenti automatici di Steam perché non esiste alcuna opzione per interrompere Completamente gli aggiornamenti.
Előre definiált módon, a Steam automatikusan lejátszódik a háttérben, és ez már elérhető. In questo modo i giochi sono semper aggiornati e l’utente non deve preoccuparsene.
Se il processo di aggiornamento automatico inizia in background mentre esegui un’intensa attività di rete, allora questo è un problem. Le cose ralleteranno notevolmente. Ez a motívum a Steam automatikus bővítményeihez.
Perché Steam továbbra is ad aggiornarsi?
Valve cerca costantemente di legjobb Steam új funkcióval és hibajavításokkal queste correzioni sono essenziali for la tua sicurezza, quindi è for questo che Steam és aggiorna frekvencemente.
Problemi con l’installazione, come la corruzione dei file, possono costringere Steam ad aggiornarsi per parare i file danneggiati.
Lehetséges, hogy letiltja a Steam automatikus bővítményeit?
Nella maggior parte dei casi, gli aggiornamenti automatici sono una funzionalità estremamente efficiente che qualsiasi utente dovrebbe utilizzare. Come regola generale, ti consigliamo di cercare semper di mantenere aggiornate le tue app.
Tuttavia, alcuni dei motivi più comuni per cui gli utenti desiderano disabilitare gli aggiornamenti automatici di Steam, è può risparmiare spazio e utilizzo dei dati.
Ora scopriamo cosa puoi viteldíj per diszattivare questa opzione a pillanatok alatt.
Come posso letiltja a Steam automatikus bővítményeit?
1. Modificare la pianificazione degli aggiornamenti
- Premi il tasto ablakok, digita Gőz e apri il primo risultato.

- Dall’angolo in alto a sinistra della finestra, fai clic su Gőz.
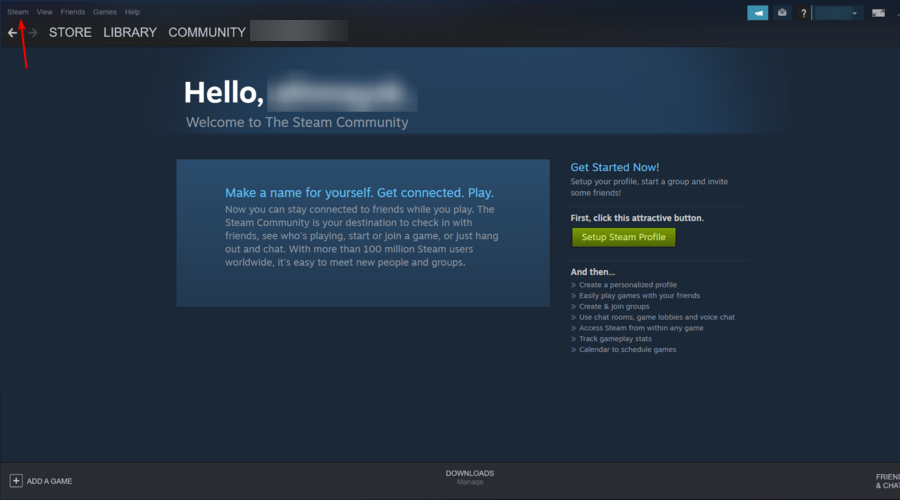
- Ora vai su Impostazioni.

- Nel pannello laterale sinistro fai clic sulla scheda Letöltés.

- Dalla sezione di destra, sotto Letöltési korlátozások, seleziona l’opzione Aggiorna automaticamente solo i giochi tra.

- Inserisci il lasso di tempo che meglio si adatta alle tue esigenze.
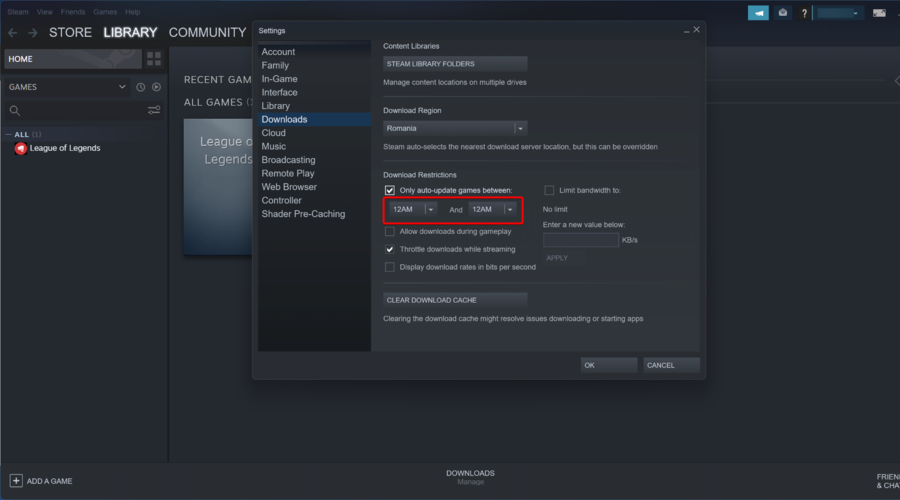
- Fai click su rendben per salvare le modifiche.
Per evitare futuri problemi con gli aggiornamenti, puoi impostare determinati program di aggiornamento al di fuori dell'orario di lavoro. Egy pillanat alatt biztos lehet benne, hogy nincs szükség arra, hogy a Windows 10 PC-n használd.
Dobbiamo megtudhatja, hogy ezt a megoldást egyedül alkalmazhatja a jövőbeli kiegészítők számára. Se un gioco è già programto con un aggiornamento, non potrai giocarci fino a quando non lo aggiornerai.
Inoltre, puoi anche limitare la larghezza di banda per il download degli aggiornamenti nel caso in cui l'aggiornamento in background sia in esecuzione mentre használja a Windows 10 számítógépen.
Per fare ciò, segui semplicemente i passaggi precedenti e proprio accanto a Restrizioni di download vedrai un Limita larghezza di banda al menü a discesa. Scegli l’importo più basso lehetséges (di egyedül 16kb/s).
2. Arresta l’aggiornamento automatico su un singolo gioco
- Premi il tasto ablakok, digita Gőz e apri l’app.

- Vai alla Biblioteca.
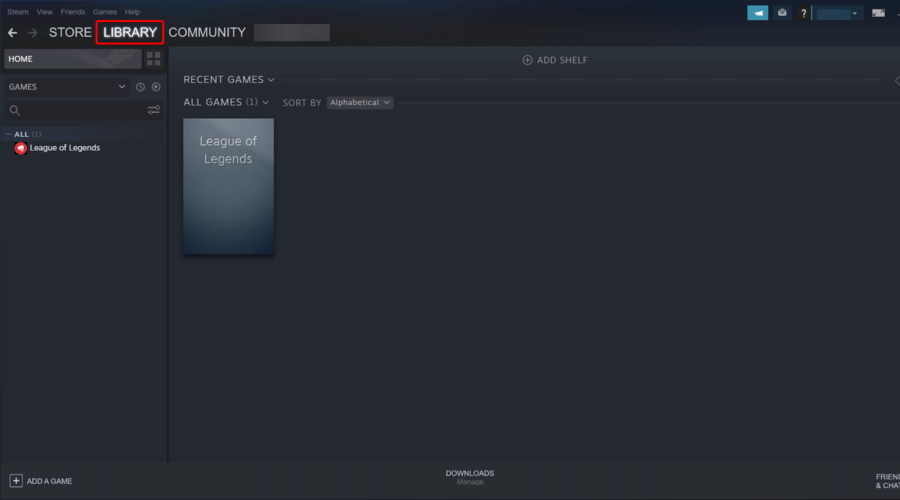
- Fai clic con il pulsante destro del mouse su un determinato gioco che ti interessa e seleziona Proprietà.

- Apparirà una nuova finestra. Lì, fai clic sulla scheda Aggiornamenti.
- Sotto Aggiornamenti automatici fai clic sul menu a discesa.
- Avrai 3 opciók: mantieni semper aggiornato questo gioco,aggiorna questo gioco solo quando lo avvio, priorità alta: aggiorna semper questo gioco prima degli altri. Seleziona l’opzione Aggiorna questo egyedüli játék quando lo avvio.
- Ricordati di disabilitare la tua connessione Internet ogni volta prima di iniziare il gioco.
Megakadályozhatja a Steam aggiornare Skyrim-et vagy bármilyen más játékot, amely a legjobban működik. È stato confermato da molti utentied è molto efficace.
Az internetkapcsolat letiltása, a Steam nem sarà a kapcsolati szerverek fokozataiban, és az automatikus frissítési folyamat nem elérhető. Di conseguenza sarai in grado di giocare senza interruzioni.
Sebbene la soluzione sia molto efficiente, è poco pratica se hai molti giochi nella Libreria. Ha szeretné letiltani az automatikus bővítményeket minden Steam játékban, érheti el a kívánt átjárókat minden elemének megfelelően.
- Hiba a Steamnél: „Disconnettiti da VPN o Proxy e Riprova”
- Letöltés Steam Continuano a Scendere a 0?
- Hiba a Steam dei fájlnál, amely nem engedélyezett: Come Risolvere
- Steam nem Connette: Risolvi a Queste 5 Soluzioni segítségével
3. A Steam folyamatának letiltása
- Premi il tasto ablakok, digita Folyam e április.

- Dall’angolo in alto a sinistra della finestra, fai clic su Gőz.
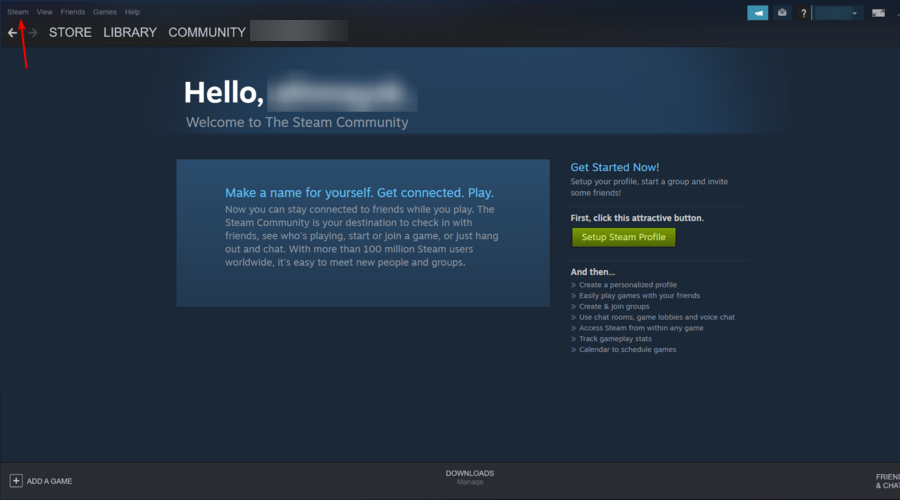
- Vai su Impostazioni.

- Nel pannello laterale sinistro, scegli Interfaccia.
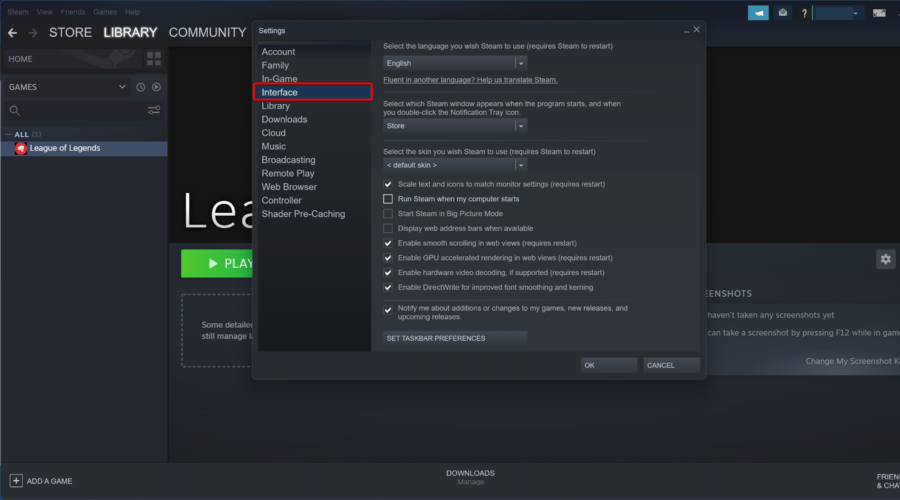
- Deseleziona Esegui Steam all'avvio a számítógépen.
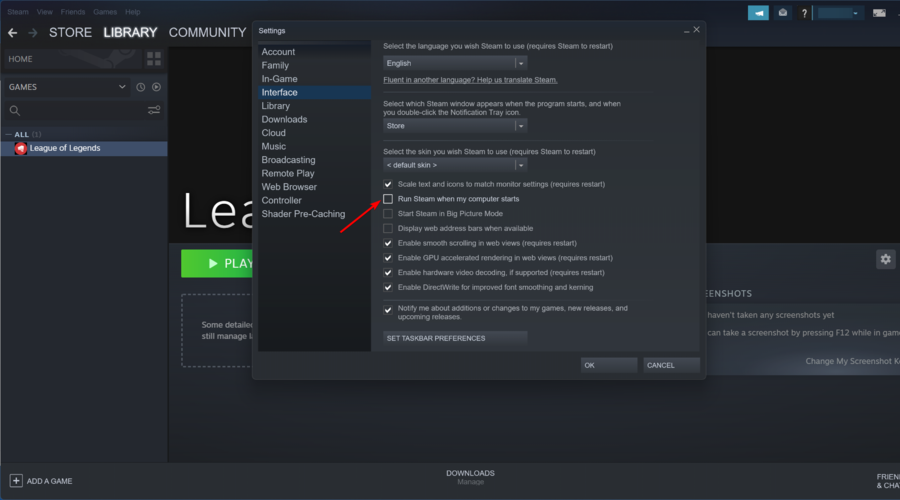
- Guarda nella parte inferiore della finestra Interfaccia e fai click su rendben.
Előre meghatározott módon, a Steam feldolgozása és a háttérben futó minden PC Windows 10 rendszeren. Ebben a módban a Steam automatikusan működik a háttérben, és frissíti a játékokat.
A Steam nem automatikusan működik a Windows 10 rendszerben, és az aggiornamento avverrà folyamatban csak úgy dönt, hogy a Steam alkalmazásban vagy játékban.
Ez egy módszer a Steam esegue azonnali automatikus frissítéséhez és a megfelelő módszerhez.
4. Letiltja az automatikus bővítményeket a Steam kliensben
1. Add hozzá a Steam kollegamentum attribútumait
- Kattintson a pulsante destro del mouse gombra sull’icona del desktopdi Steam e seleziona Proprietà.

- Vai al campo Destinazione.

- Aggiungi i seguenti argomenti di avvio dopo il percorso: -noverifyfiles -nobootstrapupdate -skipinitialbootstrap -norepairfiles -overridepackageurl
2. Blocca l'aggiornamento del kliens Steam
- Usa il tasto ablakok sulla tastiera e successiavamente cerca Blocco megjegyzés e április.

- Következő rigai megjegyzés:
BootStrapperInhibitAll=Enable - Salva il file nella cartella di installazione di Steam come Steam.cfg
Se ti sei mai chiesto, hogy megzavarja a Steam automatikus kiegészítését, ez egy mód per farlo. Sebbene ci siano modi per proibire l’aggiornamento del kliens Steam, dovresti sapere che questo è altamente sconsigliato.
Non aggiornando il tuo client all'ultima versione ti stai mettendo a rischio.
Tuttavia, questo potrebbe essere qualcosa che devi fare temporaneamente, ad esempio, se stai scaricando un gioco pesante e il download richiederà diversi giorni, non puoi spegnere il system poiché i file scraicati andranno persi.
L’ibernazione manterrà lo stato corrente del system e il download riprenderà.
Programoztad a Steam frissítéseit?
Sì, puoi programozd az aggiornamenti játékot a Steamben. Per farlo, vai semplicemente su Impostazioni e nella sezione Download dovresti vedere l’opzione di pianificazione. Abbiamo fornito tutti i passaggi esatti nella soluzione 1, come potrai verificare.
Sfortunatamente, non puoi disabilitare l'aggiornamento automatico del client Steam o pianificarlo e sarai costretto ad aggiornare il client non appena lo avvii.
Gli aggiornamenti automatikusan a Steam possono essere fastidiosi, ma speriamo che questa guida ti abbia aiutato a risolvere questo problem with your PC.
A Steam előnyben részesített játéka? Faccelo sapere lasciando un messaggio nella sezione commenti qui sotto.
Stai avendo ancora problemi?
SZPONSORIZZATO
Se i suggerimenti che ti abbiamo dato qui sopra non hanno risolto il your problem, in your computer potrebbe avere dei problemi di Windows più gravi. Ti suggeriamo di scegliere una soluzione completa come Fortect per risolvere i problemi in modo efficiente. Dopo l'installazione, basterà fare clic sul pulsante Vizualizálás és korrigálás e successivamente su Avvia riparazione.
![A Windows 10 nem indul el a 2. merevlemezzel [Megoldva]](/f/e2ef4577de36968dd71ecbfda4a77eae.jpg?width=300&height=460)
![A hiányzó SNMP helyreállítása a Windows 10 rendszerben [ULTIMATE GUIDE]](/f/fc6b0181c1dcafc1ac95bbfba1fed786.jpg?width=300&height=460)
![A legjobb zajcsökkentő mikrofonok [2021 útmutató]](/f/53d8de908ef23c10748decd65a4db7c6.jpg?width=300&height=460)