A rendszerindítási hibák azt okozhatják, hogy a File Explorer nem jeleníti meg a méretet
- A Windows Fájlböngésző nem jeleníti meg a mappa méretét rendszerindítási hibák miatt.
- A számítógép operációs rendszerének frissítése számos felmerülő probléma megoldásában segíthet.
- A méret szerinti rendezés a File Explorerben egy másik módja a mappa méretének megkeresésére.

A felhasználók számos problémára panaszkodnak a számítógépükön lévő Windows Fájlkezelővel kapcsolatban. Ezek a hibák csekély aggodalomra okot adónak tűnnek, de néha jelentős nehézségeket okozhatnak. Ezért a felhasználóknak gyakorlati megoldásokat kell találniuk a problémákra.
A Windows File Explorer azonban nem jelenik meg mappa mérete ez az egyik probléma, amelyre a felhasználók panaszkodnak a File Explorer használatakor. Ez a probléma megakadályozza, hogy lássa a tartalom méretét a fájlban vagy mappákban.
Ezenkívül a File Explorer ilyen jellegű problémái számos okból előfordulhatnak. Néhány kiváltó tényező az elavult operációs rendszerek, a rendszerindítási problémák, a rendszerhibák stb. A hiba oka a különböző számítógépeken eltérő lehet.
Ennek ellenére előfordulhat néhány egyéb hiba is A File Explorer nem nyílik meg a Windows 10 rendszerben és a File Explorer összeomlásának javítása a Windows 10 rendszerben, többek között.
Szerencsére van egy listánk a hatékony megoldásokról, amelyek segítségével kijavíthatja a Windows Fájlkezelőt, ha nem mutatja a mappa méretét.
Miért nem jelenik meg a mappa mérete a Windows Intézőben?
- Elavult Windows: Egy elavult operációs rendszer számítógépen való futtatásának hatását nem lehet túlbecsülni. Gátolja a számítógépen futó alkalmazások teljesítményét. Az elavult Windows azonban azt jelenti, hogy a számítógép nem rendelkezik a hibák kijavításához és a teljesítmény javításához szükséges frissítésekkel és javításokkal. Ezért ez hatással lehet a Windows File Explorer működésére.
- A Fájlméret-információk megjelenítése a mappa tippekben opció letiltása: A Fájlméret-információk megjelenítése a mappacsúcsban kapcsoló a File Explorer speciális beállításai között található. A mappainformációk ellenőrzésekor felszólítja a File Explorert, hogy jelenítse meg a fájl méretét. Ha azonban nem engedélyezi ezt a beállítást, azzal megakadályozhatja, hogy a Windows File Explorer megjelenítse a mappaméretet.
- A File Explorer alkalmazással kapcsolatos problémák: Sok minden okozhat problémát a File Explorerrel. A File Explorer működését befolyásoló gyakori tényező a számítógép indításakor fellépő rendszerindítási hibák. Ez megakadályozhatja a Windows File Explorer működését.
A felhasználókat érdekelheti hogyan engedélyezheti a sötét témát a File Explorerben élvezetesebb élményért.
Hogyan látom a mappa méretét a Windows Fájlkezelőben?
1. Indítsa újra a számítógépet
- Kattintson Rajt.
- Válassza ki Erő a legördülő menüből, és kattintson a gombra Újrakezd.

A számítógép újraindítása kijavítja az indítási hibákat, amelyek arra késztethetik a Windows Fájlkezelőt, hogy ne jelenítse meg a mappaméretet vagy más problémákat a számítógépen.
2. Frissítse a Windows operációs rendszert
- Kattints a Rajt gomb.
- Válassza ki Beállítás és kattintson rá Windows Update.
- A Windows Update oldal, válassza ki Frissítések keresése.
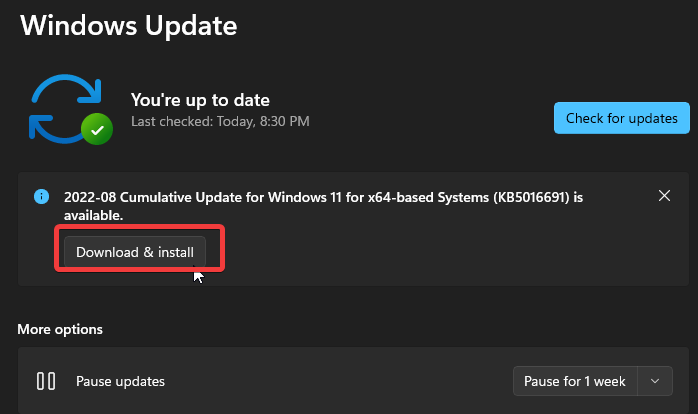
Ha van elérhető frissítés, a Windows automatikusan megkeresi és telepíti. Ezután indítsa újra a számítógépet, és ellenőrizze, hogy a probléma továbbra is fennáll-e.
A Windows frissítése segít kijavítani a számítógépét érintő hibákat, és új funkciókkal bővíti a számítógép teljesítményét.
- Az ismétlődő meghajtóbetűk eltávolítása a Windows 11 rendszerben
- A TRIM engedélyezése vagy letiltása Windows 11 rendszeren
- A vírusok eltávolítása a Microsoft Safety Scanner segítségével
3. Ellenőrizze a mappa méretét a mappa tulajdonságai között
- Nyisd ki Fájlkezelő számítógépén, és navigáljon a mappát ellenőrizni szeretné.
- Kattintson jobb gombbal a mappát és kattintson Tulajdonságok a tulajdonságok ablakának megjelenítéséhez.

- Menj a Tábornok fül; látni fogja a mappa mérete és egyéb mappa tulajdonságait (hely, létrehozás dátuma, attribútumok stb.).
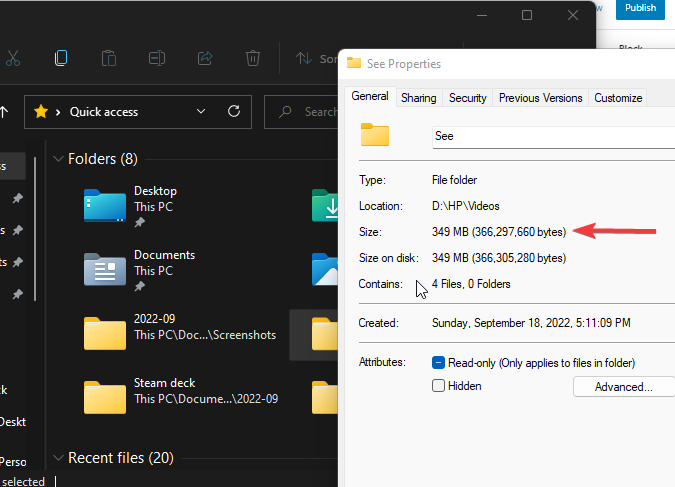
Ezzel stressz nélkül ellenőrizheti a mappa méretét.
4. Tekintse meg a mappa méretét a File Explorerben
- Nyisd ki Fájlkezelő és kattintson a gombra mappa könyvtár.
- Kattints a Kilátás fület a felső eszköztáron, és válassza ki Lehetőségek.

- Kattints a Kilátás lap be Mappa beállításai.
- Navigáljon ide További beállítások és biztosítsa, hogy a Fájlméret információ megjelenítése a tippek mappában be van jelölve.

- Kattintson rendben a változtatások mentéséhez.
A fenti lépések követésével a File Explorer megjeleníti a fájl méretét. Olvasni valamiről hogyan lehet kijavítani azt a mappát, amely folyamatosan csak olvashatóvá válik a File Explorerben.
Rendezhetem a mappákat méret szerint?
A Windows mappák méret szerinti rendezése opciója segít a fájlok méretük szerinti rendezésében. Így láthatja a fájl méretét. Kövesse az alábbi lépéseket a mappák méret szerinti rendezéséhez:
- Kattintson a jobb gombbal a testre mappát.
- Kattintson Fajtaáltal a legördülő menüből, majd válassza ki Méret.

Hasonlóképpen, a felhasználók a File Explorerben böngészhetnek a Windows méret szerinti keresési funkciójával.
Végezetül elmondható, hogy a felhasználók számára hasznos lehet olvasni az egyéb File Explorer problémákról, amelyekkel találkozhatnak.
Ezért olvassa el cikkeinket erről A Windows 11 File Explorer lemarad és hogyan adhat hozzá lapokat a Windows 11 Fájlkezelőhöz útmutatásért a problémák megoldásához.
Ha ez a cikk hasznosnak bizonyult, javaslatot vagy kérdést tehet fel a megjegyzések részben. Szeretnénk hallani önről.


