A nyelvsávhoz legalább két aktív nyelvi csomag szükséges
- A sérült fájlok vagy rendszerhibák a Windows 11 hiányzó nyelvi sávjából származhatnak.
- Ahhoz, hogy a nyelvi sáv megjelenjen a tálcán, legalább két nyelvi csomagot aktiválnia kell a számítógépén.
- Ennek a problémának egy életképes alternatívája a Rendszerleíróadatbázis-szerkesztő egyes beállításainak módosítása.

xTELEPÍTÉS A LETÖLTÉSRE KATTINTVA. FÁJL
Javítsa ki a Windows 11 operációs rendszer hibáit a Fortect segítségével:
- Töltse le a Fortect programot, és telepítse a számítógépére
- Indítsa el az eszközt és Indítsa el a beolvasást hogy megtalálja a meghibásodott fájlokat, amelyek a. problémákat.
- Kattintson a jobb gombbal Indítsa el a Javítást számítógépe biztonságát érintő problémák megoldásához és. teljesítmény.
Nemrég találkozott egy hiányzó nyelvi sávval a Windows 11 rendszeren? Úgy tűnik, hogy ez a legtöbb Windows 11 felhasználó körében elterjedt probléma.
Nyelvi csomagok szerepelnek a Windowsban, hogy megkönnyítsék az idegen nyelvekkel foglalkozó felhasználókat.Ezért egynél több csomag engedélyezése aktiválja a nyelvi sávot a tálcán. Ez azonban nem volt így néhány felhasználó esetében, akik hiányzó nyelvi sávokat jelentettek a Windows 11-en.
Mit jelent a nyelvi sáv hiánya a Windows 11 rendszerben?
Ahogy korábban említettük, a nyelvi sáv csak akkor jelenik meg, ha egynél több nyelvi csomag aktív a Windows operációs rendszeren.
A hiányzó nyelvi sáv gyakran azt jelzi, hogy probléma van a többnyelvű telepítéssel és az eszköz beállításaival. Ezenkívül megakadályozza, hogy tetszés szerint váltson a billentyűzetek között.
Miért tűnik el a nyelvi sáv?
A nyelvi sáv hiányozhat a Windows 11 rendszerben, ha egyetlen nyelvet ad hozzá beviteli nyelvként. Egyéb okok:
- Sérült fájlok/rendszerhibák: A merevlemezen lévő sérült fájlok befolyásolhatják a számítógép beállításait, és hiányzó Windows 11 nyelvi sáv problémákat okozhatnak. Ne habozzon tanulni hogyan lehet javítani és visszaállítani a sérült rendszerfájlokat.
- Problémák a Windows frissítéseivel: A hiányzó nyelvi sáv egyike azoknak a hibáknak, amelyek akkor fordulhatnak elő, ha a Windows elavult.
- Hibás beállítások: Ez a probléma gyakran akkor fordul elő, ha tévedésből elrejtette a nyelvi sávot a Windows 11 rendszerben.
Kijavításáról szóló cikkünk a A billentyűzet nyelve automatikusan megváltozik a Windows 11 rendszerben más okai is vannak a nyelvi sáv problémáinak.
Hogyan teszteljük, értékeljük és értékeljük?
Az elmúlt 6 hónapban egy új felülvizsgálati rendszer kiépítésén dolgoztunk a tartalom előállítására vonatkozóan. Használatával később cikkeink többségét átdolgoztuk, hogy tényleges gyakorlati szakértelmet biztosítsunk az általunk készített útmutatókkal kapcsolatban.
További részletekért olvashat hogyan teszteljük, felülvizsgáljuk és értékeljük a WindowsReportban.
Mit tehetek, ha a nyelvi sáv hiányzik a Windows 11 rendszerből?
Fontolja meg az alábbi ellenőrzések végrehajtását, mielőtt más nagyobb hibaelhárítási lehetőségeket próbálna ki:
- A nyelv megváltoztatásához használja a gyorsbillentyűket, ha számítógépe támogatja: Alt + balra Váltás.
- Indítsa újra a számítógépet, és ellenőrizze, hogy a probléma továbbra is fennáll-e.
Ha továbbra sem látja a nyelvi sávot, vagy nem tudja megváltoztatni a nyelvet, alkalmazza az alábbi megoldásainkat a probléma megoldásához.
1. Távolítsa el, majd adja hozzá újra a nyelvi csomagot
- nyomja meg ablakok + én kinyitni Beállítások, irány Idő és nyelv a navigációs ablakban, és kattintson a gombra Nyelv és régió jobbra.
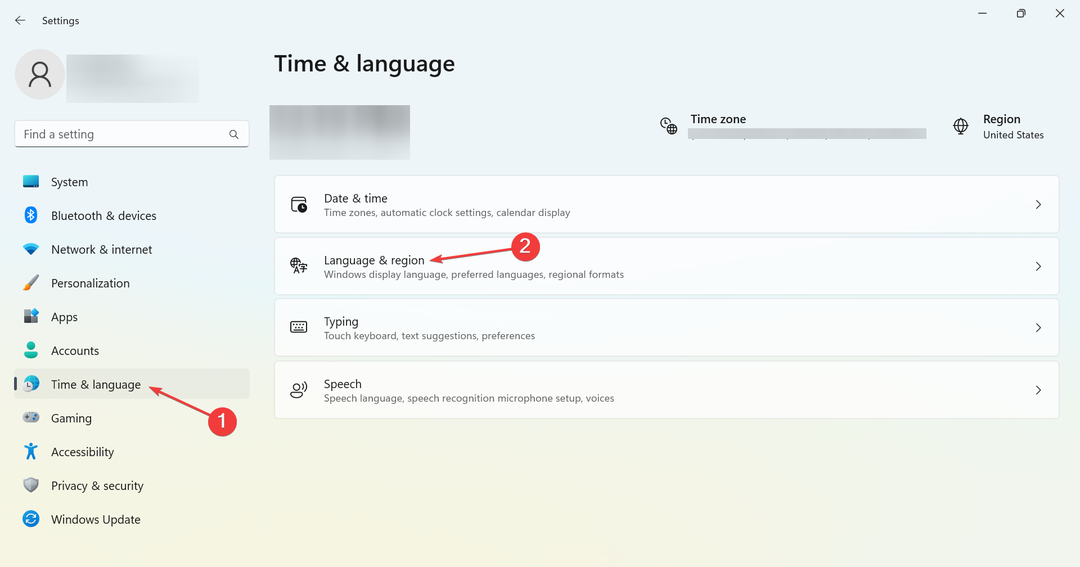
- Kattintson a másik nyelvi csomag melletti ellipszisre, és válassza a lehetőséget Távolítsa el.

- Kattintson Igen a változtatás megerősítéséhez.

- Most kattintson a Nyelv hozzáadása gomb.

- Keresse meg a korábban eltávolított nyelvi csomagot, válassza ki a listából, és kattintson a gombra Következő.

- Végül kattintson a gombra Telepítés és várja meg a folyamat befejezését.

Egy olvasónk felhívta a figyelmet arra, hogy a nyelvi csomag újbóli hozzáadása általában megoldja a dolgokat, ha a nyelvi sáv hiányzik a Windows 11-ben.
2. Frissítse a Windowst
- Kattints a Rajt gombot, és válassza ki Beállítások kb.
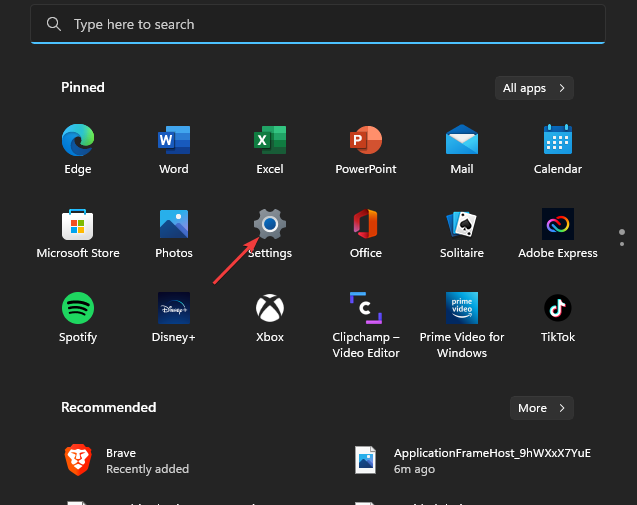
- Választ Windows Update a bal oldali ablaktáblából és Frissítések keresése.

Ha vannak új frissítések, a Windows automatikusan azonosítja és letölti azokat. Ezután frissítheti és újraindíthatja az eszközt a hiányzó nyelvi sáv probléma megoldásához.
Ha azonban A Windows Update nem működik megfelelően, itt az ideje néhány egyszerű javítás alkalmazásának.
3. Engedélyezze a nyelvi sávot a Beállításokban
- Kattints a Rajt gombot, és válassza ki Beállítások kb.
- Kattintson Idő és nyelv és kattintson Gépelés.

- Választ Speciális billentyűzetbeállítások.
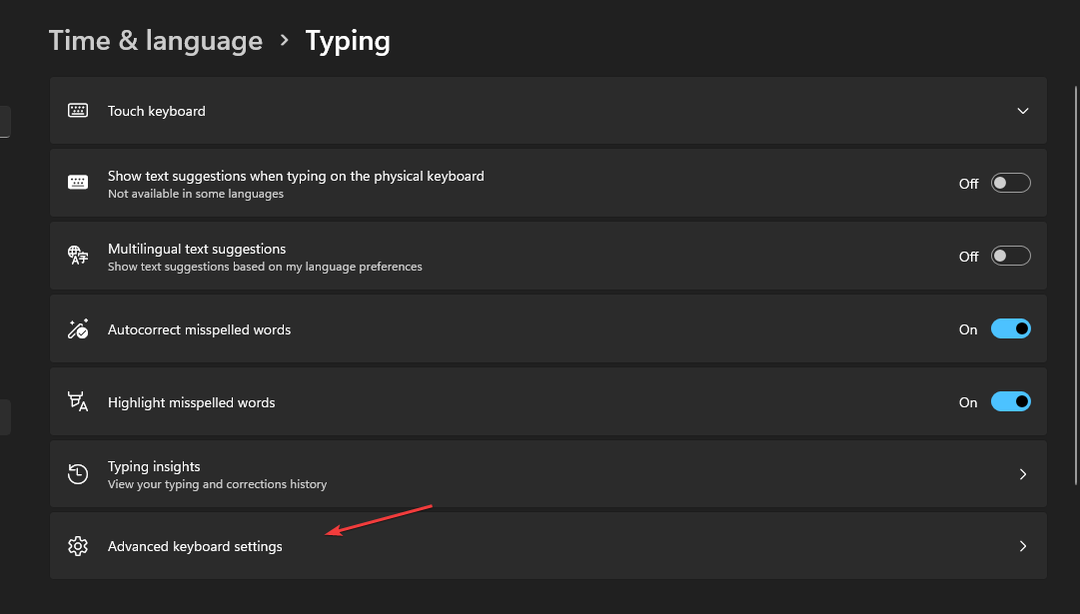
- Bontsa ki a Nyelvi sáv beállításai.

- Jelölje be a négyzetet Szöveges címkék megjelenítése a Nyelvsávon és További nyelvi sáv ikonok megjelenítése a tálcán.
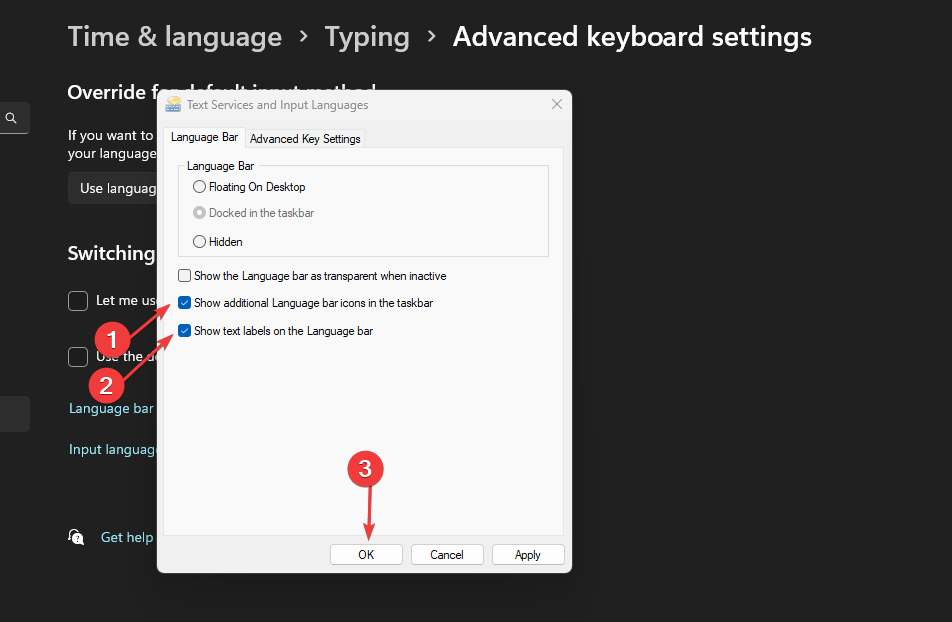
- Kattintson rendben a változtatások mentéséhez.
Ha elkészült, ellenőrizze, hogy a nyelvi sáv még mindig hiányzik-e a Windows 11 rendszerben. Ha ez a helyzet, lépjen a következő megoldásra.
- Az Opera mesterséges intelligencia böngészője, az Aria 5 új izgalmas funkciót kap
- Javítás: A szabotázs elleni védelem nem kapcsol be a Windows 11 rendszerben
- Az érzékeny tartalom privát prezentációi a Windows szolgáltatásaként jelenhetnek meg
- Hogyan válthat egyszerűen felhasználót a Windows 10 rendszeren
4. Módosítsa a Rendszerleíróadatbázis-szerkesztő beállításait
- megnyomni a ablakok + R gombok elindításához Fuss párbeszédablak, bevitel regedit, és kattintson rendben vagy nyomja meg Belép.

- Másolja és illessze be ezt az útvonalat a navigációhoz, majd nyomja meg a gombot Belép:
HKEY_CURRENT_USER\SOFTWARE\Microsoft\CTF\LangBar
- Kattintson duplán DWORD ShowStatus és szerkessze értékadatok nak nek4.
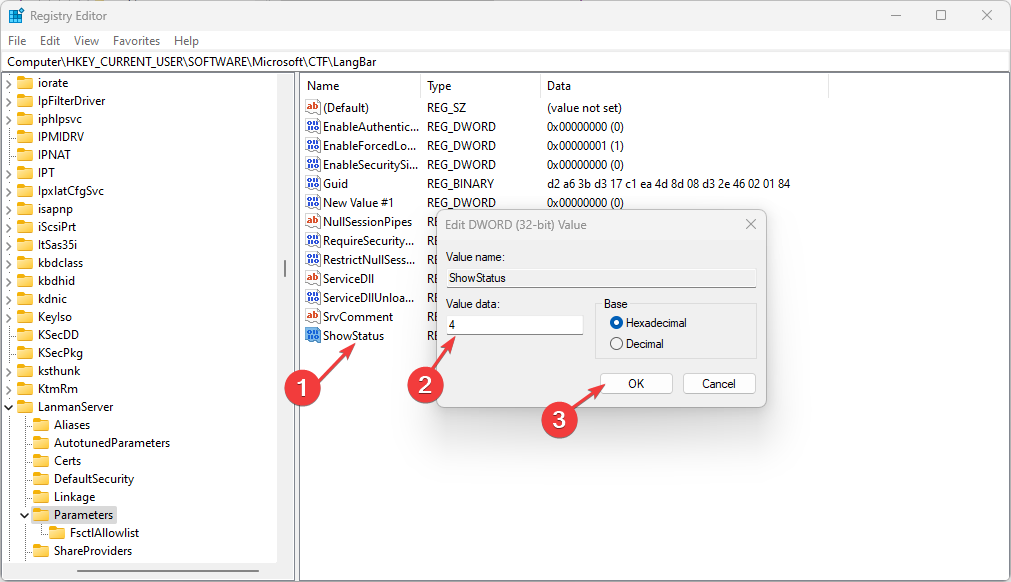
- Kattintson rendben a módosítások mentéséhez és a számítógép újraindításához.
Rendkívül fontos, hogy szigorúan kövesse ezt a módszert a hiányzó nyelvi sáv visszaállításához a Windows 11 rendszerben. A Registry Editor helytelen módosítása komoly problémát okozhat a számítógépen.
Javasoljuk, hogy készítsen biztonsági másolatot a rendszerleíró adatbázisról, de ha problémába ütközik, íme útmutatónk, hogyan teheti meg állítsa vissza a rendszerleíró adatbázist biztonsági mentés nélkül.
5. Használja a Parancssort
- Kattints a Rajt gomb, bemenet cmd, és kattintson a gombra Futtatás rendszergazdaként.

- Írja be a következőket, és nyomja meg a gombot Belép:
sfc/scannow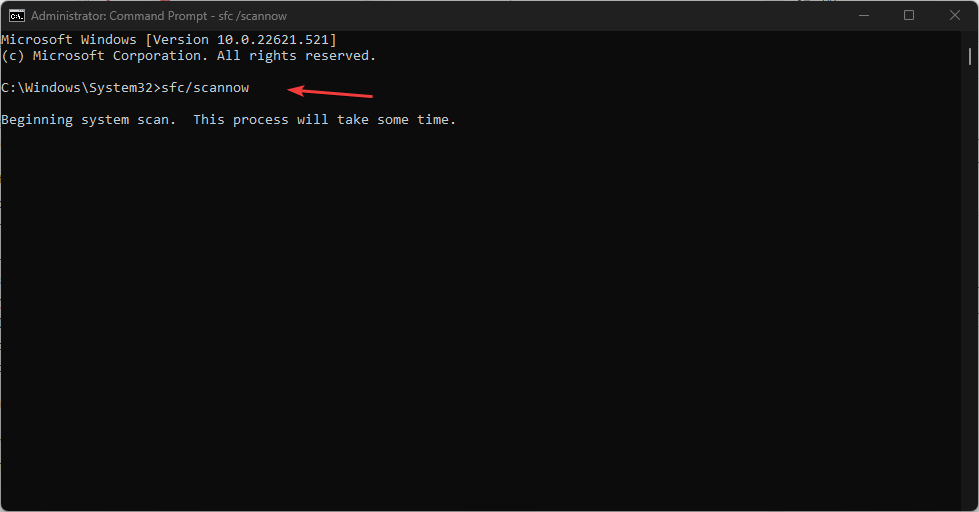
- Ezután futtassa a következőt, és nyomja meg a gombot Belép:
CHKDSK/f/r
- nyomja meg Y és ütött Belép.

- Végül indítsa újra a számítógépet.
Ez a folyamat átvizsgálja és lemezellenőrzést végez a számítógépen az újraindítási folyamat során.
Amint azt korábban említettük, a sérült fájlok miatt a Windows 11 kihagyja a nyelvi sávot. Ezért ez a folyamat azonosítja a számítógépet érintő sérült fájlokat.
6. Futtassa a Ctfmon.exe fájlt
- Kattints a Rajt gombot és bemenetet ctfmon, majd kattintson a gombra Futtatás rendszergazdaként jobbra.
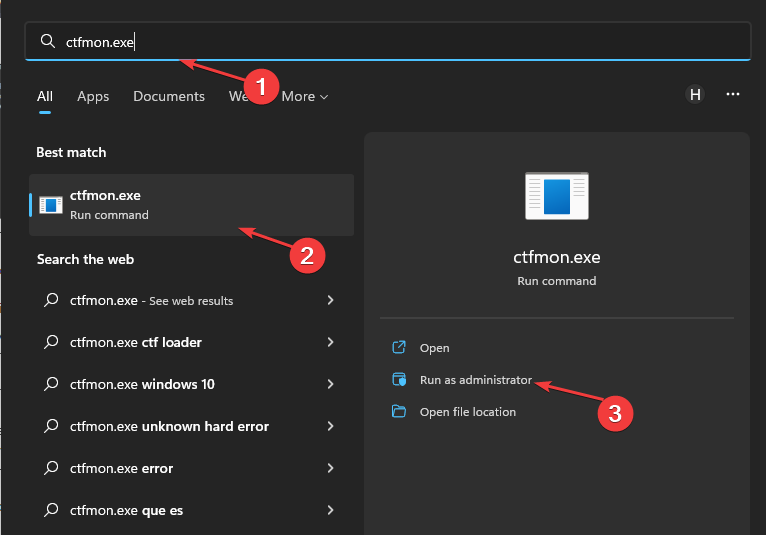
- Választ Igen engedélyt adni.
- Indítsa újra a számítógépet.
Ezek a legjobb javítások a Windows 11 nyelvi sáv hiányzó problémájának megoldására. Reméljük, sikerült újra engedélyeznie a nyelvi sávot. A legjobb eredmény elérése érdekében elengedhetetlen, hogy kövesse a leírt lépéseket.
Emellett megtudhatja, mit kell tennie, ha nem tudja eltávolítani a billentyűzet nyelvét a Windows rendszerben. Végül ellenőrizze, hogyan kell távolítsa el a billentyűzetkiosztást a Windows 11 rendszerben ha bármilyen problémával szembesül.
Ha bármilyen más kérdése van, vagy olyan módszert ismer, amely nem szerepel itt, egyszerűen írja meg megjegyzéseit az alábbi részben.


