Mindig keresse a legújabb illesztőprogram-verziót
- A Canon MF3010 illesztőprogram Windows 11 rendszerhez való telepítéséhez használja az Eszközkezelőt, keressen a Windows Update szolgáltatásban, vagy töltse le a hivatalos webhelyről.
- Olvassa el ezt az útmutatót, hogy megtudja az egyes módszerek lépésenkénti folyamatát.
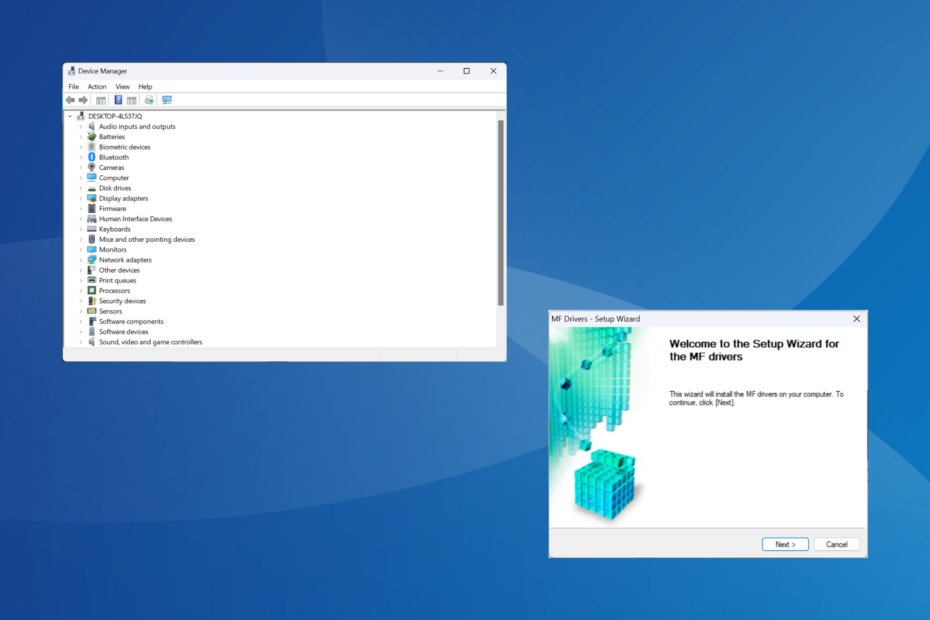
A Canon MF3010 illesztőprogram kritikus fontosságú a nyomtató Windows 11 rendszerben való működéséhez. És még ha az illesztőprogram már telepítve van, a frissített verzió javítja a teljesítményt és kiküszöböli a hibákat.
Ne feledje, hogy nem túl nehéz letölteni a Canon MF3010 nyomtató-illesztőprogramot, és a rendelkezésre álló különféle módszereket figyelembe véve ez nem tart tovább néhány percnél.
Hogyan telepíthetem a Canon MF3010 szkenner illesztőprogramját?
1. Az Eszközkezelőn keresztül
1.1 Automatikus telepítés
- nyomja meg ablakok + x kinyitni a Erőteljes felhasználó menüt, és válassza ki Eszközkezelő a lehetőségek közül.
- Bontsa ki a Nyomtatók bejegyzést, kattintson a jobb gombbal Canon MF3010, és válassza ki Illesztőprogram frissítése.

- Ha nem találja a nyomtatót, kattintson a gombra Kilátás menüből válassza ki Rejtett eszközök megjelenítése, majd frissítse az illesztőprogramot.

- Választ Az illesztőprogramok automatikus keresése és várja meg, amíg a Windows telepíti a legjobb helyileg elérhető verziót.

1. 2. Kézi telepítés
Hogyan teszteljük, értékeljük és értékeljük?
Az elmúlt 6 hónapban egy új felülvizsgálati rendszer kiépítésén dolgoztunk a tartalom előállítására vonatkozóan. Használatával később cikkeink többségét átdolgoztuk, hogy tényleges gyakorlati szakértelmet biztosítsunk az általunk készített útmutatókkal kapcsolatban.
További részletekért olvashat hogyan teszteljük, felülvizsgáljuk és értékeljük a WindowsReportban.
- nyomja meg ablakok + R kinyitni Fuss, típus devmgmt.msc a szövegmezőben, és nyomja meg a gombot Belép.
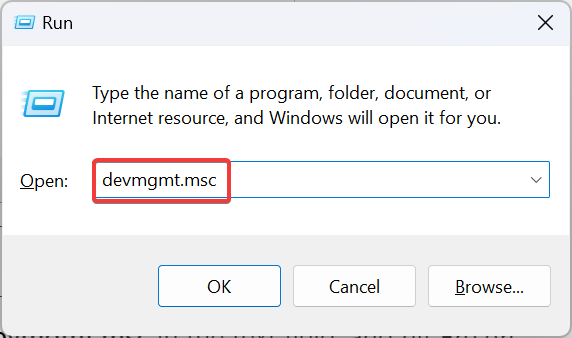
- Kattintson duplán a Nyomtatók bejegyzést, kattintson jobb gombbal a Canon MF3010 eszközre, és válassza ki Illesztőprogram frissítése.
- Választ Böngésszen a számítógépemen az illesztőprogramokért.

- Most válasszon Hadd válasszak a számítógépemen elérhető illesztőprogramok listájából.
- Válassza ki Kánon balról válassz Canon MF3010 jobbról kattintson Következő, és várja meg, amíg az illesztőprogram telepítése befejeződik.

- Ha elkészült, indítsa újra a számítógépet a módosítások érvénybe lépéséhez.
A legújabb nyomtató-illesztőprogramok letöltése a Windows 11 rendszerben egyszerű, és a Eszközkezelő segédprogram legyen az elsődleges megközelítés.
Ha túl trükkösen hangzik, a megbízható illesztőprogram-frissítő eszköz mint például az Outbyte Driver Updater segítségére lesz. Felismeri az összes csatlakoztatott eszközt, megkeresi a legújabb illesztőprogramokat, és automatikusan telepíti azokat.
⇒Töltse le az Outbyte illesztőprogram-frissítőt
2. Használja a Windows Update szolgáltatást
- nyomja meg ablakok + én kinyitni Beállítások, menj Windows Update a bal oldali ablaktáblában, és kattintson a gombra Haladó beállítások.
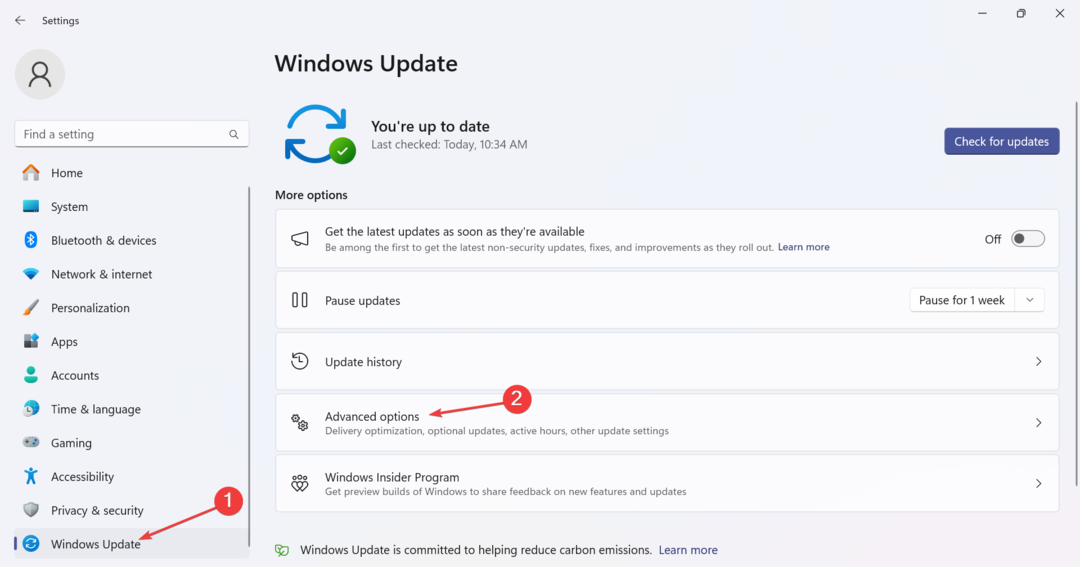
- Kattintson Opcionális frissítések.
- Bontsa ki a Illesztőprogram-frissítések bejegyzéshez jelölje be a jelölőnégyzetet Canon MF3010 nyomtató-illesztőprogram, és kattintson a gombra Letöltés és telepítés.

- Végül indítsa újra a számítógépet.
Az újabb illesztőprogram-verziók alatt Windows Update, akkor a Canon MF3010 nyomtatónak csatlakoztatva kell lennie a számítógéphez. A vezetékes kapcsolatok pedig gyakran megbízhatóbbak ilyen helyzetekben.
- A Logitech billentyűzet párosítása [USB-vevő, Bluetooth, iPad]
- Canon Mg2540s illesztőprogram letöltése Windows 11 rendszerhez
- A Chrome Fluent Overlay görgetősávokat kap a Windows 11 rendszeren
- Roblox 529-es hibakód: Hogyan javítsuk ki
3. Töltse le az illesztőprogram beállításait a webhelyről
- Menj A Canon hivatalos weboldala, görgessen le és bontsa ki Szoftver és illesztőprogramok, majd válassza ki Windows 11 mint az operációs rendszer verziója.
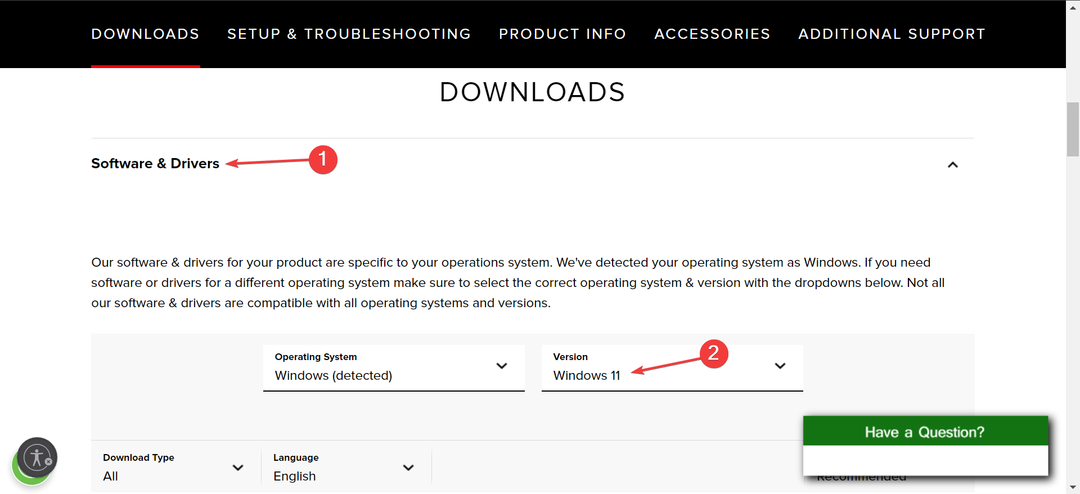
- Most kattintson a Letöltés melletti gombot Canon MF3010 64 bites sofőr.

- Miután letöltötte a telepítést, kattintson duplán a .alkalmazás fájlt, és kövesse a képernyőn megjelenő utasításokat a telepítési folyamat befejezéséhez.
Az illesztőprogramok internetről történő letöltése közben legyen óvatos, és csak a hivatalos webhelyről töltsön le fájlokat. Kerülnie kell minden harmadik fél webhelyét. Ezenkívül, mivel a Windows 11 64 bites operációs rendszer, csak a Canon MF3010 64 bites illesztőprogramját töltse le.
Az illesztőprogramok frissítése akkor is segít, ha a A számítógép nem érzékeli a Canon nyomtatót vagy amikor szembesülsz szkennelési problémák Canon eszközzel.
Bármilyen kérdés esetén, vagy ha meg szeretné osztani az illesztőprogram-frissítéssel kapcsolatos tapasztalatait, írjon megjegyzést alább.

![Az Intel watchdog időzítő illesztőprogramjának telepítése [Könnyű útmutató]](/f/fa8ada250d4f3132ff2b79bb7b79c654.jpg?width=300&height=460)
