A Microsoft nemrég kiadott operációs rendszere nagy felháborodást kelt a techvilágban. Sokan frissítettek az operációs rendszerre, és a tapasztalatokat kellemesnek találták.
Más szavakkal, a Windows 10 talán elnyeri a szívét.
A Windows 8 óta a Microsoft bemutatta az újat Windows alkalmazásbolt operációs rendszeréhez, és bemutatta az alkalmazások világának. Most letölthet és futtathat különféle alkalmazásokat, játékokat és segédprogramokat az Application Store-ból, és szórakoztatóbbá teheti a Windows-élményt.
A Windows áruház úgy működik, mint bármely más áruház, összekapcsolva az Ön webáruházával email fiók és a vásárlások engedélyezéséhez és a letöltések nyomon követéséhez. Ebben az esetben az áruház összekapcsolja az Ön Microsoft fiók.
Alapértelmezés szerint ugyanazzal a Microsoft-fiókkal fog bejelentkezni a Windows áruházba, a Windows 10-hez társítva van, és az aktiválta.
De sok felhasználó különböző okokból szeretne bejelentkezni az üzletébe, különféle okokból, például a fiókhoz kapcsolódó korábbi vásárlások, a másik Microsoft összekapcsolható az Ön Windows Mobile-jával eszköz stb.
Nem számít, mi az oka, ha más fiókkal szeretne bejelentkezni a Microsoft áruházába, akkor ezt megteheti.
Hogyan jelentkezhet be a Windows áruházba egy másik fiók használatával?
1- Nyissa meg a Windows áruházat.
2- Kattintson a felhasználói ikonra, amely a keresősáv bal oldalán található.
3- Jelenleg kattintson a Windows Store-hoz társított Microsoft-fiókra.
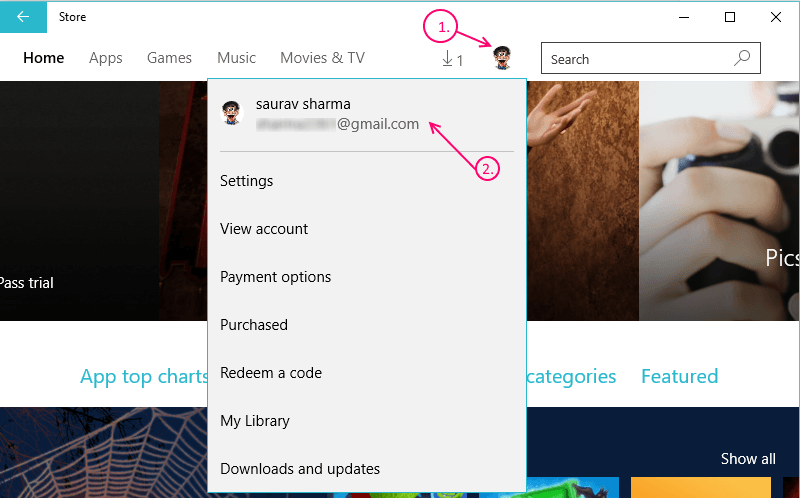
4- Ez egy másik párbeszédpanelt jelenít meg ugyanazzal a Microsoft-fiókkal, kattintson rá újra.
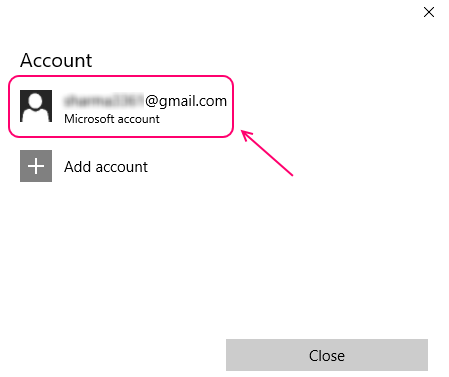
5 - Mostantól látni fogja a kijelentkezés lehetőségét, közvetlenül a Microsoft-fiók alatt.
6- Kattintson a Kijelentkezés gombra.

7- Ez kijelenti Önt a Windows Store-ból.
8. Zárja be a Windows Store alkalmazást.
Most már egy másik Microsoft-fiókkal is bejelentkezhet az üzletbe anélkül, hogy megváltoztatná az operációs rendszeréhez társított fiókot.
ehhez kövesse a többi lépést
9- Nyissa meg újra a Windows Store alkalmazást.
10- Kattintson ugyanarra a felhasználó ikonra a keresősáv mellett.
11- Most válassza a Bejelentkezés lehetőséget.

12- A Windows most arra kéri Önt, hogy válasszon fiókot.

13- Kiválaszthat egy meglévő fiókot, ha van ilyen konfigurálva, vagy beírhat egy újat, vagy használhatja munkahelyi vagy iskolai e-mail azonosítóját, tetszés szerint.
A> Ha egy meglévő fiókot választ, akkor azzal bejelentkezik az üzletbe, miközben továbbra is be van jelentkezve a Windows 10-be az eredeti fiókjával.
B> Ha az Új fiók megadása vagy a Munkahelyi vagy iskolai fiók használata lehetőséget választja, akkor a következő képernyőn meg kell adnia a fiók nevét és jelszavát.
FONTOS: Ha új fiókkal jelentkezik be, a fiók adatainak megadása után egy Ablak jelenik meg, hogy Tegye magáévá.
Ez alapvetően a Windows lesz, amely arra kéri, hogy szinkronizálja a beállításokat és fájlokat, valamint engedélyt ad arra, hogy ugyanazt a Microsoft-fiókot használja a többi ablakhoz.
Győződjön meg róla, hogy a -Később összekapcsolom a Microsoft-fiókomat lehetőséget választotta.
Most be kellett jelentkeznie a Windows áruházba egy másik Microsoft-fiókkal, amelyet választott 🙂


