A Microsoft nemrégiben kiadta régóta futó Windows operációs rendszerének legújabb verzióját, a Windows 10. Az új operációs rendszer egy átdolgozottabb, letisztítottabb és továbbfejlesztett verzió elődje, a Windows 8.1. A Microsoft felhasználóbaráttá, valamint javított teljesítményt és biztonságot nyújtott az operációs rendszer számára.
Olvas:A tűzfalbeállítások exportálása és importálása
A továbbfejlesztett biztonság a Windows tűzfal és a Windows defender belső változásainak és fejlesztéseinek eredménye. A Windows tűzfal továbbra is fenntartja változatos beállításait és opcióit, amelyeket kisebb fejlesztésekkel testre szabhat.
A Windows tűzfal lehetővé teheti az Internet-hozzáférés blokkolását a kiválasztott programok és alkalmazások számára.
Miért szeretné blokkolni az internet-hozzáférést bármely programnál?
Lényegében sok oka lehet annak, hogy miért akarja ezt megtenni.
Az alábbiakban felsoroljuk a leggyakoribbakat
1- Le akarja állítani egyes alkalmazások vagy programok automatikus frissítéseit / értesítéseit.
2- Lehet, hogy le szeretné állítani a játékokat a Multiplayer hozzáférésből és más frissítésekből.
3- Egyszerűen csak egy alkalmazást vagy hirdetésekkel teli programot akar használni akadályok nélkül
Ennek ellenére a Windows tűzfal áll rendelkezésére.
Erre azonban nincs előre definiált lehetőség, így létrehozunk egy egyéni szabályt a Windows tűzfalhoz.
Hogyan hozzunk létre egy egyéni szabályt a Windows tűzfalhoz az internet-hozzáférés blokkolásához egy adott alkalmazás / program számára
1- Menjen a tálcára
2- Kattintson a Keresés mezőre.
3- Típus - Tűzfal
4- Amint meglátja a Windows tűzfalat, kattintson rá.

5- Megjelenik a Windows tűzfal főablaka.
6- A bal oldali ablaktáblán keresse meg a Speciális beállítások lehetőséget.
7- Kattintson rá.

8- Most megjelenik a Speciális ablak a tűzfal beállításaihoz.
9- A bal oldali ablaktáblán válassza a lehetőséget Kimenő szabályok.
10- Megjelennek a Speciális kimenő szabályok.
11- Most nézze meg a jobb oldali ablaktáblát, és keresse meg Új szabály.
12- Kattintson rá.

13- A Windows most megkérdezi a létrehozni kívánt szabály típusát.
14- Válassza ki a programot, majd kattintson a Tovább gombra.

15- A következő ablakban válassza a -Ez a program elérési útja lehetőséget.
Megjegyzés: kiválasztás Minden program- blokkolja az internet-hozzáférést az összes program számára.
16- Kattintson a Tallózás gombra, amint aktívvá válik.
17- Most böngésznie kell a fájlrendszerben, és meg kell találnia a Program fájlt.
Tipp: Ha problémái vannak a programfájl megtalálásával, keresse meg a fájlt a natív Windows partíció Program Files mappájában.
18- Miután kiválasztotta a fájlt, kattintson a Megnyitás gombra.
19- Most kattintson a Tovább gombra.
20- Válassza a Csatlakozás blokkolása lehetőséget, majd kattintson a Tovább gombra.

21- Jelölje be mind a három négyzetet az összes internet-hozzáférés, a Domain, a Privát és a Nyilvános blokkolásához.

22 - Végül adjon nevet az új szabálynak, és kattintson a Befejezés gombra.

Most látni fogja az új szabályt a Jobb panelen a Műveletek részben.

Jegyzet :Több szabály létrehozásával letilthatja több alkalmazás / program internet-hozzáférését.
Tipp: Ha törölni szeretné a szabályt, egyszerűen kattintson a jobb gombbal a Műveletek alatt található Szabályra, és válassza a Törlés 🙂 parancsot
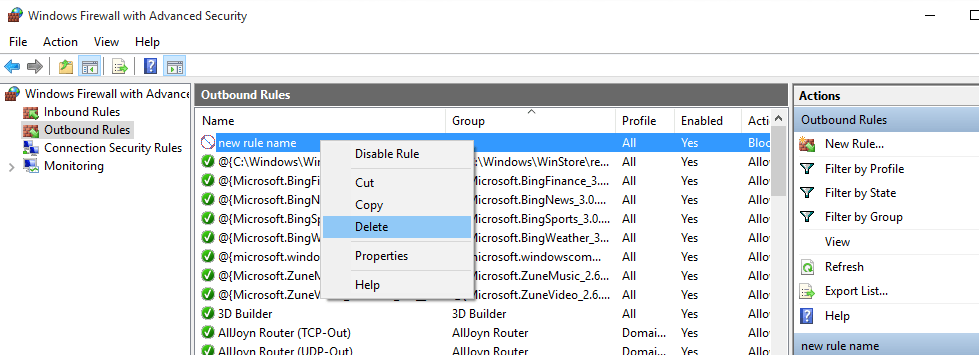
Radikális tipp: Ha rendelkezik egy parancsikonnal a programhoz, és szeretné tudni a program elérési útját, kövesse ezt az eljárást.
a) Kattintson jobb gombbal a Tulajdonságok kiválasztása parancsikonra.
b) A Parancsikon fül alatt keresse meg a -Open File Location elemet.
c) Alul lesz, Most kattintson rá.
d) Most látni fogja a program fájlt.
e) Vessen egy pillantást a címsáv helyére, jegyezze fel, ha kell.


