Először is indítsa újra a számítógépet csökkentett módban
- Az INVALID_AFFINITY_SET hiba Windows 11 rendszeren történő kijavításához blokkolja az automatikus újraindítási lehetőséget, telepítse újra a hiányzó illesztőprogramokat, vagy futtasson SFC, DISM és chkdsk vizsgálatokat.
- Olvassa tovább a részletes lépések megismeréséhez.
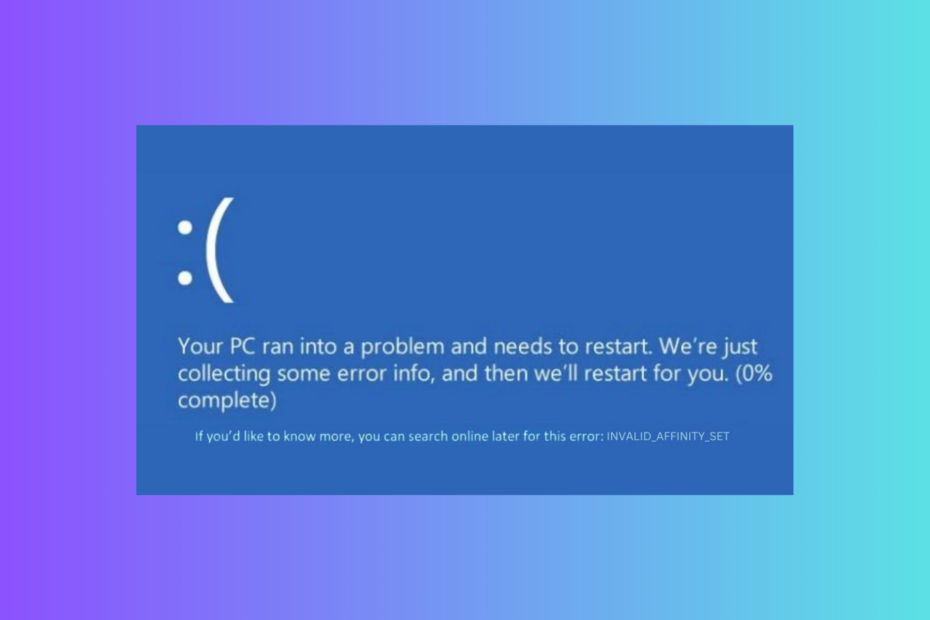
Ha az INVALID_AFFINITY_SET kék képernyő hibával találkozik Windows számítógépén, akkor ez az útmutató segíthet!
Feltárjuk a lehetséges okokat, és tesztelt megoldásokat kínálunk a WR-szakértőknek, hogy rövid időn belül megszabaduljunk ettől a BSoD-hibától.
Mi okozza az INVALID_AFFINITY_SET hibát?
- Sérült rendszerfájlok vagy illesztőprogramok.
- Hardveres interferencia vagy rosszindulatú programfertőzés.
- Túlmelegedés vagy áramellátási problémák.
- Hogyan javíthatom ki az INVALID_AFFINITY_SET hibát Windows 11 rendszeren?
- 1. Futtassa a Windows memóriadiagnosztikai eszközt
- 2. Az automatikus újraindítás blokkolása
- 3. Használjon SFC és DISM beolvasást
- 4. Futtassa a chkdsk parancsot
- 5. Távolítsa el a Windows frissítéseket
- 6. Frissítse/telepítse újra az illesztőprogramokat
- 7. Végezzen rendszer-visszaállítást
Hogyan javíthatom ki az INVALID_AFFINITY_SET hibát Windows 11 rendszeren?
Mielőtt folytatná az INVALID_AFFINITY_SET lépéseit a Windows 11 rendszeren, végezze el a következő előzetes ellenőrzéseket:
- Húzza ki a külső hardvert, kivéve a billentyűzetet és az egeret, majd indítsa újra a számítógépet.
- Ellenőrizze, hogy van-e stabil internetkapcsolata, és tisztítsa meg a kéretlen fájlokat a DiskCleanup segítségével gomb.
- Futtassa le a rosszindulatú programok ellenőrzését a megbízható vírusirtó eszköz.
Először is újra kell indítanunk a számítógépet csökkentett módban a Windows helyreállítási környezet használatával; ehhez kövesse az alábbi lépéseket:
Hogyan teszteljük, értékeljük és értékeljük?
Az elmúlt 6 hónapban egy új felülvizsgálati rendszer kiépítésén dolgoztunk a tartalom előállítására vonatkozóan. Használatával később cikkeink többségét átdolgoztuk, hogy tényleges gyakorlati szakértelmet biztosítsunk az általunk készített útmutatókkal kapcsolatban.
További részletekért olvashat hogyan teszteljük, felülvizsgáljuk és értékeljük a WindowsReportban.
- Indítsa újra a számítógépet, és amikor megjelenik a gyártó logója, nyomja meg és tartsa lenyomva a gombot Erő gombot körülbelül 5-7 másodpercig a számítógép kikapcsolásához.
- megnyomni a Erő gombot a számítógép bekapcsolásához.
- Amikor a számítógép újraindul, amint látja a gyártó logóját, nyomja meg és tartsa lenyomva a gombot Erő gombot újra az újraindításhoz. Ismételje meg a lépéseket kétszer, amíg meg nem jelenik a Windows előkészítése felirat Automatikus javítás.
- Kattintson Haladó beállítások.

- A Válassz egy lehetőséget képernyő, válassza ki Hibaelhárítás.
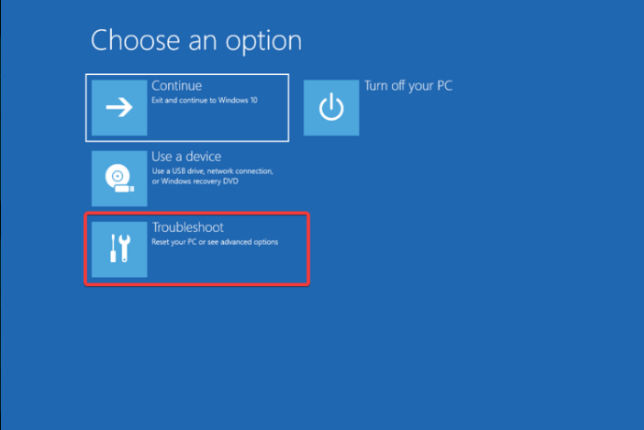
- Ezután válasszon Haladó beállítások.
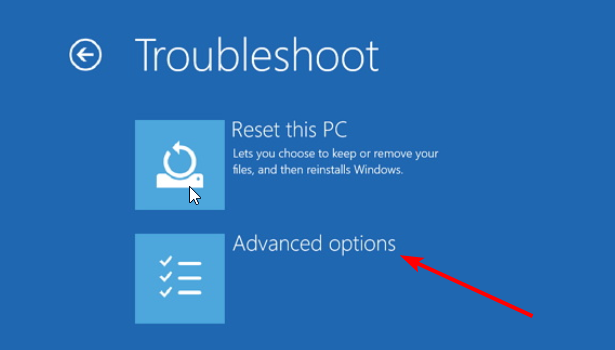
- A Haladó beállítások képernyő, válassza ki Indítási beállítások.

- Most válasszon Engedélyezze a csökkentett módot hálózattal nyomással F5 és kattintson Újrakezd.

A számítógép csökkentett módban újraindul, majd kövesse az alábbi lépéseket a diagnosztikai ellenőrzés futtatásához:
- megnyomni a ablakok kulcs, típus Windows memória diagnosztika a keresőmezőben, és kattintson Nyisd ki.
- Válassza ki Indítsa újra most, és ellenőrizze a problémákat (ajánlott).

- A számítógép újraindul, és a diagnosztikai eszköz futtatja a tesztet.
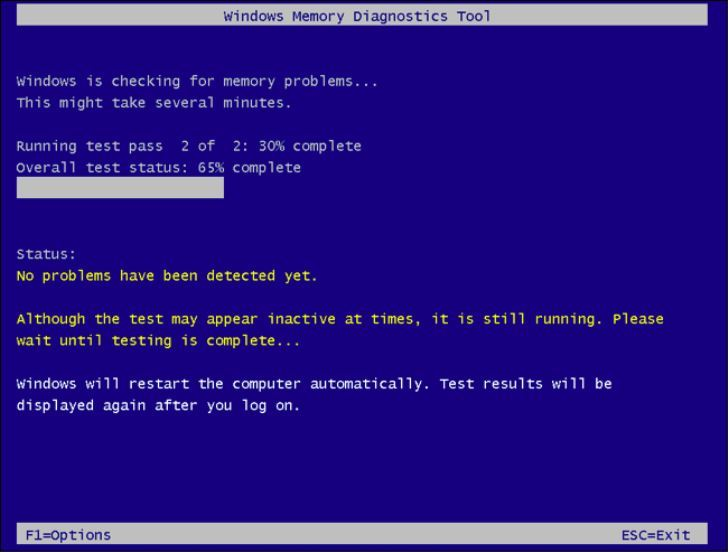
A számítógép újraindítása után be kell jelentkeznie, és a képernyőn megjelenik a vizsgálat eredménye. Ha nem látja a teszteredményeket, megteheti nyissa meg az Eseménynaplót látni ezt.
Ha probléma van a memóriamodulokkal, látni fogja a hibát; próbálja meg újra beállítani, majd futtassa újra a diagnosztikai ellenőrzést. Ha a vizsgálat eredménye hibákat tartalmaz, előfordulhat, hogy egy vagy több modult ki kell cserélnie.
A diagnosztikai vizsgálat futtatása segíthet olyan problémák megoldásában is, mint a BSoD hiba 0x00000154; olvassa el ezt az útmutatót, ha más megoldásokról szeretne tájékozódni.
2. Az automatikus újraindítás blokkolása
- Először indítsa újra a számítógépet csökkentett módban a fent említett lépésekkel.
- nyomja meg ablakok + én kinyitni a Beállítások kb.

- Menj Rendszer, majd kattintson Ról ről.
- Válassza ki Haladó rendszerbeállítások.
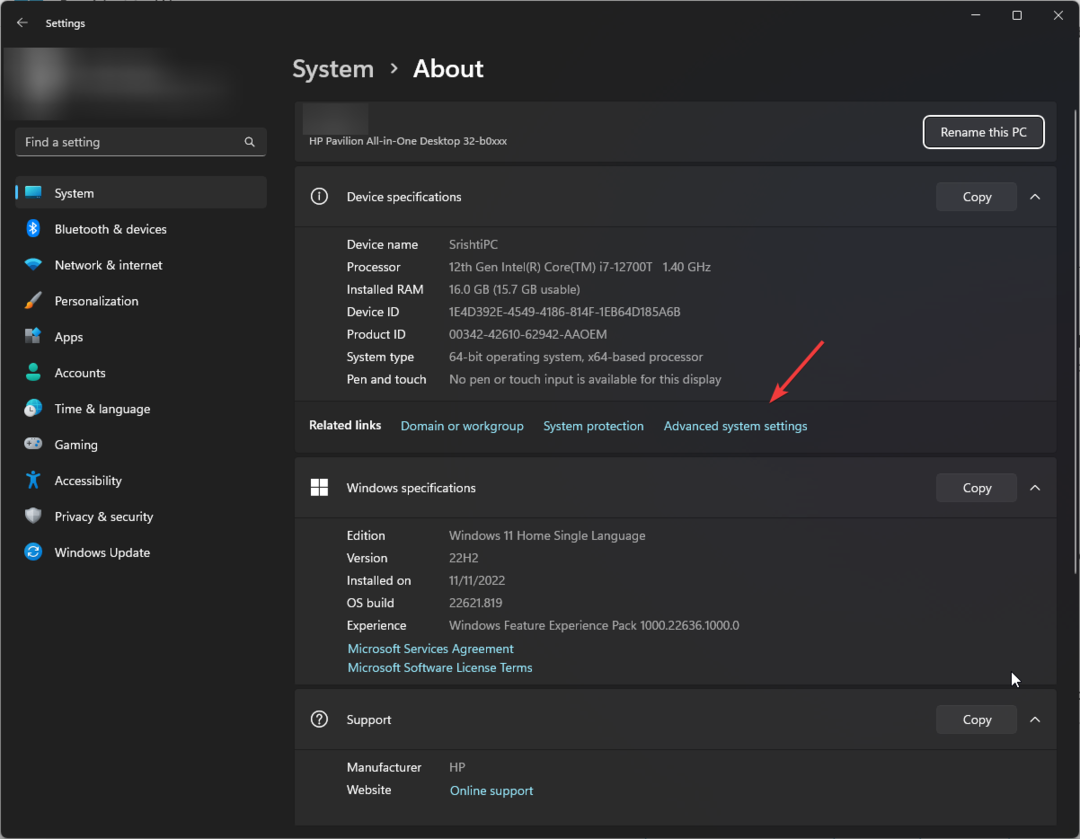
- A Fejlett fül alatt, a Indítás és helyreállítás lehetőséget, kattintson a Beállítások gomb.

- Keresse meg Rendszerhiba, távolítsa el a mellette lévő pipát Automatikus újraindítás, kattintson Alkalmaz, akkor rendben.

3. Használjon SFC és DISM beolvasást
Ha elakadt a BSOD képernyőn, kövesse az alábbi lépéseket a Parancssor megnyitásához és a parancsok futtatásához:
- Indítsa újra a számítógépet, és amikor megjelenik a gyártó logója, nyomja meg és tartsa lenyomva a gombot Erő gombot körülbelül 5-7 másodpercig a számítógép kikapcsolásához.
- megnyomni a Erő gombot a számítógép bekapcsolásához.
- Ismételje meg a lépéseket kétszer, amíg meg nem jelenik a Windows előkészítése felirat Automatikus javítás, majd kattintson a gombra Haladó beállítások.

- A Válassz egy lehetőséget képernyő, válassza ki Hibaelhárítás.
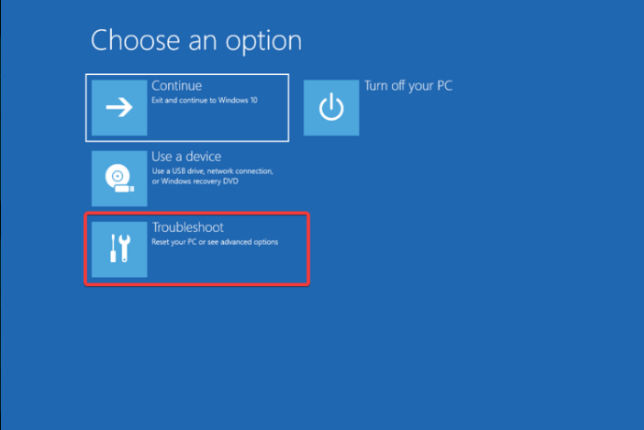
- Ezután válasszon Haladó beállítások.
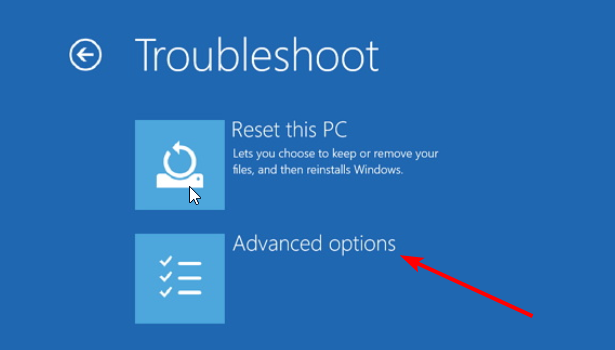
- Válassza ki Parancssor tól Haladó beállítások ablak.
- Írja be a következő parancsot a sérült rendszerfájlok kijavításához, és nyomja meg a gombot Belép:
sfc /scannow
- Másolja és illessze be a következő parancsot a Windows-képek visszaállításához, és nyomja meg a gombot Belép:
Dism /Online /Cleanup-Image /RestoreHealth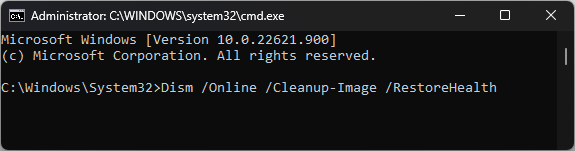
- Indítsa újra a számítógépet, hogy a változtatások érvénybe lépjenek.
4. Futtassa a chkdsk parancsot
- Nyissa meg a Parancssor ablakot a 3. megoldásban említett 1–6. lépések végrehajtásával.
- Másolja és illessze be a következő parancsot a fájlrendszer-problémák ellenőrzéséhez és kijavításához egy Windows számítógép rendszermeghajtóján, majd nyomja meg a gombot Belép:
chkdsk c: /f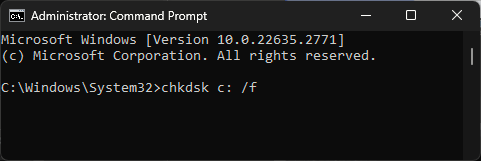
- Zárja be a Parancssor ablakot, majd indítsa újra a számítógépet.
- A speciális Windows-beállítások panel érkezik a Windows 11-be
- 6 legjobb PS3 emulátor Windowshoz: Nyissa fel a PS Gaming alkalmazást PC-n
- 8 módszer a DTS javítására: Az X Ultra nem működik
- WMI-Activity Event ID 5858: Mi ez és hogyan lehet megoldani?
- Az OpenCL telepítése Windows 11 rendszeren: Útmutató lépésről lépésre
5. Távolítsa el a Windows frissítéseket
- Először is indítsa újra a számítógépet csökkentett módban az 1. megoldásban említett lépésekkel.
- nyomja meg ablakok + én kinyitni Beállítások.
- Menj Windows Update, majd válassza ki Frissítse az előzményeket.

- Alatt Kapcsolódó beállítások szakaszban válassza ki Frissítések eltávolítása.

- Nyissa meg a legújabb frissítést, és kattintson a gombra Eltávolítás.
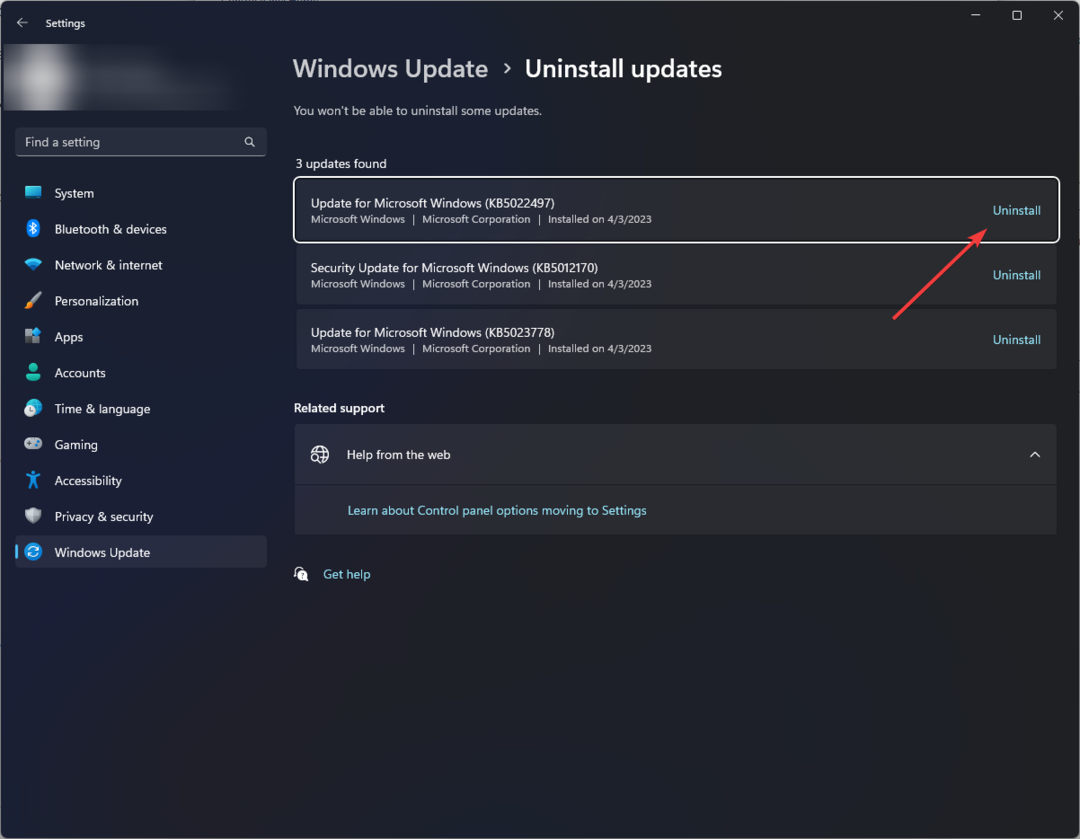
Ha a probléma az új Windows-frissítések telepítése után jelentkezik, a frissítések eltávolítása megoldhatja a helyzetet.
Ezenkívül segíthet más BSoD-hibák javításában is, például 0x00000078 BSOD a Windows 11 rendszerben; olvassa el ezt az útmutatót, ha más megoldásokról szeretne tájékozódni.
6. Frissítse/telepítse újra az illesztőprogramokat
- Először is indítsa újra a számítógépet csökkentett módban az 1. megoldásban említett lépésekkel.
- nyomja meg ablakok + R kinyitni a Fuss ablak.
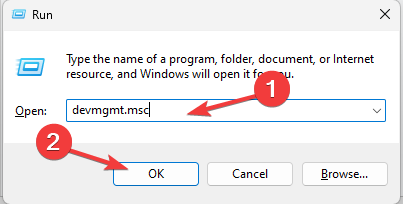
- típus devmgmt.msc és kattintson rendben kinyitni a Eszközkezelő kb.
- Keressen egy sárga háromszöget felkiáltójellel az illesztőprogramok vagy a felsorolt kategóriák mellett, kattintson rá jobb gombbal, és válassza Illesztőprogram frissítése.

- Válaszd ki a Az illesztőprogramok automatikus keresése választási lehetőség.

- A befejezéshez kövesse a képernyőn megjelenő utasításokat.
Ha nincs elérhető frissítés, kövesse az alábbi lépéseket az illesztőprogram újratelepítéséhez:
- Nyissa meg a felkiáltójellel ellátott sárga háromszöggel ellátott illesztőprogramot, kattintson rá jobb gombbal, és válassza ki Illesztőprogram eltávolítása.

- Az illesztőprogram eltávolítása után lépjen a következőre: Akció, majd válassza ki Keresse meg a hardvermódosításokat hogy újra telepítse.
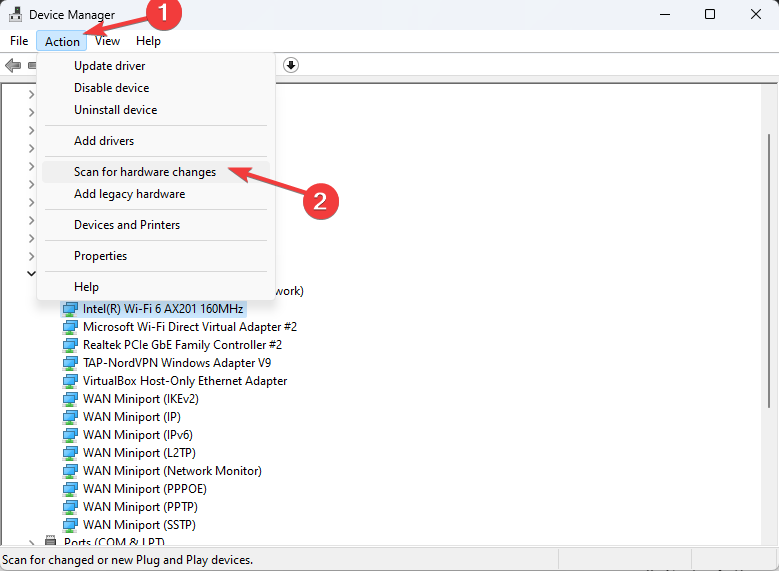
- Indítsa újra a számítógépet a változtatások megerősítéséhez.
7. Végezzen rendszer-visszaállítást
- Indítsa újra a számítógépet, és amikor megjelenik a gyártó logója, nyomja meg és tartsa lenyomva a gombot Erő gombot körülbelül 5-7 másodpercig a számítógép kikapcsolásához.
- megnyomni a Erő gombot a számítógép újraindításához.
- Ismételje meg a lépéseket kétszer, amíg meg nem jelenik a Windows előkészítése felirat Automatikus javítás, majd kattintson a gombra Haladó beállítások.

- A Válassz egy lehetőséget képernyő, válassza ki Hibaelhárítás.
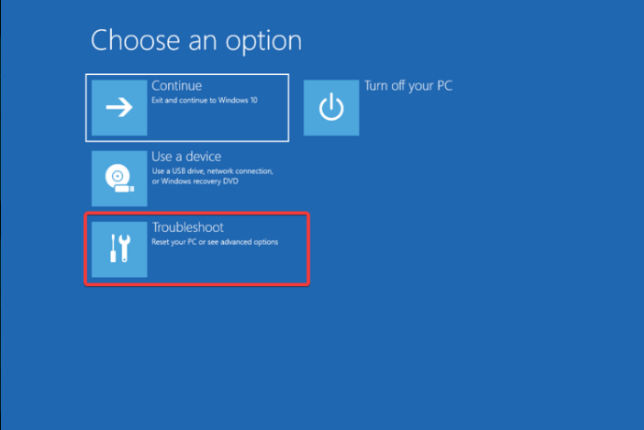
- Ezután válasszon Haladó beállítások.
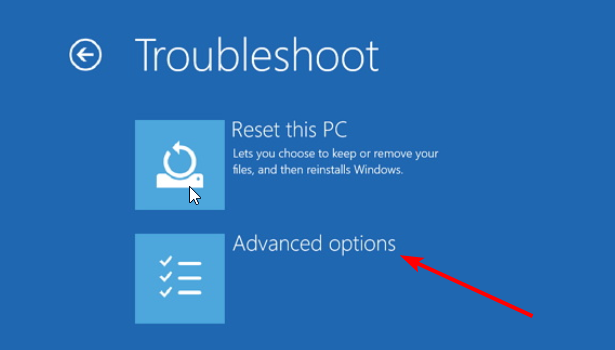
- Válassza ki Rendszer-visszaállítás tól Haladó beállítások ablak.

- Válassza ki Válasszon másik visszaállítási pontot és kattintson Következő.

- Válassza ki a kiválasztott visszaállítási pontot, és kattintson Következő.

- Kattintson Befejez.

A számítógép újraindul, és visszaállítja a kiválasztott verziót. Ha a A rendszer-visszaállítás nem fejeződött be sikeresen, ennek oka lehet az illesztőprogram problémája; olvassa el ezt az útmutatót, hogy többet megtudjon.
Ha neked semmi sem működött, érdemes lehet alaphelyzetbe állítja a számítógépet hogy egyszer s mindenkorra kijavítsa a rendszer összes inkonzisztenciáját.
Végezetül, az INVALID_AFFINITY_SET BSoD hiba kijavításához Windows 11 rendszeren frissítse a Windows rendszert a legújabb verzióra, győződjön meg róla, hogy nincsenek elavult illesztőprogramok, és futtasson egy SFC-vizsgálatot a sérült fájlok kijavításához.
Ha többet szeretne megtudni a BSoD hiba, és okok miatt, amelyek megakadályozzák, hogy megszakítsa a számítógépes élményt, olvassa el ezt az útmutatót.
Kihagytunk egy lépést, amely segített a BSoD hiba kijavításában? Ne habozzon megemlíteni az alábbi megjegyzések részben. Örömmel felvesszük a listára.


