Talán az egyik legnépszerűbb alkalmazás a Microsoft áruházban a Spotify. Ez a zenei alkalmazás sok más alkalmazás kiterjesztéseként használható, így messze áll a riválisok előtt. Mivel azonban összetett alkalmazásai vannak, nem tökéletes. Sok hibát jelentettek az alkalmazással, amelyek közül az egyik:
„A Spotify alkalmazás nem válaszol”
Miközben megpróbálta megnyitni az alkalmazást.
Ok
A kérdés lehet a folyamat vagy maga a rendszer. De a legvalószínűbb oka az, hogy a folyamat túlterhelt.
A következő megoldások segíthetnek a problémában:
1. megoldás] Öld meg a folyamatot a Feladatkezelőben
Az alkalmazás valószínűleg nem indul, mert már nyitva van, de nem válaszol. Mielőtt bármilyen más megoldást kipróbálnánk, meg kell ölnünk a folyamatot a Feladatkezelőben, és újra kell indítanunk.
1] Nyomja meg a CTRL + ALT + DEL billentyűkombinációt a Biztonsági beállítások ablak megnyitásához.
2] Válassza ki és nyissa meg a Feladatkezelőt a listából.
3] A folyamatok listájában keresse meg a Spotify folyamatot. Kattintson a jobb gombbal, és fejezze be a folyamatot.
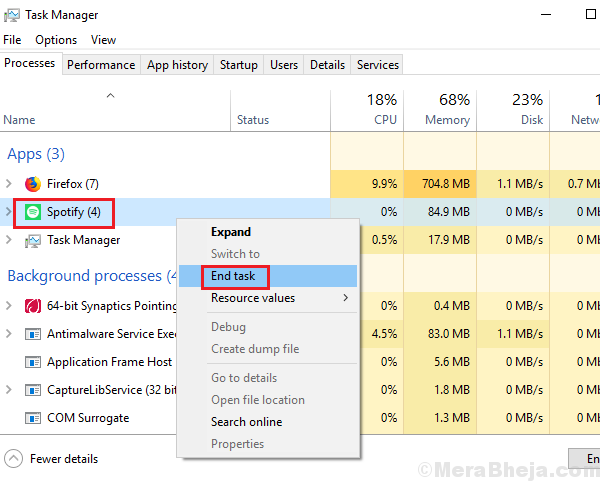
4] Indítsa újra a rendszert, és indítsa újra a Spotify alkalmazást.
2. megoldás] Tisztítsa meg a Spotify alkalmazás eltávolítását és újratelepítését
Ha a folyamat megölése nem működött, akkor az alkalmazás maga is sérült lehet. Ilyen esetben eltávolíthatjuk a Spotify alkalmazást, és újratelepíthetjük. Arra kell azonban figyelnünk, hogy az alkalmazás vagy annak összetevői ne maradjanak nyomokban a rendszerben.
1] Nyomja meg a gombot Win + R a Run ablak megnyitásához. típus ellenőrzés és nyomja meg az Enter billentyűt a Vezérlőpult ablak megnyitásához.
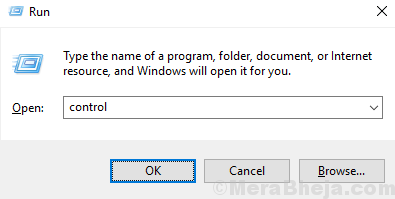
2] Ugrás a következőre: Programok és szolgáltatások és megjeleníti a rendszerre telepített alkalmazások listáját.
3] Keresse meg Spotify, kattintson rá a jobb gombbal és Eltávolítás azt.
A korábban telepített verzió gyorsítótárai és fájljai azonban megmaradnak.
4] Keresse meg a következő útvonalat a File Explorer alkalmazásban:
C: \ Felhasználók \
Ahol C: meghajtó a rendszermeghajtó és az a felhasználónév rendszere.
5] Töröl a Spotify mappát.

Előfordulhat, hogy a felhasználók nem találják meg az AppData mappát. Kérem rejtett mappák elrejtése hogy elérje ugyanazt.
4] Ha elkészült, megteheti újrakezd a rendszert, és telepítse újra a Spotify alkalmazást.
Remélem ez segít!


