A Microsoft valami nagyon érdekes dolgot mutatott be későn a Windows 10 platformmal, és ezt hívják WINGET-nek. Ez a Windows Package Manager (Linux stílus), amely a parancs egyszerű végrehajtásával segíti a programok telepítését. Csak annyit kell tennie, hogy megnyitja a terminálablakot (amely hasonlít a szokásos parancssorhoz / Powershellhez), írja be például:szárny telepítése Notepad ++”, És automatikusan megkeresi a Notepad ++ programot, és további erőfeszítések nélkül telepíti.
Ez érdekesnek hangzik, nem? Természetesen, mivel ez sokkal könnyebbé teszi az életét, amikor a programok letöltéséről és telepítéséről van szó. Emellett szórakoztató. Tehát nézzük meg, hogyan lehet a WINGET-et használni a programok telepítéséhez.
Hogyan kell használni a Microsoft 10 WINGET-jét az alkalmazások telepítéséhez
1. lépés: Menj Google és írja be az alábbi webcímet:
https://github.com/microsoft/winget-cli/releases
Megnyitja a Github oldal WINGET. Görgessen lefelé, és kattintson a gombra Microsoft. DesktopAppInstaller_8wekyb3d8bbwe.appxbundle a csomagkezelő letöltésének megkezdéséhez.

2. lépés: Megnyílik a telepítő ablaka. Kattintson Frissítés itt kezdheti meg a telepítési folyamatot.

3. lépés: Most egyszer WINGET telepítve van, kattintson a gombra Rajt gombra az asztalon, írja be Parancssor a keresőmezőbe, és nyomja meg a gombot Belép. Kattintson a jobb gombbal az eredményre, majd kattintson a gombra Futtatás rendszergazdaként kinyitni Parancssor rendszergazdai módban.
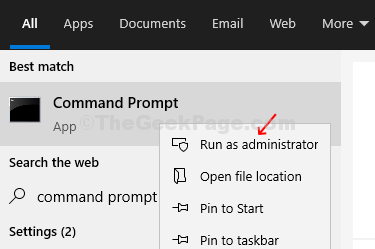
3. lépés: Ban,-ben Parancssor ablakban hajtsa végre az alábbi parancsot, és nyomja meg a gombot Belép:
szárny telepítése

Hosszú listát jelenít meg az összes telepíthető programról.
4. lépés: Most megpróbálhatja telepíteni a programot. Például megpróbáltuk telepíteni Meggyújt. Tehát ehhez futtattuk az alábbi parancsot, és eltaláltuk Belép:
szárny telepítése Kindle
Most várja meg a letöltés befejezését.

5. lépés: A telepítés után megjelenik aSikeresen telepítve”Üzenetet.
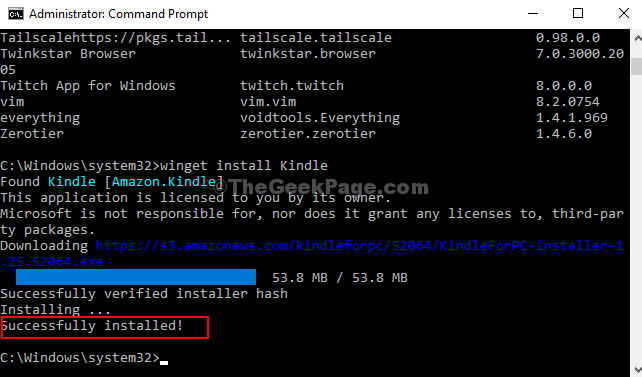
A programjai (itt Meggyújt) most sikeresen telepítve van a Windows 10 számítógépére.

