A Spooler egy olyan szolgáltatás a Windows 10 rendszerben, amely folyamatosan mozgatja a nyomtatási feladatokat, miközben kezeli a nyomtatóval való interakciókat. Ez időnként leállhat, még akkor is, ha megpróbálja újraindítani a nyomtatót vagy a rendszert.
Problémák lehetnek azonban magával a nyomtatóval vagy bármilyen kapcsolódási problémával. De miután tudta, hogy nem ez a probléma, problémát kell okoznia a Windows 10 nyomtatósorolójával. Ez ahhoz vezethet, hogy a dokumentum elakad a sorban, miközben a nyomtatási munka be van kapcsolva. A legrosszabb az, ha megpróbálja lemondani a munkát, az örökre elakad.
Itt van két egyszerű módszer a Print Spooler elindítására, leállítására vagy újraindítására a Windows 10 rendszerben.
1. módszer: Hogyan lehet elindítani, leállítani vagy újraindítani a Spool Spooler szolgáltatást a Windows 10 rendszerben a Services használatával
1. lépés: Kattintson a ablakok ikonok, írja be Szolgáltatások ban,-ben keresőmező, és kattintson az eredményre.
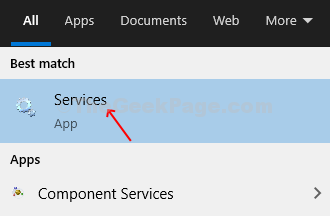
2. lépés: Ban,-ben
Szolgáltatások ablakban lépjen az ablaktábla jobb oldalára, görgessen lefelé, és keresse meg Print Spooler a listáról. Ha egyszer kattint rá, a bal oldali ablaktáblán megtalálja a leírást.A Print Spooler nem jelenik meg Futás állapot jelenleg. Kattintson a jobb gombbal a gombra Print Spooler és Rajt a szolgáltatást a jobb gombbal kattintson a helyi menüre, vagy rákattinthat a szolgáltatás indítására a leírás feletti bal oldali ablaktáblán.

3. lépés: Vagy kattintson duplán a Print Spooler opció Rajt a szolgáltatás. Alatt Tábornok lapon lépjen a Szolgáltatás állapota opciót, és kattintson a gombra Rajt gombra a Print Spooler. nyomja meg rendben a változások mentéséhez.
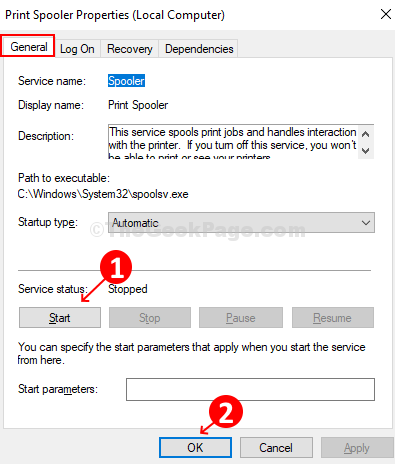
4. lépés: A szolgáltatás újraindításához kattintson a gombra Indítsa újra a szolgáltatást vagy kattintson a jobb gombbal a Print Spooler opciót a jobb oldali listából, és kattintson a gombra Újrakezd a helyi menüből.

5. lépés: Ha a szolgáltatás futott, a gombra kattintva leállíthatja a szolgáltatást Álljon meg gombra a panel bal oldalán, vagy egyszerűen kattintson a jobb gombbal a Print Spooler opciót, és válassza a lehetőséget Álljon meg a helyi menüből.

6. lépés: Kattintson duplán a Print Spooler opció és a Tábornok fülre, kattintson a Álljon meg gombot a szolgáltatás leállításához.
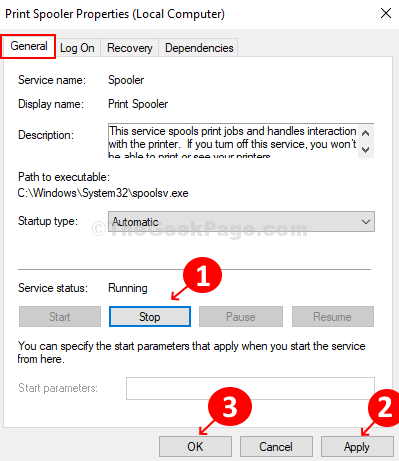
Tehát így lehet Rajt a szolgáltatás. Ellenőrizze a nyomtatót, most már jól kell működnie. És követheti a lépéseket is Álljon meg vagy Újrakezd a szolgáltatás.
2. módszer: Hogyan indítsuk el, állítsuk le vagy indítsuk újra a Spooler nyomtatást a Windows 10 rendszerben a Feladatkezelő használatával
1. lépés: Kattintson a jobb gombbal a Tálca és kattintson a gombra Feladatkezelő a menüből.
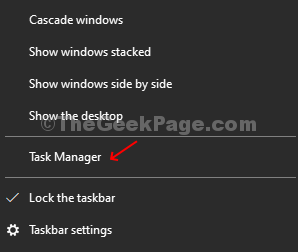
2. lépés: Ban,-ben Feladatkezelő ablakban kattintson a Szolgáltatások fülre, és görgessen lefelé a kereséshez Spooler. Ellenőrizze állapot ha ez Futás vagy nem. Ez azt mutatja Megállt itt.
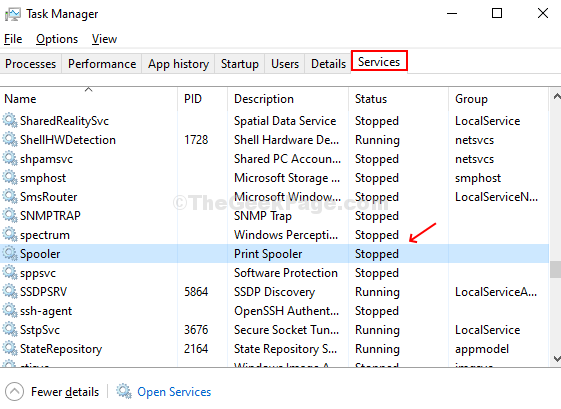
3. lépés: Kattintson a jobb gombbal a gombra Spooler és kattintson a gombra Rajt.
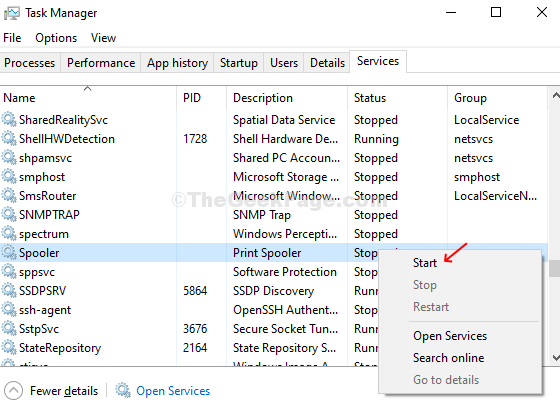
4. lépés: Most, amikor kiderül Futás állapotát, kattintson rá ismét a jobb gombbal, majd kattintson a gombra Újrakezd hogy újraindítsa a Print Spooler szolgáltatás.

A nyomtatójának most teljesen rendben kell működnie.
5. lépés: A szolgáltatás leállításához kattintson a jobb gombbal a gombra Spooler és kattintson a gombra Álljon meg hogy leállítsa a szolgáltatást.

Nagyjából ennyi! Így lehet Rajt, Álljon meg, vagy Újrakezd a Print Spooler szolgáltatás igénybevétele Feladatkezelő.


