A hely jelentős korlátot jelenthet a számítógépen, különösen, ha mindennap számítógépén dolgozik. Akár játékot játszik, akár egy fontos projekten dolgozik, akár hang- vagy videofájlokat tölt fel vagy tölt le, elkezdi felépíteni a temp fájlokat, amelyek jelentős helyet foglalhatnak el, és így lassíthatják a rendszer. A temp fájlokat, ahogy nevezik, a rendszer operációs rendszere ideiglenesen használja. Vagyis csak arra az időre, amire a feladat létezéséhez vagy végrehajtásához szükséges volt. De ez hátrahagyja a fájlokat.
Noha a merevlemez ütemének korlátozása és a rendszer lelassulása sok más oknak is lehet, a temp fájlok elég sok helyet foglalnak el. Ezért a temp fájlok eltávolítása valóban növelheti a rendszer teljesítményét néha. Itt meg kell jegyezni, hogy a temp fájl helye minden rendszerben, valamint a felhasználókban is változó. Az alábbi módszer használatával azonban a hely elérése és a temp fájlok törlése nem okoz gondot.
Tehát nézzük meg, hogyan lehet törölni a temp fájlokat a Windows 10 PC-ről.
Megoldás: A Futtatás parancs használata
1. lépés: megnyomni a Windows billentyű + R együtt a billentyűzeten a Fuss parancs. Írja be temp a keresőmezőben és nyomja meg Belép.

2. lépés: Elvisz a temp fájlokat elhelyezkedés. megnyomni a Ctrl billentyű + A a fájlok kiválasztásához és a Töröl gomb.
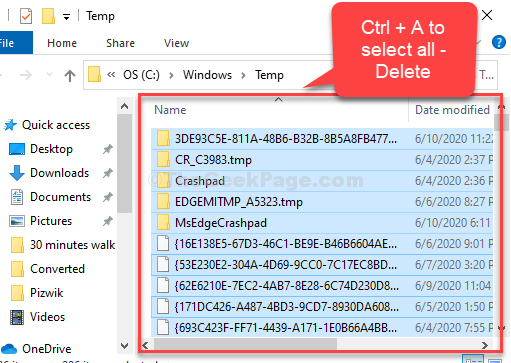
3. lépés: megnyomni a Windows billentyű + R együtt nyitva a Fuss parancsot, és írja be % temp% a keresőmezőben és nyomja meg Belép.

4. lépés: Elvisz a Helyi hőmérséklet fájlok helye. megnyomni a Ctrl + A gombokat együtt a billentyűzeten, és nyomja meg a Töröl gomb.

5. lépés: Még egyszer nyomja meg a gombot Windows billentyű + R együtt nyitva a Fuss parancsot, és ezúttal írja be előhívás a keresőmezőben. Találat Belép.

6. lépés: Elvisz a Prefetch fájlok helye. megnyomni a Ctrl + A gombokat együtt a billentyűzeten, és nyomja meg a Töröl gomb.

Most csak győződjön meg róla, hogy törli az összes töröltet temp és előhívás fájlok a Újrahasznosító kuka is.
Ez minden! Befejezte a temp fájlok törlését, és a rendszerterület nagy részének most szabadon kell lennie.


