A Windows nem engedélyezi a helyi felhasználók számára, hogy bármilyen változtatást végezzenek (például egy program telepítése, a gyökérrendszer fájljainak módosítása stb.). Még akkor is, ha eltávolít egy programot a számítógépről, észreveheti ezt a hibaüzenetet: „Nincs elegendő hozzáférése a program eltávolításához. Kérjük, forduljon a rendszergazdához. Ez a megfelelő engedélyek / privilégiumok elégtelensége miatt történik. Csak keresse meg ezeket a javításokat a probléma megoldásához.
Fix 1 - Keresse meg az Uninstall parancsot a rendszerleíró adatbázis segítségével
1. megnyomni a Windows billentyű + R gombokat együtt.
2. A Futtatás panelen írja be:regedit”És kattintson arendben“.
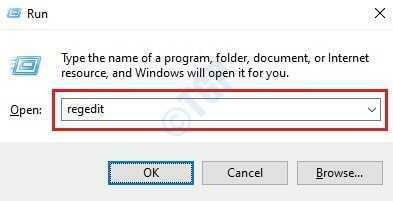
JEGYZET –
A Rendszerleíróadatbázis-szerkesztőben bekövetkezett minden el nem számolt változás instabil rendszerhez vezethet. Arra kérjük, hogy készítsen biztonsági másolatot a rendszerleíró adatbázisról a számítógépén.
Miután megnyitotta a Beállításszerkesztőt, kattintson aFile“. Ezután kattintson aExport”Új biztonsági másolat készítéséhez a számítógépen.

3. A rendszerleíró kulcsok biztonsági másolatának elkészítése után lépjen erre a helyre a Beállításszerkesztő képernyőn -
HKEY_LOCAL_MACHINE \ SOFTWARE \ Microsoft \ Windows \ CurrentVersion \ Uninstall
JEGYZET–
Abban az esetben, ha nem megy a fent említett kulcsra, akkor inkább erre a kulcsra léphet -
HKEY_LOCAL_MACHINE \ SOFTWARE \ Wow6432Node \ Microsoft \ Windows \ CurrentVersion \ Uninstall
4. Több kulcsot fog észrevenni aEltávolítás' kulcs. Ezek a kulcsok a rendszeren telepített alkalmazások listája.
5. A bal oldalon kattintson az első gombra. Nézze meg aMegjelenítendő név’A jobb oldalon az alkalmazás nevének megértéséhez.

6. Így ellenőrizze az összes gombot a bal oldalon, amíg fel nem ismeri a problémás alkalmazáshoz társított kulcsot,
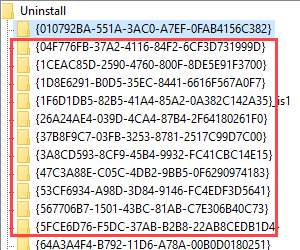
7. Miután észlelte a kulcsot, válassza ki a bal oldalon.
8. Görgessen lefelé a jobb oldalon és dupla kattintás a „UninstallString" kulcs.

9. Másolja a tartalmat az „Értékadatok:” mezőből.

10. Kattintson a keresőmezőre, és kezdje el írni a következőt:cmd“.
11. Kattintson a jobb gombbal aParancssor”És kattintson aFuttatás rendszergazdaként“.

12. Amikor megjelenik a terminál, illessze be a másolt értéket, és nyomja meg a gombot Belép.

Ez elindítja a program eltávolítóját. Kövesse a képernyőn megjelenő utasításokat a program eltávolításához a számítógépről.
2. javítás - Futtassa az eltávolító hibaelhárítóját
Van egy MicrosoftProgram_Install_and_Uninstall eszköz, amely eltávolíthatja a problémás alkalmazást az Ön számára.
1. Eleinte menj a MicrosoftProgram_Install_and_Uninstall.meta a számítógépeden.
2. Ezt követően kattintson aLetöltés”, Hogy letöltse a számítógépére.

3. Most menjen arra a helyre, ahova letöltötték a metafájlt.
3. Azután, dupla kattintás tovább "MicrosoftProgram_Install_and_Uninstall.meta”A hibaelhárító futtatásához a számítógépen.

4. Ban,-ben Program Installer és Uninstaller ablakban kattintson aKövetkező”A hibaelhárító futtatásához a számítógépen.
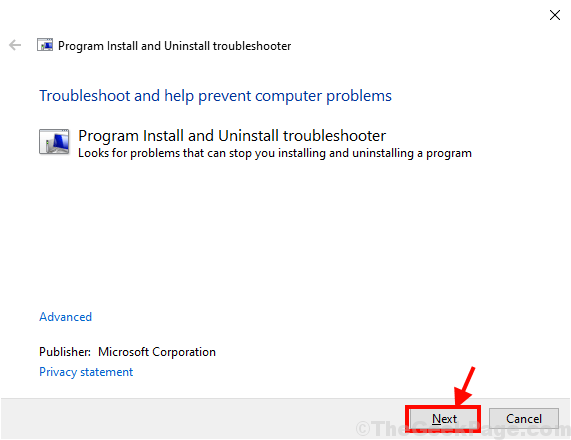
5. Miután megkérdeztékProbléma merül fel egy program telepítésével vagy eltávolításával?”Képernyőn kattintson a„Eltávolítás“.

6. Ezt követően a „Válassza ki az eltávolítani kívánt programotAblakban válassza ki azt a programot, amellyel szembesül, és kattintson aKövetkező“.

7. Végül kattintson aIgen, próbáld meg eltávolítani”Az eltávolítási folyamat elindításához a számítógépen.

Várja meg, amíg a hibaelhárító eltávolítja az alkalmazáscsomagot a számítógépről. Miután az eltávolítási folyamat véget ért, indítsa újra a számítógéped.
3. javítás - Próbálja meg eltávolítani csökkentett módban
Általában csökkentett módban semmilyen programot nem lehet telepíteni / eltávolítani a számítógépről. Tehát módosítania kell a rendszerleíró adatbázist, hogy a telepítő biztonságos módban működhessen.
1. megnyomni a Windows billentyű + R gombokat együtt.
2. Utána írja beregedit”És eltalálta Belép a Beállításszerkesztő ablak eléréséhez.
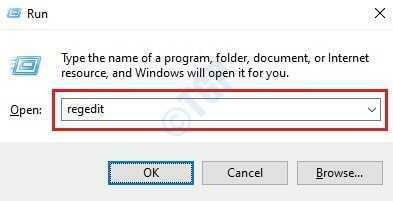
3. Miután megnyílt a Beállításszerkesztő, lépjen erre a helyre -
HKEY_LOCAL_MACHINE \ SYSTEM \ ControlSet001 \ Control \ SafeBoot \ Minimal
4. Kattintson a jobb gombbal aMinimális”Gombot a bal oldalon, és kattintson aÚj>”, Majd kattintson aKulcs“.
5. Nevezze el a kulcsotMSIServer“.
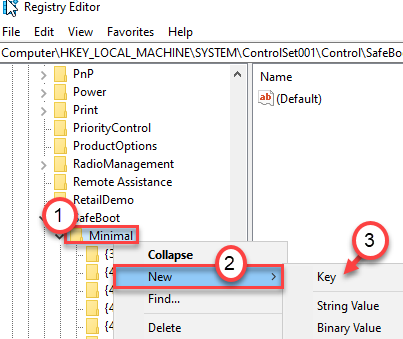
6. Most kattintson a bal oldalon a „MSIServer" kulcs.
7. Éppen dupla kattintás a „(Alapértelmezett)”Gombot a módosításához.
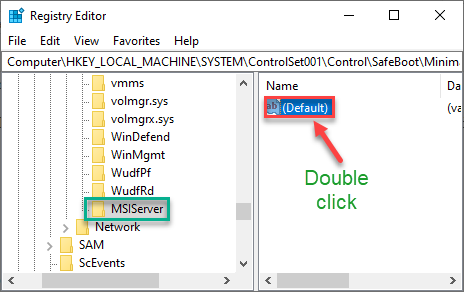
8. Állítsa az „Értékadatok:” értéket „Szolgáltatás“.
9. Végül kattintson arendben”A változtatások számítógépre mentéséhez.
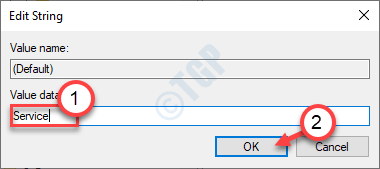
Ha végzett, zárja be a Beállításszerkesztő képernyőt. Most a Windows Installer csökkentett módban fog működni.
A csökkentett mód elérésének lépései -
A biztonságos mód eléréséhez kövesse ezeket a lépéseket.
1.Nyomja meg a Windows billentyű + I gombokkal együtt nyissa meg a Beállítások képernyőt, és kattintson aFrissítés és biztonság“.
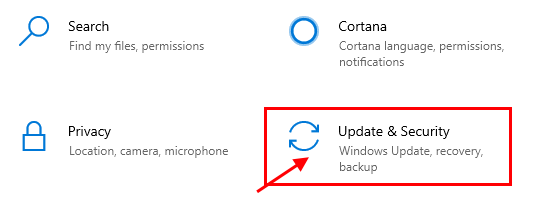
2. Először. kattintson a bal oldalon a „Felépülés“.
3. Ezt követően a „Haladó Startup ’, kattintson a„Újraindítás most“.

Ez elindítja a számítógépet a helyreállítási környezetben.
4. Miután ez megtörtént, egyszerűen kattintson aHaladó beállítások“.
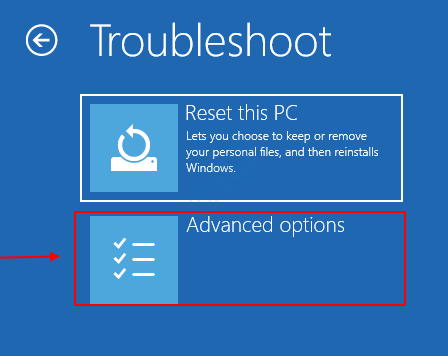
5. A „Speciális beállítások” képernyőn kattintson aIndítási beállítások“.
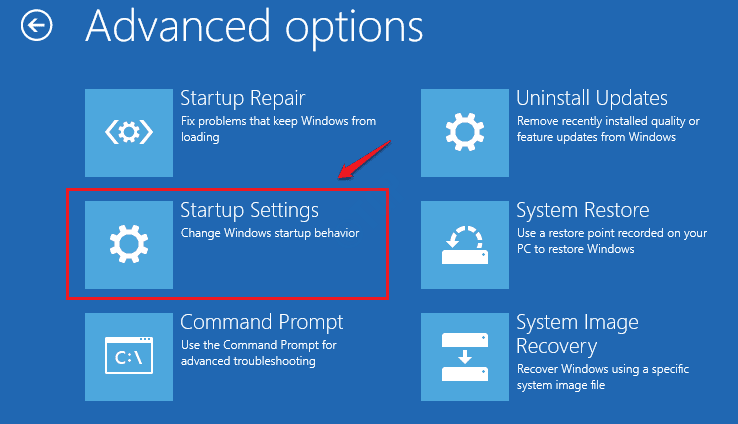
6. A számítógép megfelelő körülmények között történő újraindításához kattintson aÚjrakezd“.

7. Miután belépett az Indítási beállításokba, nyomja meg a gombot F4 kulcsa "Csökkentett mód engedélyezése“.

Miután biztonságos módba indult, próbálja meg újra eltávolítani az alkalmazást.
Ez megoldja a problémát, amellyel szembesül.
Tipp-
Van egy másik módszer a program eltávolítására, amelyet még nem tárgyaltunk. Törölheti az adott alkalmazás fájljait a merevlemezről. De ne feledje, hogy néhány belső fájl (például -appdata mappák, beállításjegyzék bejegyzések stb.) Maradhat ebben a folyamatban.
1. nyomja meg Windows billentyű + S gombokat együtt, és írja be az alkalmazás nevét a keresőmezőbe.
2. Ezután kattintson a jobb gombbal az alkalmazásra a keresési eredmények között, majd kattintson aNyissa meg a fájl helyét“.
(Példa - a képen a „Steam” szerepel.)
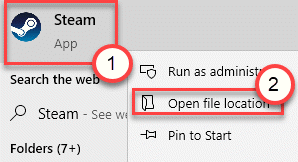
3. Miután megnyílt a könyvtár, válassza ki a mappa összes tartalmát.
4. Nyomja meg 'Töröl’A mappa kiürítéséhez.
Ez a folyamat törölte az összes tartalmat az adott mappából, de néhány választható lépés még hátra van.
5. megnyomni a Windows kulcs és a 'R’Kulcsok együtt.
6. Amint kinyílik, írja be a következőt:appwiz.cpl”És kattintson arendben“.
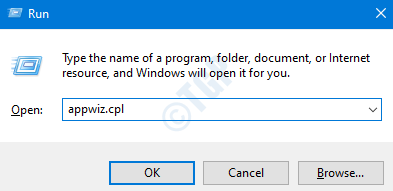
7. Kattintson a jobb gombbal az eltávolítani kívánt alkalmazásra, majd kattintson aEltávolítás“.
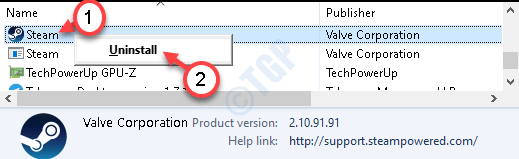
Ez törli a bejegyzést az alkalmazások listájáról, és az eltávolítási folyamat befejeződött.
Fix 4 - Alacsonyabb UAC beállítások
Néha a magasabb UAC-beállítások megtilthatják a telepítés visszavonását.
1. megnyomni a Windows billentyű + S és írj "Felhasználói fiókok”A keresőmezőben.
2. Ezután kattintson aMódosítsa a felhasználói fiókok felügyeletének beállításait“.

3. Miután megnyílt a felhasználói fiók, csúsztassa lefelé a sávot az alsó jelölésig, amely a következőt írja:Soha ne értesítsd“.
4. A változás mentéséhez kattintson arendben“.

Ezt követően próbálja meg újra eltávolítani az alkalmazást a számítógépről.
Ennek neked kéne mennie.
5. javítás - Tiltsa le az MSI-t
A telepítést vagy a telepítés visszavonását a Microsoft telepítője vagy az MSI kezeli.
1. Nyissa meg a Beállításszerkesztőt a számítógépén.
2. Ugrás a kulcs-
HKEY_LOCAL_MACHINE \ Software \ Policies \ Microsoft \ Windows \ Installer
2. Amint kinyílik, az ablak jobb oldalán ellenőrizze, hogy megtalálta-e aDisableMSI” DWORD érték.

JEGYZET–
Ha nem talál "" nevű kulcsotDisableMSI”, Akkor létre kell hoznia a kulcsot. Ehhez kövesse az alábbi lépéseket:
a. A. Jobb oldalán Beállításszerkesztő ablakban kattintson a jobb gombbal, majd kattintson aÚj>”, Majd kattintson aDWORD (32 bites) érték“.
b. Nevezze el az új kulcsotDisableMSI“.

3. A jobb oldalon, dupla kattintás tovább "DisableMSI”A kulcs értékadatainak szerkesztéséhez.
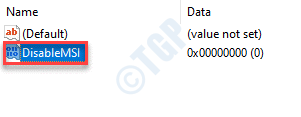
4. Most be kell állítania ezt aÉrtékadatok:' nak nek "0”, Majd kattintson arendben”A változtatások mentéséhez.
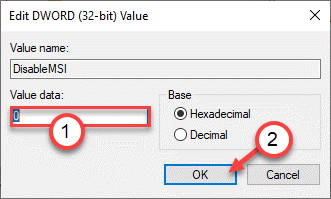
Miután ezt megtette, zárja be a Beállításszerkesztő ablakot.
Próbálja meg eltávolítani az alkalmazást. Meg kell oldania az eltávolítóval szembesült problémát.
Javítás 6 - Ellenőrizze, hogy az eltávolítási útvonal helyes-e a rendszerleíró adatbázisban
Ha ismeretlen karakter van csatolva az „UninstallString” értékhez, akkor ezt a hibaüzenetet láthatja.
1. megnyomni a Windows billentyű + R gombokat együtt.
2. A Futtatás panelbe írja be a következőt:regedit”És kattintson arendben“.
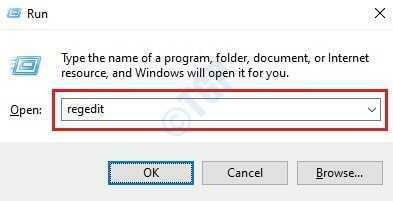
3. Miután a szerkesztő megnyílt, lépjen a Rendszerleíróadatbázis-szerkesztő képernyőhöz -
HKEY_LOCAL_MACHINE \ SOFTWARE \ Microsoft \ Windows \ CurrentVersion \ Uninstall
64 bites felhasználók számára -
HKEY_LOCAL_MACHINE \ SOFTWARE \ Wow6432Node \ Microsoft \ Windows \ CurrentVersion \ Uninstall
4. Látni fogja aEltávolítás' kulcsok. Ezek a kulcsok a rendszeren telepített alkalmazások listája.
5. A bal oldalon kattintson az első gombra, és fel kell jegyeznie aMegjelenítendő név’A jobb oldalon az alkalmazás tényleges nevének megtekintéséhez.

6. Ellenőrizze az összes kulcsot az eltávolítani kívánt alkalmazáshoz társított kulcs azonosításához.
7. Miután észlelte a kulcsot, válassza ki a bal oldalon.
8. Görgessen lefelé a jobb oldalon és dupla kattintás a „UninstallString" kulcs.

9. Jelölje be az „Értékadatok:” mező tartalmát.
10. Távolítson el minden extra karaktert az „Értékadatok:” mezőből, és kattintson a „rendben“.

Zárja be a Beállításszerkesztő ablakot. Futtassa újra az eltávolító programot a számítógépén.
Fix 7 - Futtatás rendszergazdaként
Az eltávolító rendszergazdaként történő futtatásával meg kell oldania a problémát a számítógépen.
1. Keresse meg az adott alkalmazás eltávolítóját a rendszerén.
JEGYZET–
Az eltávolítót az alkalmazás telepítési helyén találja. Ha kíváncsi arra, hogyan lehet ezt megtalálni, kövesse ezeket a lépéseket-
a. Írja be az alkalmazás nevét a keresőmezőbe.
b. Kattintson a jobb gombbal az alkalmazásra a keresési eredmények között, majd kattintson aNyissa meg a fájl helyét“.
(Példa - Tegyük fel, hogy a „Telegram” alkalmazás eltávolítóját próbálja megkeresni, meg kell keresnie a telepített helyet a számítógépén.
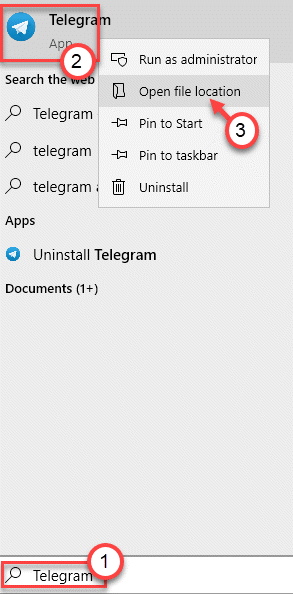
c. Itt találja az alkalmazás eltávolítóját.
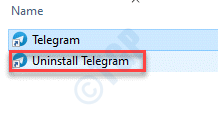
2. Kattintson jobb gombbal az uninstaller futtatható fájljára, majd kattintson aFuttatás rendszergazdaként“.

Ennek meg kell oldania az Ön számára, és meg kell oldania a rendszerrel kapcsolatos problémát.
8. javítás - Telepítse az alkalmazás legújabb verzióját
Egyes alkalmazás-telepítők képesek eltávolítani vagy kijavítani a sérülteket a számítógépen telepített verzióban.
1. Menjen a szoftver webhelyére, ahonnan letöltötték.
2. Most töltse le a telepítő legújabb verzióját.
3. A telepítő letöltése után futtassa a rendszerén.
4. Miután a telepítő fut, kiválaszthatja aEltávolítás“/ “Eltávolítás“.

Kövesse a képernyőn megjelenő lépéseket az alkalmazás eltávolításához a rendszerből.
Ellenőrizze, hogy ez sikerül-e Önnek.
9. javítás - Adminisztrációs fiók használata
A rendszergazdai fiók használata megoldhatja a problémát.
1. Kattintson a keresőmezőre, és kezdje el írni a következőt:cmd“.
2. Kattintson a jobb gombbal aParancssor”És kattintson aFuttatás rendszergazdaként“.

3. Írja be ezt a parancsot, majd nyomja meg Belép.
net felhasználói rendszergazda / aktív: igen
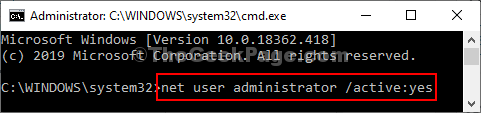
Miután látta, hogy a terminálon megjelent a „A parancs sikeresen végrehajtva” üzenet, zárja be az ablakot.
Újrakezd a számítógéped. A Bejelentkezés képernyőn jelentkezzen be a rendszergazdai fiókkal.
Ezután próbálja meg újra eltávolítani az alkalmazást.


