A Windows 10 számítógépére már beépített víruskereső védelem is tartozik, az úgynevezett Windows Defender. Azonban még ez a víruskereső is veszélybe kerülhet, ha bármilyen külső káros alkalmazás megváltoztatja azt. Igen, ez nagyon lehetséges. Ezért rendkívül fontos a Tamper Protection funkcióinak aktiválása a Windows 10 rendszerben. Ezért a szolgáltatás engedélyezésével további védelmi réteget ad a Windows Defender antivírushoz.
Jegyzet: Ne feledje, hogy ha harmadik féltől származó antivírust is használ, akkor a Windows Defender számára engedélyezett szabotázsvédelem nem fog működni. A Tamper Protection harmadik féltől származó antivírushoz történő engedélyezéséhez ezt külön kell megtennie. Ezenkívül a szabotázsvédelem megzavarhatja a biztonsági beállítások módosítását a Parancssor, a PowerShell és a Parancssor használatával.
Nézzük meg, hogyan lehet aktiválni a Tamper Protection for Windows Defender alkalmazást.
1. módszer: Hogyan lehet engedélyezni a szabotázsvédelmet a Windows 10 rendszerben a Settings alkalmazás használatával
1. lépés: Kattintson a ablakok ikonra a Asztal, és írja be Windows biztonság a keresőmezőben. Kattintson az eredményre.

2. lépés: Ban,-ben Windows biztonság ablakban kattintson a gombra Vírus- és fenyegetésvédelem választási lehetőség.

3. lépés: A következő ablakban görgessen lefelé, és keresse meg Vírus- és fenyegetésvédelmi beállítások. Kattintson Beállítások kezelése link kék alatt található.
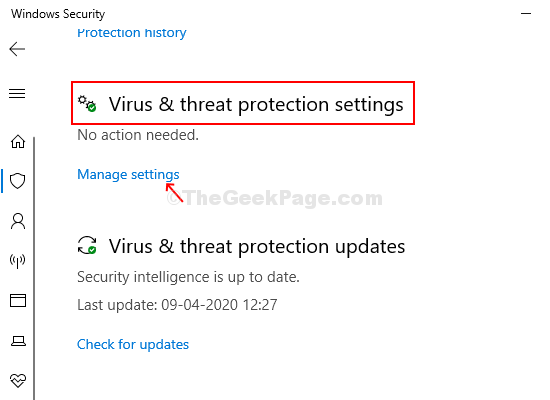
4. lépés: A következő ablakban, alatt Vírus- és fenyegetésvédelmi beállítások, görgessen lefelé, és keresse meg Szabotázsvédelem. Észre fog venni egy csúszógombot alatta. A csúszka gomb jobbra mozgatásával kapcsolja be a gombot Szabotázsvédelem.
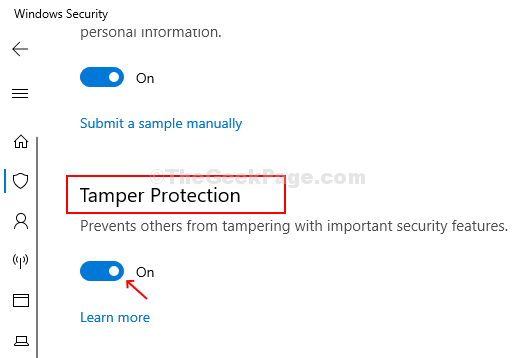
És a Szabotázsvédelem funkció a Windows Defender víruskereső most engedélyezve van a Beállítások kb. Kövesse ugyanezt a folyamatot, ha valaha is szeretné.
2. módszer: Hogyan lehet engedélyezni a szabotázsvédelmet a Windows 10 rendszerben a Beállításszerkesztő használatával
1. lépés: megnyomni a Windows billentyű + R együtt a billentyűzeten a Fuss doboz. típus Regedit a keresőmezőbe és nyomja meg Belép hogy kinyissa a Beállításszerkesztő.

2. lépés: Ban,-ben Beállításszerkesztő, navigáljon az alábbi útvonalra:
HKEY_LOCAL_MACHINE \ SOFTWARE \ Microsoft \ Windows Defender \ Features
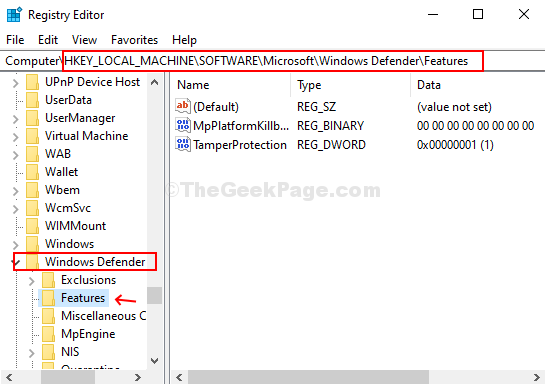
Jegyzet: Ha nem viszi Windows Defender és Jellemzők közvetlenül, de csak a kibővítésig Microsoft kulcs neve, egyszerűen megtalálja Windows Defender, bővítse ki, majd keresse meg Jellemzők és válassza ki.
3. lépés: Kattintson duplán a Szabotázsvédelem [Dword (32 bites) érték] az ablaktábla jobb oldalán.

4. lépés: Megnyitja a Szerkesztés ablak. Változtasd meg a Értékadatok mezőt 1 hogy a Szabotázsvédelem funkció. nyomja meg rendben a változtatások mentéséhez és a kilépéshez.
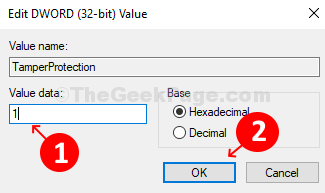
*Jegyzet - A védelem szükség szerinti visszakapcsolásához változtassa meg a Értékadatok vissza a 0 és nyomja meg rendben a változtatások mentéséhez és a kilépéshez.
Ne feledje, hogy ha van harmadik féltől származó víruskeresője, győződjön meg róla, hogy engedélyezte a Szabotázsvédelem mert külön-külön a Beállítások kb.

