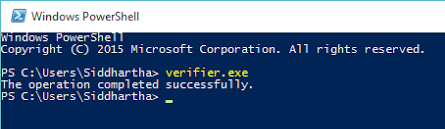Által Rendszergazda
Driver Verifier Manager segít a rendszermag módú illesztőprogramok megfigyelésében a Windows rendszerekben. A Driver Verifier Manger felelős azért is, hogy azonosítsa a különböző funkciók nem megfelelő hívását, amelyek károsíthatják a rendszert.
A Driver Verifier Manager segít felismerni a különböző Windows illesztőprogramok nem megfelelő működését, mivel számos stressz feladatot tartalmaz. A Driver Verifier parancssori segédprogramként indult a Windows korábbi verziójában. A Windows azonban módosította ezt az alkalmazást egy „Driver Verifier” nevű grafikus felhasználói felületre Manager ”, amelyben a felhasználónak lehetősége van egyéni beállítások elvégzésére tesztelés és ellenőrzés céljából járművezetők.
Amikor a Driver Verifier Manager szabálytalanságot észlel annak járművezetők, hibakeresést kezdeményez a számítógép leállítása érdekében. Különféle lehetőségeket kínál a kódfejlesztők számára is, mivel tesztelik és ellenőrzik a különböző rendszerillesztőket az alkalmazások megfelelő működéséhez. Tehát sokoldalú jellegű.
A Windows 10 különböző lehetőségekkel rendelkezik a Driver Verifier Manager eléréséhez; néhányukat az alábbiakban tárgyaljuk:
1. lehetőség: A Windows keresősávon keresztül
Írja be a „verifier” parancsot a Windows keresősávba, amely a képernyő bal alsó sarkában található. Kattintson az első opcióra.

2. lehetőség: A Futtatás párbeszédpanelen keresztül
Nyomja meg a „Windows Key + R” billentyűt a Futtatás parancs párbeszédpanel megnyitásához. Írja be a „verifiergui” parancsot a parancssorba, és nyomja meg az Enter billentyűt, vagy nyomja meg az „OK” gombot.
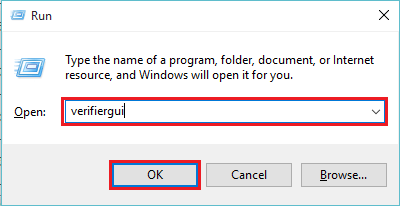
3. lehetőség: Parancssoron keresztül
Írja be a „cmd” szót a keresősávba, és nyomja meg az Enter billentyűt. Ez megnyitja a „Parancssor” ablakot.
Írja be a „verifiergui.exe” szót, és nyomja meg az Enter billentyűt.
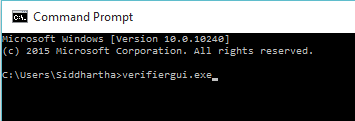
4. lehetőség: A Windows PowerShell segítségével
Írja be a „powershell” kifejezést a keresőmezőbe, és nyomja meg az Enter billentyűt. Kattintson az első opcióra.
Írja be a „verifier.exe” szót a Windows PowerShell ablakba, és nyomja meg az Enter billentyűt.