Által Sreelakshmi Menon
A csoportházirend-szerkesztő hasznos a felhasználói fiókok és a számítógépes fiókok munkakörnyezetének ellenőrzésében. Nagy segítség, ha finom beállításokat és fejlesztéseket szeretne eszközén végrehajtani. Ez a cikk a csoportházirend-szerkesztő nyolc különböző módját mutatja be.
1. módszer - Cortana használata
A Cortana a Windows 10 rendszerben elérhető személyes asszisztens. A csoportházirend-szerkesztő megnyitása Windows 10 rendszerben a Cortana használatával:
- típus csoportházirend szerkesztése a keresősávban. Megjelenik egy sor eredmény. Kattintson arra, amelyik mondja csoportházirend szerkesztése.
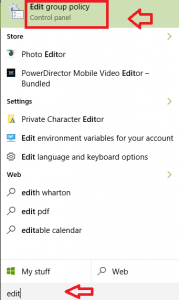
2. módszer - A Run parancs használata
- nyomja meg Win + R a Run megnyitásához. típus gpedit.msc a megadott térben. nyomja meg rendben.

3. módszer - Parancssor használata
- nyomja meg Win + X. Megnyitja az Energiafelhasználó menüt. Kattintson Parancssor.

- típus gpedit a parancssorban. nyomja meg Belép kulcs.
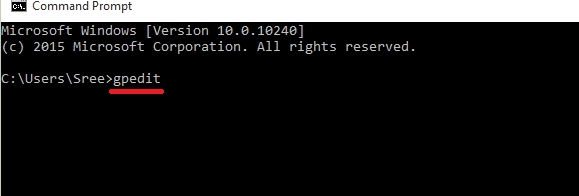
4. módszer - A Beállítások opció használata
- Kattintson Rajt menü. Választ Beállítások.

- Írja be a jobb felső sarokban található keresőmezőbe csoportházirend szerkesztése. Kattintson az azonos nevű eredményre.

5. módszer - Asztali parancsikon használata
- nyomja meg Win + R. típus C: \ Windows \ System32 az adott mezőbe. nyomja meg rendben.

- Megnyílik egy ablak. Görgessen lefelé, és keresse meg a fájlt gpedit.msc. Megtalálhatja a jobb felső sarokban található keresési opcióval is.

- Jobb klikk tovább gpedit.msc. Kattintson Parancsikon létrehozása.
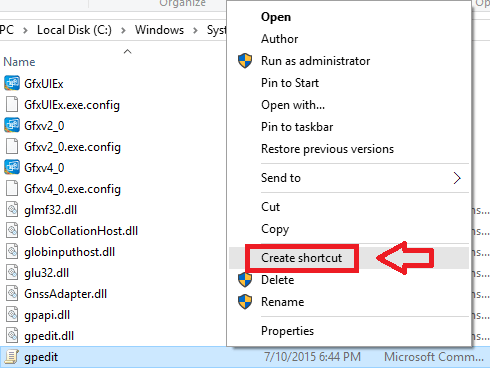
- Megjelenik az alább látható párbeszédpanel. Kattintson Igen.
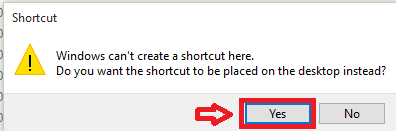
- Dupla kattintás a Csoportházirend-szerkesztő elindításához létrehozott parancsikonon.
6. módszer - A Windows PowerShell használata
A Windows PowerShell egy keretrendszer a feladatok automatizálásához és a konfigurációkezeléshez. Az alábbiakban bemutatjuk a PowerShell használatának lépéseit a Csoportházirend-szerkesztő elindításához.
- Kattintson a Windows ikonra, majd kattintson a gombra Minden alkalmazás.
- Kattintson Windows PowerShell. A lehetőségek listáján kattintson a gombra Windows PowerShell.

- típus gpedit az ablakban. nyomja meg Belép kulcs.

7. módszer - A Vezérlőpult használata
- nyomja meg Win + X majd válassza Vezérlőpult.
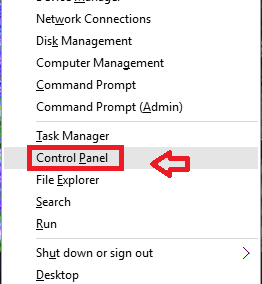
- típus csoportházirend szerkesztése a jobb felső sarokban található keresősávban. Adminisztratív eszközök az alábbiak szerint jelenik meg. Kattintson rá.
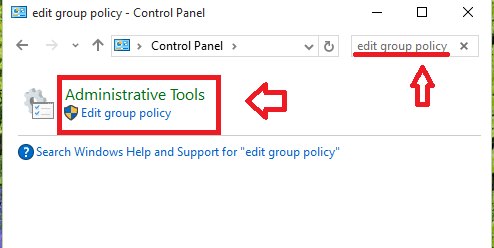
8. módszer - A Microsoft Management Console használata
- típus mmc a keresőmezőben. Kattintson az mmc feliratú keresési eredményre. Kattintson a gombra Igen a User Control Access párbeszédpanelen.

- Kattintson File. Választ Snap-in hozzáadása / eltávolítása választási lehetőség.

- Választ Csoportházirend-objektum és kattintson a gombra Hozzáadás gomb.

- Megjelenik egy ablak az ábra szerint. Kattintson a Tallózás gomb.

- Engedje meg a konfigurációkat Számítógépek legyen olyan, amilyen.

- Kattintson Felhasználók. Kattintson Adminisztrátor és kattintson a gombra rendben gomb.

- nyomja meg Befejez gombra, és kattintson rendben for Snap-ins hozzáadása vagy eltávolítása.
A következő lehetőségek kipróbálása nagyban segít a Csoportházirend-szerkesztő elindításában. Válassza ki azt, amelyet kényelmesnek érez.


