A Windows telepítési adathordozóra van szükség, és használható a Windows 10 telepítéséhez vagy javításához. Az alábbiakban említett módszer használatával legálisan töltheti le a Windows 10 rendszert a Microsoft webhelyéről. Létrehozunk egy bootolható Windows 10 USB flash lemez, amelynek segítségével tiszta Windows 10 telepítést hajthat végre és kijavíthatja a Windows 10 problémákat. A Windows 10 telepítési adathordozó létrehozásához egyszerűen kövesse az alább említett módszert.
A Windows telepítési adathordozó létrehozása
Kövesse a lépéseket a Windows telepítési adathordozó létrehozásához.
1. lépés. Először le kell töltenie a Médiaalkotó eszköz a Microsoft-tól weboldal. A Letöltés után nyissa meg.
2. lépés. Miután meglátta a Néhány dolog előkészítése képernyőn, akkor üdvözölni fogja Alkalmazandó közlemények és licencfeltételek. Kattintson Elfogad.
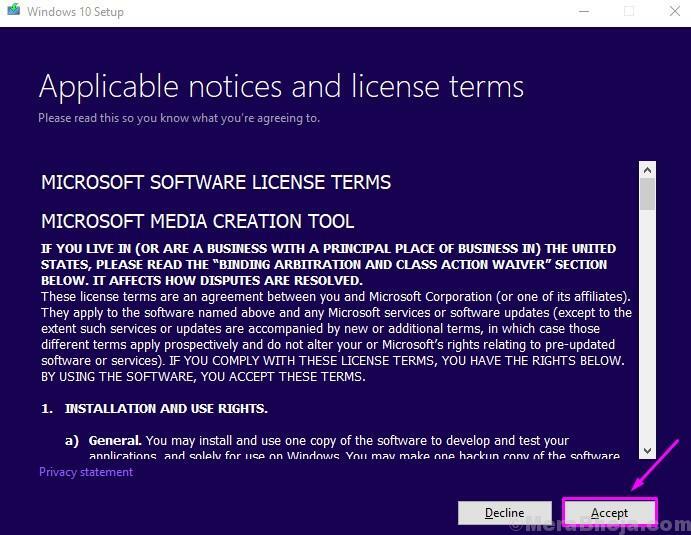
3. lépés A Médiaalkotó eszköz eltart egy ideig, mire néhány dolog elkészül. Ezt követően a képernyőn válassza a lehetőséget Hozzon létre telepítési adathordozót (USB flash meghajtó, DVD vagy ISO fájl) egy másik számítógéphez
és kattintson a gombra Következő.
4. lépés A következő képernyőn látni fogja, hogy a Media Creation Tool automatikusan felismerte a jelenleg használt Windows 10 verziót. Ha ugyanazon a számítógépen szeretné letölteni a Windows 10 rendszert, ne változtassa meg. De ha meg akarja javítani vagy telepíteni a Windows 10-et egy másik számítógépre, akkor egyszerűen válassza ki a Nyelv, Kiadás és Építészet elemet, majd kattintson a Következő.

5. lépés A következő lépésben ki kell választania a pendrivemajd kattintson a gombra Következő.

6. lépés Most egy üres, legalább 8 GB méretű USB-meghajtó nyílásához kell csatlakoztatnia az USB-meghajtó nyílását, majd kattintson a gombra Következő.
Az utolsó lépés után a Médiaalkotó eszköz elkezdi letölteni a Windows 10 telepítőfájljait. A letöltés befejezése után az USB flash meghajtó használatra kész lesz Windows 10 telepítési adathordozóként.
JEGYZET–
Miután megvan a DVD vagy az USB, módosítania kell a számítógép indítási beállításait. Ehhez kövesse az alábbi egyszerű lépéseket:
A beállítások módosítása után a rendszer közvetlenül a flash meghajtóról / CD-ROM meghajtóról indul.
1. Indítsa el a készüléket.
2. Miután a gyártó logója megjelenik a képernyőn, nyomja meg aF12“* kulcs. A Rendszerinditási menü meg fog jelenni.

[*JEGYZET- A pontos kulcs a Rendszerinditási menü az eszközön gyártónként eltérő lehet. Kérjük, nagyon figyeljen erre. ]
3. Azután "BIOS”Beállítások megjelennek a képernyőn, lépjen a“Boot prioritás“.
4. EgyszerűenEltávolítható eszközök”(Vagy„CD-ROM meghajtó”, Ha magánál van az a Windows telepítő DVD) a tetején a legmagasabb prioritás megadásához.
JEGYZET- Ez a kifejezés számítógépenként eltérhet. Egyszerűen helyezze az USB / CD-ROM meghajtót a készülék tetejére Rendszerinditási menü.

Ha bármilyen kérdése van a Windows Installációs adathordozóval kapcsolatban, kérjük, említse meg őket alább a megjegyzésekben.


