Egy rendkívül egyszerű alkalmazáshoz, mint például a Számológép, nagyon szokatlan esemény lenne, ha nem működik. Meglepődne, ha ezt megtudja A számológép nem működik a Windows 10 rendszeren nagyon gyakori probléma. Sok felhasználó jelentette a A Windows 10 kalkulátor nem működik probléma. A felhasználók által jelentett Windows 10 Calculator összeomlási példányok szerint A számológép egyáltalán nem nyílna meg, vagy a A számológép összeomlik, amint megnyílik. Néhány felhasználó arról is beszámolt, hogy más alapértelmezett Windows 10 alkalmazások, például Naptár, Szövegszerkesztő stb. nem nyitottak és nem működtek együtt a Számológéppel.

Számos oka lehet annak, hogy a Windows 10 kalkulátor nem működik. A nem naprakész számológép, hiányzó vagy hibával terhelt rendszerleíró adatbázis és rendszerfájlok, valamint a felhasználói fiók ütközése többek között a Windows 10 Számológép nem működésének oka.
Hogyan lehet kijavítani a Windows 10 kalkulátort, amely nem működik
Mivel számos oka lehet annak, hogy a Számológép nem működik a Windows 10 rendszerben, erre a hibára nincs konkrét megoldás. De vannak olyan megoldások, amelyek a felhasználók számára működtek a legjobban, és vannak olyanok, amelyek kevésnek működtek. Próbálja ki a következő módszereket az említett sorrendben. És ne felejtsd el megemlíteni az alábbiakban a megjegyzéseket, hogy melyik működött az Ön számára
A Windows 1o kalkulátor nem működik probléma.# 1 - Telepítse újra a számológépet
A Számológép újratelepítését érdemes megfontolni, ha a fenti két módszer nem működött az Ön számára. A Számológép újratelepítésének módja a Windows 10 számológépének nem javításához azonban nem hagyományos. Lehet, hogy más beépített Microsoft-alkalmazások is rendelkeznek közvetlen eltávolítási lehetőséggel, de a Számológép nem. Ezt a folyamatot a Windows PowerShellben hajthatja végre. Először el kell távolítania a Számológépet, majd telepítenie kell a számítógépére. Kovesd ezeket a lepeseket:
1. lépés: Nyissa meg a Start menüt, majd keresse meg a PowerShell parancsot aPowershell“. Most kattintson a jobb gombbal a Windows PowerShell opciót a keresési eredményből, majd kattintson a gombra Futtatás rendszergazdaként a jobb gombbal kattintson a menüre.

2. lépés: Most írja be a következő parancsot a PowerShellbe, és nyomja meg az Enter billentyűt:
Get-AppXPackage -AllUsers | Foreach {Add-AppxPackage -DisableDevelopmentMode -Register "$ ($ _. InstallLocation) \ AppXManifest.xml"}

A parancs futtatásával a Windows Számológépet újra regisztrálja a számítógépére.
Ez eltarthat egy ideig, ezért várja meg, amíg a folyamat befejeződik. Miután elkészült, ellenőrizze, hogy van-e a Számológép alkalmazás a számítógépén. Ha megtalálta, egyszerűen futtassa a Számológépet, és nézze meg, hogy működik-e.
# 2 - A számológép visszaállítása
Az első dolog, amit meg kell tennie, miután megkapta a A Windows 10 kalkulátor nem működik probléma a számítógépen a Számológép alkalmazás visszaállítása. Nagyon egyszerű végrehajtási folyamat, és alig vesz igénybe időt. Úgy találták, hogy ez a módszer sok panaszos felhasználó számára megoldja a problémát. Kövesse az alábbi lépéseket a Számológép alkalmazás visszaállításához:
1. lépés: Megnyomni a Rajt gombot a Start menü. A Start menüben kattintson a gombra Beállítások választási lehetőség.

2. lépés: A Beállítások ablak megnyílik. Itt keresse meg és kattintson a gombra Alkalmazások választási lehetőség.
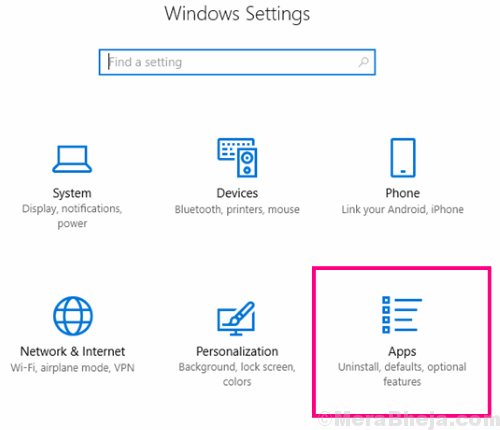
3. lépés: Megjelenik a számítógépére telepített Windows 10 alkalmazások listája. Találd meg Számológép opciót, és kattintson rá. Kattintás után megtalálja Haladó beállítások nyisd ki.

4. lépés: Amikor az Haladó beállítások megnyílik a Számológép ablaka, rá kell kattintania a Visszaállítás gomb. Miután ezt megtette, egy megerősítő párbeszédpanel kéri; kattintson Visszaállítás megint ott.

A Számológép alkalmazás visszaállítása valószínűleg megoldja a problémát. Ha ez nem oldja meg a Számológép nem működő problémáját, próbálkozzon a következő módszerrel.
# 3 - Telepítse újra a beállítások segítségével
1. nyomja meg Windows billentyű + I együtt nyitni beállítások
2. Most kattintson a gombra Alkalmazások
3. Most pedig keressen Számológép a jobb oldalon található keresőmezőben.
4. Kattintson Számológép amely megjelenik a keresési eredményben.
5. Most kattintson a gombra Eltávolítás.

6. Most nyomja meg Windows billentyű + S együtt és keresni Microsoft áruház.
7. Most pedig keressen Windows kalkulátor benne.
8. Kattintson Kap.
9. Kattintson Telepítés.
# 4 - Új felhasználói fiók létrehozása a Windows 10-ben nem működő számológép javításához
Ha először használja a Számológép alkalmazást, és ez nem működik a Windows 10 rendszerben, akkor előfordulhat, hogy a számítógépén UAC vagy felhasználói hozzáférés-vezérlés korlátozás van érvényben. A probléma megoldásának legjobb módja az, ha azonos felhasználói azonosítót hoz létre. Új felhasználói fiók létrehozásához kövesse az alábbi lépéseket:
1. lépés: Menj a Start menü a Start gombra kattintva. Ban,-ben Rajt keresősáv, írja be felhasználó hozzáadása, majd a keresési eredményben kattintson a gombra Más személyek hozzáadása, szerkesztése vagy eltávolítása választási lehetőség.

2. lépés: Ez új ablakot nyit meg. Itt, a Család és más emberek szakaszban kattintson a gombra Adjon hozzá valakit ehhez a számítógéphez választási lehetőség.
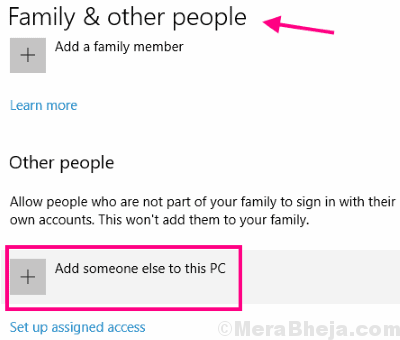
3. lépés: Most a következő képernyőről kattintson a gombra Nem rendelkezem ennek a személynek a bejelentkezési adataival választási lehetőség.

4. lépés: A következő képernyőn válassza a ikont Felhasználó hozzáadása Microsoft-fiók nélkül választási lehetőség.

5. lépés: Ebben a lépésben meg kell adnia egy újat felhasználónév, jelszó és jelszó tipp. Adja hozzá az összes információt, és kattintson a gombra Következő gomb.

6. lépés: Miután létrehozta a fiókját, jelentkezzen be az új fiókkal. Ezt egyszerűen megteheti, ha a Start menüben éppen erre a gombra kattint, az alábbi képen látható módon, majd az új felhasználói azonosító kiválasztásával.

Miután bejelentkezett új azonosítójával, próbálja meg elérni a Számológépet, és ellenőrizze, hogy még mindig az-e nem sikerült megnyitni a Számológépet a Windows 10 rendszerben. Ha igen, próbálkozzon az alább említett beolvasások futtatásával.
# 5 - Futtassa az SFC Scan programot a Windows 10 kalkulátor kijavításához
Ha a fenti módszerek egyike sem tudta futtatni a Számológépet, akkor fennáll annak a lehetősége, hogy valamilyen hiba történt a számítógépen lévő Rendszerfájlok között. Egy SFC-vizsgálat megkeresi a rendszerfájlokat hibás fájl után, és ha megtalálják, kijavítja az Ön hibáit. Kövesse az alábbi lépéseket az SFC-vizsgálat futtatásához:
1. lépés: Nyomja meg Windows + X gombok egyidejű megnyitásakor Win + X menü. A menüből válassza ki a Parancssor (Admin) opciót a Parancssor futtatásához rendszergazdai módban. Egy párbeszédpanel kéri, hogy engedélyezze a Windows 10 számára a Parancssor megnyitását; kattintson Igen.

2. lépés: A Parancssor ablakba írja be a következő parancsot, és futtatásához nyomja meg az Enter billentyűt:
sfc / scannow

Hagyja az SFC-vizsgálatot futtatni, amíg be nem fejeződik. A teljes vizsgálat elvégzése eltarthat egy ideig, ezért legyen türelmes és ne szakítsa meg a vizsgálatot. A vizsgálat befejezése után újra kell indítania a számítógépet. Az újraindítás után próbálja meg futtatni a Számológép alkalmazást. Ha továbbra sem tudja megnyitni a Számológépet, próbálja meg futtatni a következő vizsgálatot.
# 6 - Futtassa a DISM Scan programot
Előfordulhat, hogy az SFC-vizsgálat nem tudott kijavítani néhány sérült fájlt. Ilyenkor DISM vagy Telepítési kép- és szervizkezelési vizsgálat bejön a képbe. Javítja a sérült fájlokat, amelyek a hiányos SFC-vizsgálatért voltak felelősek. Nak nek futtasson egy DISM-vizsgálatot, Kövesd a 1. lépés a fentiekből SFC szkennelési módszer.
Ezt követően írja be a következő parancsot Parancssor és nyomja meg Belép kulcs:
DISM / Online / Cleanup-Image / RestoreHealth
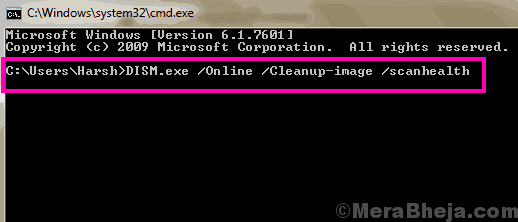
Hagyja a vizsgálatot megszakítás nélkül futni, amíg ez befejeződik. Amikor a vizsgálat befejeződött, futtassa újra az SFC-vizsgálatot a (z) részben említettek szerint 5. módszer. Hagyja befejezni az SFC-vizsgálatot.
Indítsa újra a számítógépet, ha végzett ezekkel a folyamatokkal, majd próbálja meg elérni a Számológépet. Ez nem oldotta meg a Windows 10 kalkulátor nem működő problémáját? Próbálja ki a következő módszert.
# 7 - Frissítse a Windows 10 rendszert
Az egyik ok, amiért nem tudja megnyitni a Számológépet a Windows 10 rendszerben, az az, hogy a Windows nem naprakész. Ebben a módszerben frissíteni fogjuk a Windows rendszert, és megnézzük, hogy működik-e a Számológép. A Windows frissítésének ellenőrzéséhez és a frissítés befejezéséhez kövesse az alábbi lépéseket:
1. lépés: Nyissa meg a Start menüt. A menüben keresse meg a Beállítások opciót, és kattintson rá, amikor megtalálta a Beállítások ablak megnyitásához.
2. lépés: A Beállítások ablakban megjelenik egy Frissítés és biztonság opció. Válassza ki.

3. lépés: Itt, a Frissítés és biztonság ablakban, a Windows Update szakasz. A Windows Update szakaszban kattintson a gombra Frissítések keresése gomb. A számítógép most megkezdi a keresést, ha bármilyen új Windows-frissítés elérhető. Ha van elérhető frissítés, akkor a Windows 10 frissítés befejezéséhez kövesse a frissítési varázslót.

Miután a Windows frissítés befejeződött, a számítógép újraindul. Az újraindítás után ellenőrizze a Számológéppel, hogy működik-e most. Ha ez nem oldotta meg a Windows 10 kalkulátor nem nyitott problémáját, akkor még egy módszerrel próbálkozhat.
# 8 - Vége a RuntimeBroker.exe folyamatnak
Időnként előfordulhat, hogy egy alkalmazás nem csak azért indul el, mert a már futó háttérfolyamatok nem engedik. Megpróbálhatja befejezni a megnevezett folyamatot RuntimeBroker.exe majd próbálja meg megnyitni a Számológép alkalmazást. Ennek a folyamatnak a befejezéséhez kövesse az alábbi lépéseket:
1. lépés: Nyissa meg a Feladatkezelőt a számítógépén. Ehhez egyszerűen megnyomhatja Ctrl + Shift + Esc gombokat egyidejűleg.
2. lépés: A Feladatkezelőben megtalálja a számítógépén futó feladatok listáját. A listából keresse meg a RuntimeBroker folyamatot, és kattintson rá a jobb egérgombbal. A jobb gombbal kattintson a gombra Folyamat befejezése választási lehetőség.

Ez befejezi a RuntimeBroker.exe folyamatot a számítógépén. Most próbálja újra megnyitni a Számológépet.
Frissítse a Számológépet a Windows 10 Számológép nem működő probléma javításához
Ha a Számológép visszaállítása nem tudta megoldani a problémát, akkor gyorsan ellenőrizheti, hogy elérhető-e a Számológép alkalmazás frissítése. Ha igen, frissítse, hogy meg tudja-e oldani a problémát. A Számológép alkalmazás frissítéséhez kövesse az alábbi lépéseket:
1. lépés: Kattintson a Start menü gombra kattintva Rajt gombot, vagy a ablakok billentyű a billentyűzeten. A Start menüben kattintson a gombra Bolt csempe nyitni Microsoft App Store.
2. lépés: A Store-ban használja a keresősávot a Windows kalkulátor alkalmazás oldal beírásávalSzámológép“. Nyissa meg az alkalmazás oldalt.
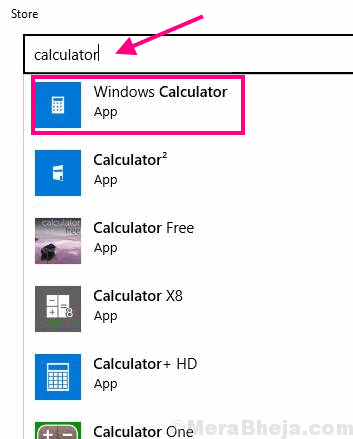
Ha a Számológép alkalmazás a számítógépén nem naprakész, akkor talál egy Frissítés gomb. Kattintson rá, és ellenőrizze újra, ha továbbra sem tudja megnyitni a Számológépet a Windows 10 rendszerben.
Ha nem találja a Frissítés lehetőséget, vagy a problémája nem oldódott meg, próbálja ki a 3. módszert.
Végül,
Ha a fent említett módszerek egyike sem oldotta meg a A Windows 10 kalkulátor nem működik akkor azt javasoljuk, hogy valószínűleg hagyja úgy, ahogy van. Ez nem sürgető kérdés, és egy harmadik féltől származó számológép-szoftver telepítése ugyanolyan jól fog működni az Ön számára. Azt javaslom, hogy használja a Google számológépét a könnyű és gyors elérés érdekében. Csak meg kell keresni Számológép a Google keresőben, és a Számológép megnyílik a böngészőben.


